Win10宽带连接怎么创建?对于电脑高手来说,创建宽带再简单不过了,不过对于一些小白用户来说,创建Win10宽带连接并不是特别简单,下面小编手把手教你,如何创建Win10宽带连接,适合没有路由器的拨号上网的电脑用户。

第一步:在Win10桌面右下角的网络图标中右键,然后点击【打开网络共享中心】,如下图所示。

第二步:打开网络共享中心后,就比较简单了,直接点击进入【设置新的连接或网络】设置,如下界面图所示。
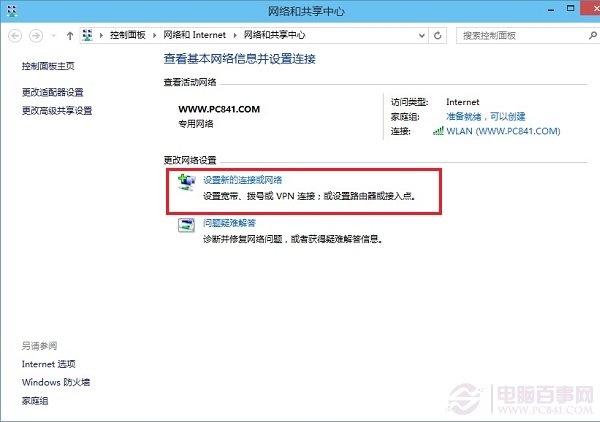
第三步:这里会弹出“设置连接网络”对话框,这里默认已经选择了【连接到Internet】,因此我们直接点击底部的【下一步】就可以了,如下界面图所示。
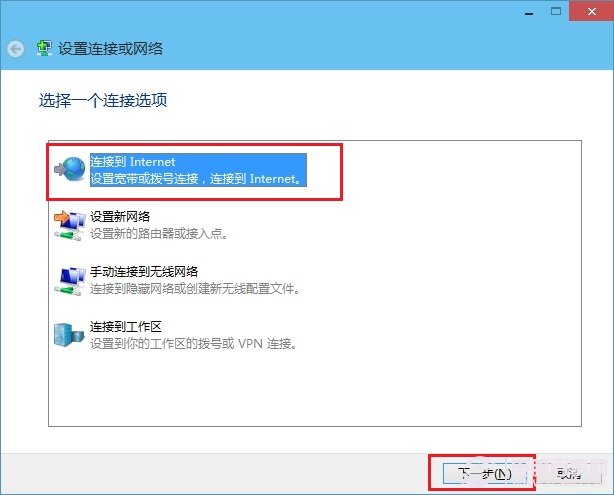
第四步:下一步之后,这里直接点击创建【宽带】,如下图所示。
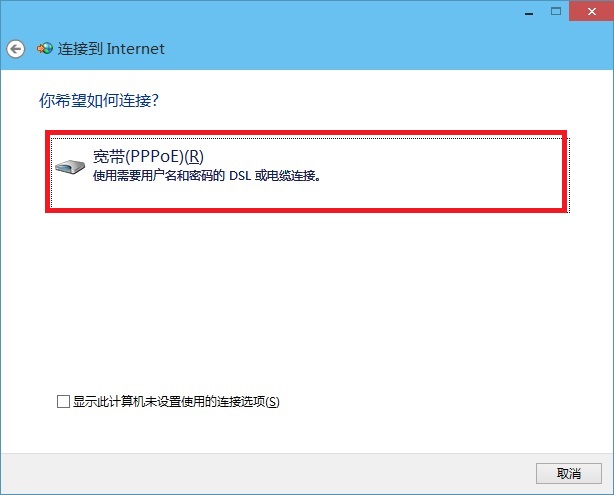
第五步:接下来会到这里很重要的一步,需要输入正确的宽带账号和密码,这个账号和密码是您拉网线的适合,宽带商提供给您的,需要将账号和密码填入到下面的用户名和密码中,完成后,点击下一步即可完成Win10宽带连接创建了。
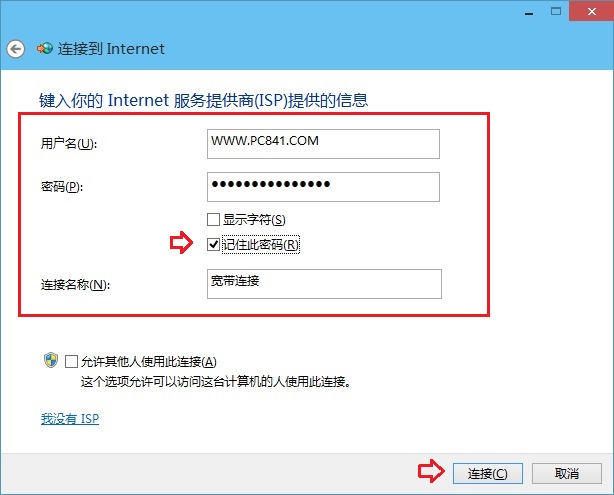
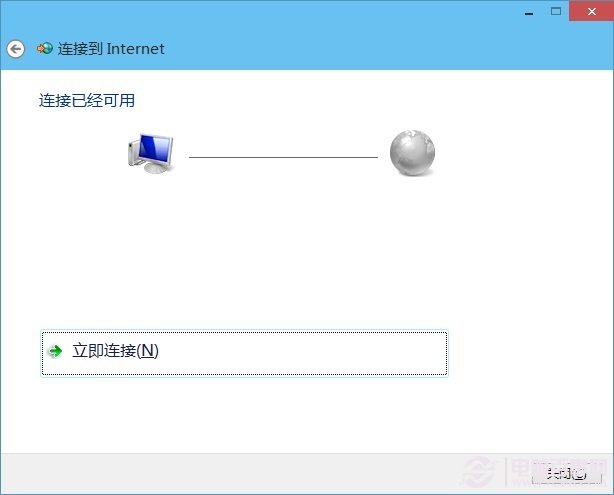
注:以上用户名和密码,请填写网络商提供的账户,另外请勾选上【记住此密码】,方面拨号的时候,直接连接而无需输入密码。
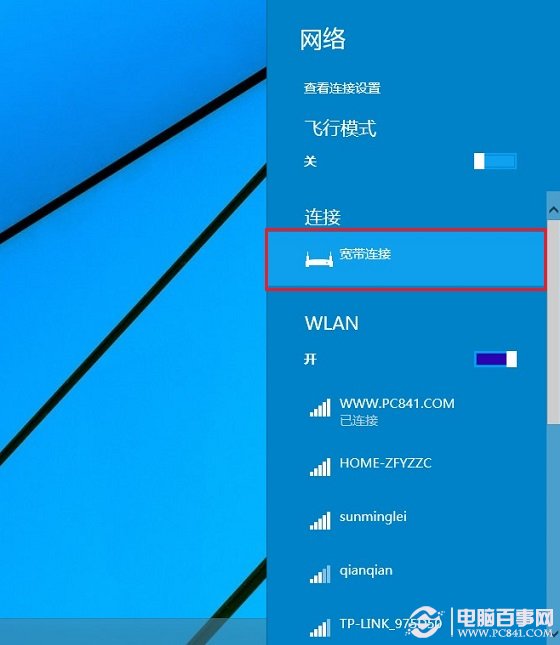
以上步骤完成后,Win10宽带连接就创建完成了,您可以再网络连接中看到宽带连接,点击打开连接就可以进行拨号上网了,另外,您也可以为宽带连接创建桌面快捷方式。
注:更多精彩教程请关注全福编程网电脑教程栏目,全福编程网电脑办公群:189034526欢迎你的加入






