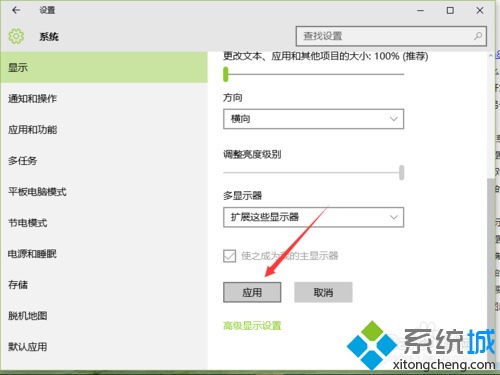Windows10系统怎么设置扩展显示器
1、Win10系统下,左键点击开始按钮,在弹出的菜单选项框中,点击“设置”选项;
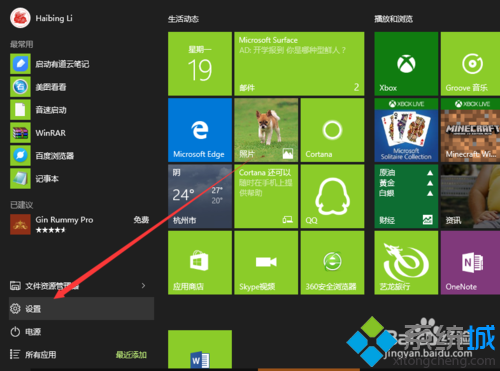
2、点击设置选项后,这个时候会打开“设置”对话框;
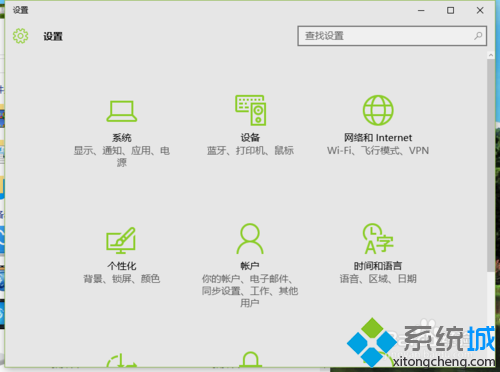
3、在设置对话框中,找到并点击“系统(显示、通知、应用、电源)”选项;
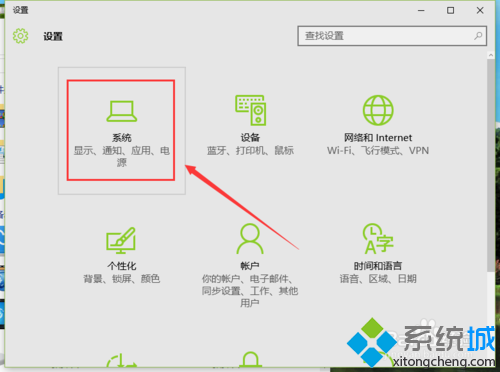
4、在打开的系统对话框中,选择左侧的“显示”选项,在显示右侧窗格,可看到当前连接的显示器;
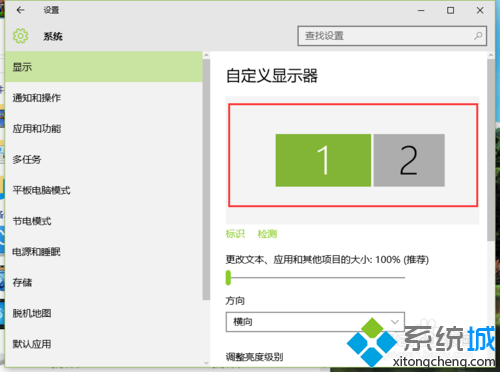
5、在多显示器下,选择“扩展这些显示器”;
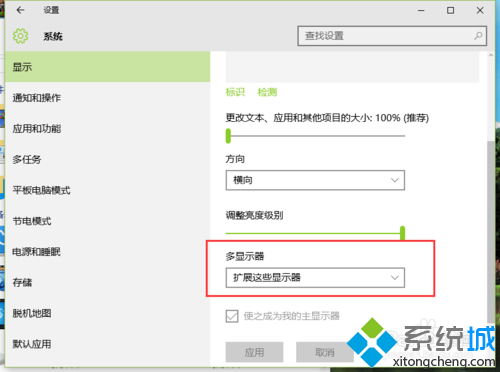
_ueditor_page_break_tag_
6、这是外置显示器出现画面,能将显示器1上的软件拖到显示器2上;
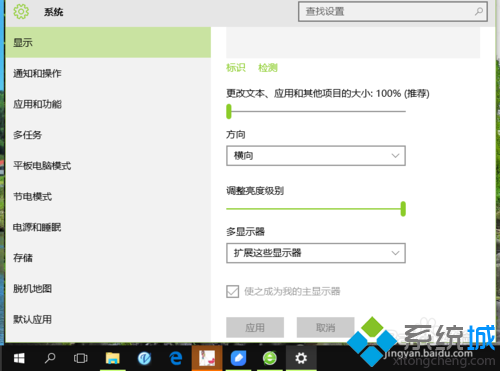
7、需要复制显示器1的画面到显示器2,则在多显示器下选择“复制这些显示器”;
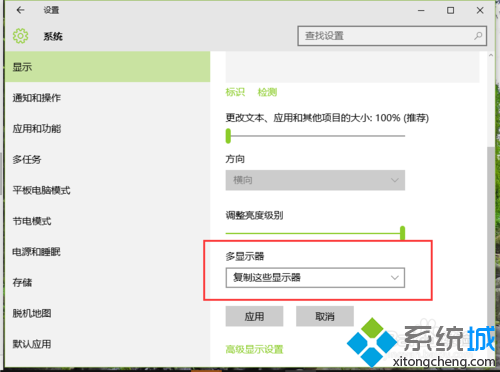
8、在弹出的保留这些显示设置对话框中,选择“保留更改”按钮点击它;
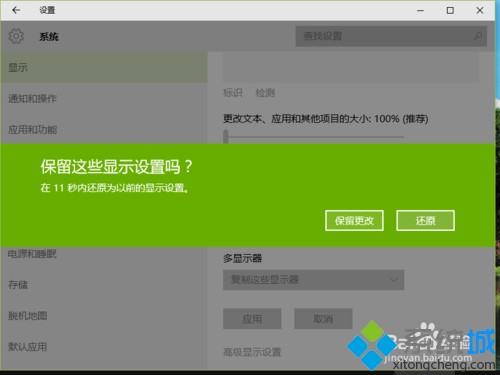
9、如果需要将外置显示器,设置为主显示器的话,则选择显示器2,再勾选“使之成为我的主显示器”;
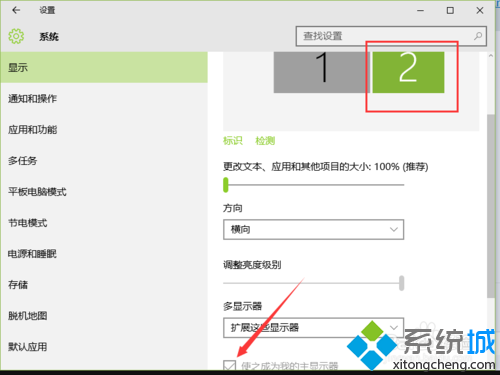
10、设置好以后,点击“应用”按钮。之后会发现主屏幕则切换到显示器2上。