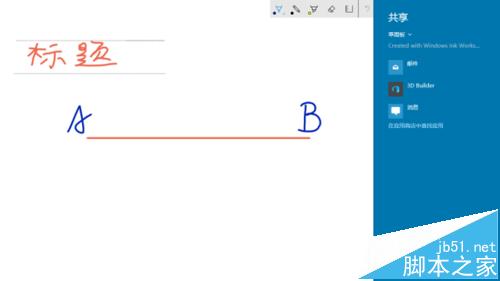Windows 10内部预览版Build 14328版本Windows Ink Workspace 手写功能设计为与兼容的手写笔配合使用,但是在没有手写笔的情况下,使用鼠标或笔记本的触摸板,也能对该功能进行了解、体验或使用。
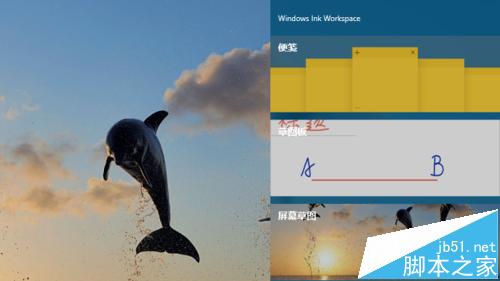
方法/步骤
启动Windows 10 内部预览版 Build 14328,进入桌面后,在任务栏上右击,在弹出的右键菜单中点选“Show Windows Ink Workspace Button”菜单项。该菜单项的功能就是启用系统托盘区的书写功能按钮。
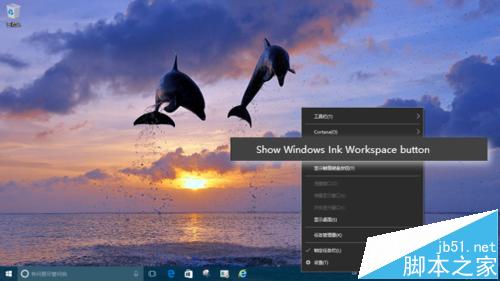
随即,Win10 桌面右下角的系统托盘区域中,出现了一个划出笔迹的笔形按钮。移动鼠标指针到其上方,会显示“Windows Ink Workspace”的提示。
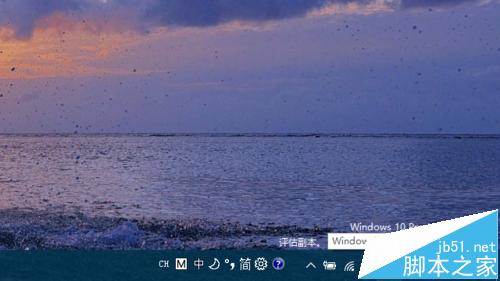
点击此笔形图标,在屏幕右侧将会弹出“Windows Ink Workspace”任务窗格,从中可见能够使用书写功能的应用有:便签、草图板和屏幕草图三种。
窗格下方还提供了“最近使用项目”的列表,以及购买笔应用的链接提示。
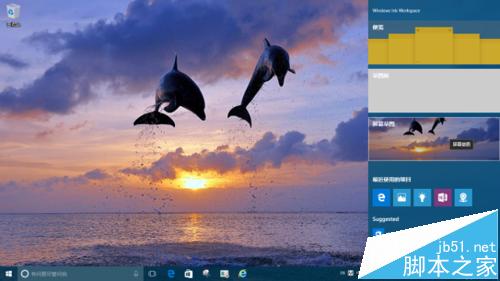
以“屏幕草图”为例。在上一步骤的任务窗格中,点击“屏幕草图”,屏幕上将会出现当前屏幕的截图,屏幕右上角将会出现 Ink 书写工具条。
在工具条中,左侧是水笔、铅笔、彩笔三种笔触的按钮,每种按钮右下角有下拉箭头,点击可以弹出颜色选择列表。
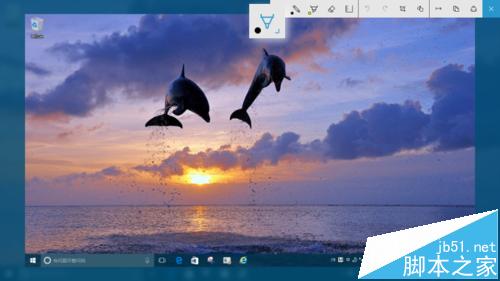
以第一个按钮“水笔”为例,点击其右下角的下拉箭头,在弹出的颜色选择列表中,选择红色。这样,以后的书写笔触,将会显示红色。
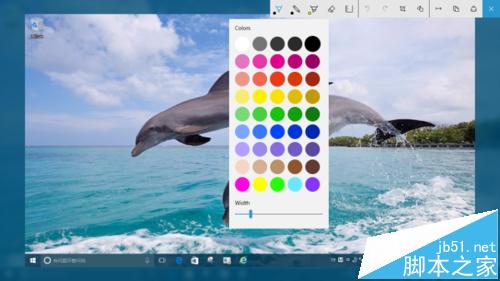
用鼠标(或笔记本上的触摸板),模拟书写笔,在草图上书写。
第二种笔触“铅笔”的笔迹将会是细的。
第三咱笔触“彩笔”的笔迹将是半透明的,方便对屏幕内容进行标记。

“书写”工具栏中还有“标尺”按钮,点击它屏幕草图上将会出现一把直尺;
在第 3 步骤中的窗格中选择“草图板”,将会出现空白页面,这时点击工具栏上的“标尺”按钮,然后再使用“水笔”等笔触划线,将能画出一条直线。
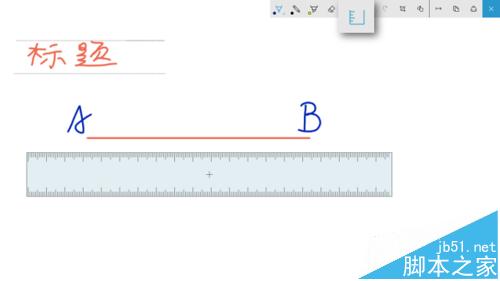
当草图绘制完毕,点击工具栏上的导出(一个向右的箭头)按钮,可以将草图保存为图片文件。
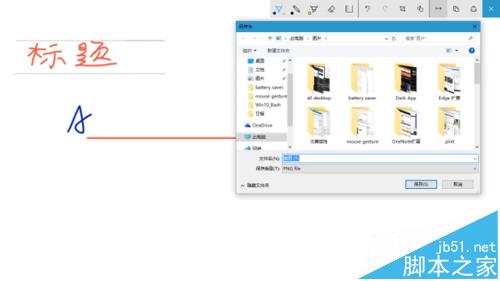
除了保存文件之外,还可以点击工具栏上的“共享”按钮,将草图通过邮件、消息等应用,与他人进行共享。