在Win10 下,有些朋友跟小编说,有时候出现飞行模式无法关闭的问题,今天小编特意看了一下,提出两个解决的方法供大家参考,一起来看看吧!
步骤
1、首先我们得明确,Win10是具有飞行模式的,和Win7不同的是,Win10的飞行模式通过任务栏就可改变。
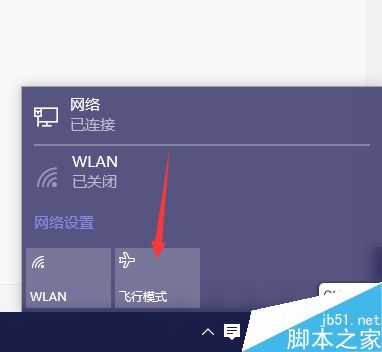
2、当然,按下上方的按钮,就可以打开Win10的飞行模式,因为小编在写经验,打开飞行模式将导致网络断开,所以暂不演示。
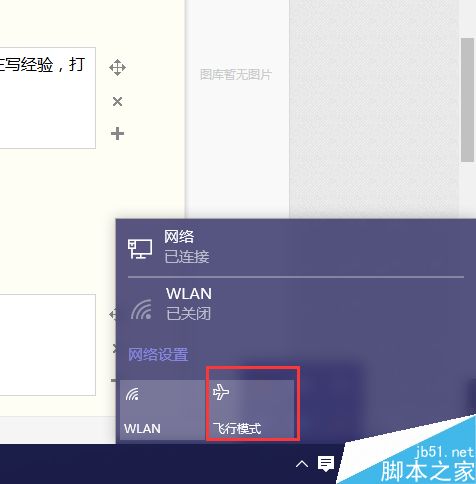
3、如果飞行模式打开无法关闭,那么试着在控制面板中设置。我们打开开始。
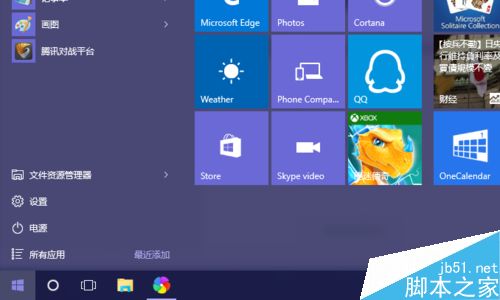
4、然后在开始菜单中,找到设置并进入。
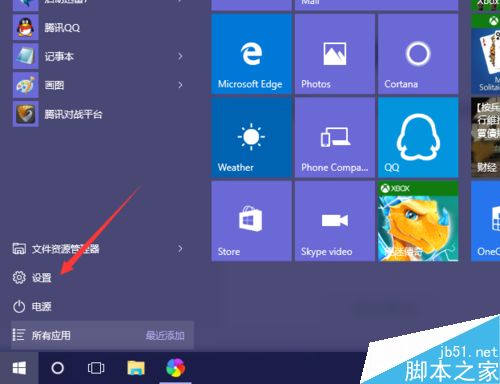
5、找到里边的网络和internet,进入。
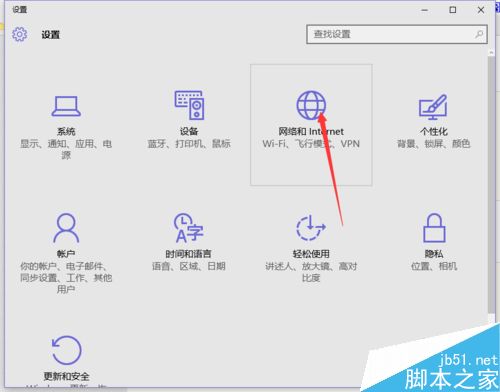
6、找到飞行模式点选关闭即可。
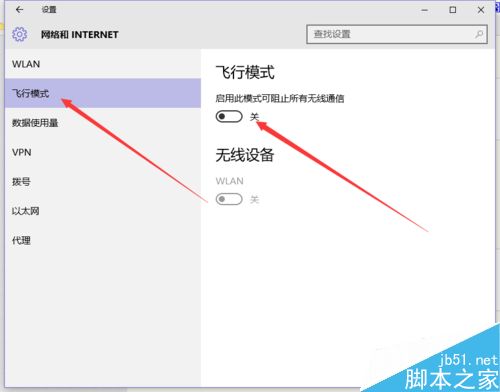
7、当然,如果这样也无法关闭,那么安装最新的更新,然后重启电脑。
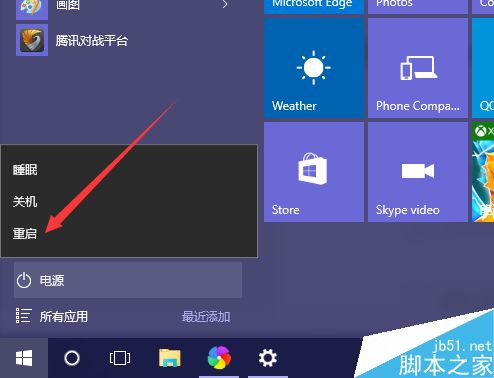
8、如果以上方法行不通,那么查看一下,键盘的无线网络物理按键是否被打开,如果打开的话关闭即可。

9、当然,至此,如果以上方法均不行,那么备份网卡驱动(包括无线网卡),然后重新下载驱动程序,安装即可。

以上就是Win10系统出现飞行模式无法关闭的解决方法介绍,操作很简单的,大家按照上面步骤进行操作即可,希望能对大家有所帮助!






