作为一个经常喜欢敲命令的人,可能要同时做很多操作,Linux各个桌面的窗口切换有多那啥,这里就不吐槽了, 我总是在想要做另外一个操作,但又不想结束当前的工作,之前我习惯于再打开一个终端,但是后来终端越来越多导致我想找回原来的工作的时候就变的很费力,而且对桌面有洁癖的人不允许任务栏太杂 后来发现了一款终端软件terminator,它支持分割终端,并可以在终端中快速切换.还有一款下拉式的终端软件Guake可以随意呼出隐藏.下面就一一介绍一下.
1 安装Terminator
复制代码代码如下:
sudo apt-get install terminator
2 使用
打开Termintor按Ctrl-E(注意是大E要按住Shift)可以垂直分割终端 Ctrl-O 可水平分割终端 按住Alt然后按上下左右可以在不同的分割窗中切换 Ctrl-D 可以关闭分割窗
2.1 配置
terminator配置文件在~/.config/terminator/config 可以通过这个配置文件配置terminator的字体和颜色
复制代码代码如下:
font = Monaco 10 #设置体字
background_color = "#204070" # 背景颜色
foreground_color = "#F0F0F0" # 字体颜色
cursor_blink = True # 设置光标
scrollbar_position = disabled # 禁用滚动条
titlebars = no # 禁用标题栏
background_darkness = 0.4
background_type = transparent # 背景类型可以设置为图片
更多配置可以参见配置文件:
复制代码代码如下:
man terminator_config
3 Guake
Guake是一个下拉式的gnome桌面环境下的终端程序,因此你只需要按一个键F12就可以调用他,然后再按一次以便隐藏他。Guake支持快捷键、标签、背景透明等特性。
3.1 安装 Guake
复制代码代码如下:
sudo apt-get install guake
3.2 使用Guake
启用guake后即可按F12调出来,很酷 快捷键和gnome terminal相同
Ctrl-T 新建标签
F2 重命名标签
Ctrl-PageUp 上一个标签
Ctrl-PageDwon 下一个标签
F11 全屏
F12 隐藏/显示
4.Tmux: 针对 shell 的窗口管理器
在文本模式的环境中使用一个窗口管理器 – 这听起来有点不可思议, 是吧? 然而,你应该记得当 Web 浏览器第一次实现分页浏览的时候吧? 在当时, 这是在可用性上的一个重大进步,它减少了桌面任务栏的杂乱无章和繁多的窗口列表。 对于你的浏览器来说,你只需要一个按钮便可以在浏览器中切换到你打开的每个单独网站, 而不是针对每个网站都有一个任务栏或导航图标。 这个功能非常有意义。
若有时你同时运行着几个虚拟终端,你便会遇到相似的情况; 在这些终端之间跳转,或每次在任务栏或窗口列表中找到你所需要的那一个终端,都可能会让你觉得麻烦。 拥有一个文本模式的窗口管理器不仅可以让你像在同一个终端窗口中运行多个 shell 会话,而且你甚至还可以将这些窗口排列在一起。
另外,这样还有另一个好处:可以将这些窗口进行分离和重新连接。想要看看这是如何运行的最好方式是自己尝试一下。在一个终端窗口中,输入 screen (在大多数发行版本中,它已经默认安装了或者可以在软件包仓库中找到)。 某些欢迎的文字将会出现 – 只需敲击 Enter 键这些文字就会消失。 现在运行一个交互式的文本模式的程序,例如 nano, 并关闭这个终端窗口。
在一个正常的 shell 对话中, 关闭窗口将会终止所有在该终端中运行的进程 – 所以刚才的 Nano 编辑对话也就被终止了, 但对于 screen 来说,并不是这样的。打开一个新的终端并输入如下命令:
复制代码代码如下:
screen -r
瞧,你刚开打开的 Nano 会话又回来了!
当刚才你运行 screen 时, 它会创建了一个新的独立的 shell 会话, 它不与某个特定的终端窗口绑定在一起,所以可以在后面被分离并重新连接(即 -r 选项)。
当你正使用 SSH 去连接另一台机器并做着某些工作时, 但并不想因为一个脆弱的连接而影响你的进度,这个方法尤其有用。假如你在一个 screen 会话中做着某些工作,并且你的连接突然中断了(或者你的笔记本没电了,又或者你的电脑报废了——不是这么悲催吧),你只需重新连接或给电脑充电或重新买一台电脑,接着运行 screen -r 来重新连接到远程的电脑,并在刚才掉线的地方接着开始。
现在,我们都一直在讨论 GNU 的 screen,但这个小节的标题提到的是 tmux。 实质上, tmux (terminal multiplexer) 就像是 screen 的一个进阶版本,带有许多有用的额外功能,所以现在我们开始关注 tmux。 某些发行版本默认包含了 tmux; 在其他的发行版本上,通常只需要一个 apt-get、 yum install 或 pacman -S 命令便可以安装它。
一旦你安装了它过后,键入 tmux 来启动它。接着你将注意到,在终端窗口的底部有一条绿色的信息栏,它非常像传统的窗口管理器中的任务栏: 上面显示着一个运行着的程序的列表、机器的主机名、当前时间和日期。 现在运行一个程序,同样以 Nano 为例, 敲击 Ctrl+B 后接着按 C 键, 这将在 tmux 会话中创建一个新的窗口,你便可以在终端的底部的任务栏中看到如下的信息:
复制代码代码如下:
0:nano- 1:bash*
每一个窗口都有一个数字,当前呈现的程序被一个星号所标记。 Ctrl+B 是与 tmux 交互的标准方式, 所以若你敲击这个按键组合并带上一个窗口序号, 那么就会切换到对应的那个窗口。你也可以使用 Ctrl+B 再加上 N 或 P 来分别切换到下一个或上一个窗口 – 或者使用 Ctrl+B 加上 L 来在最近使用的两个窗口之间来进行切换(有点类似于桌面中的经典的 Alt+Tab 组合键的效果)。 若需要知道窗口列表,使用 Ctrl+B 再加上 W。
目前为止,一切都还好:现在你可以在一个单独的终端窗口中运行多个程序,避免混乱(尤其是当你经常与同一个远程主机保持多个 SSH 连接时)。 当想同时看两个程序又该怎么办呢?
针对这种情况, 可以使用 tmux 中的窗格。 敲击 Ctrl+B 再加上 % , 则当前窗口将分为两个部分:一个在左一个在右。你可以使用 Ctrl+B 再加上 O 来在这两个部分之间切换。 这尤其在你想同时看两个东西时非常实用, – 例如一个窗格看指导手册,另一个窗格里用编辑器看一个配置文件。
有时,你想对一个单独的窗格进行缩放,而这需要一定的技巧。 首先你需要敲击 Ctrl+B 再加上一个 :(冒号),这将使得位于底部的 tmux 栏变为深橙色。 现在,你进入了命令模式,在这里你可以输入命令来操作 tmux。 输入 resize-pane -R 来使当前窗格向右移动一个字符的间距, 或使用 -L 来向左移动。 对于一个简单的操作,这些命令似乎有些长,但请注意,在 tmux 的命令模式(前面提到的一个分号开始的模式)下,可以使用 Tab 键来补全命令。 另外需要提及的是, tmux 同样也有一个命令历史记录,所以若你想重复刚才的缩放操作,可以先敲击 Ctrl+B 再跟上一个分号,并使用向上的箭头来取回刚才输入的命令。
最后,让我们看一下分离和重新连接 - 即我们刚才介绍的 screen 的特色功能。 在 tmux 中,敲击 Ctrl+B 再加上 D 来从当前的终端窗口中分离当前的 tmux 会话。这使得这个会话的一切工作都在后台中运行、使用 tmux a 可以再重新连接到刚才的会话。但若你同时有多个 tmux 会话在运行时,又该怎么办呢? 我们可以使用下面的命令来列出它们:
复制代码代码如下:
tmux ls
这个命令将为每个会话分配一个序号; 假如你想重新连接到会话 1, 可以使用 tmux a -t 1. tmux 是可以高度定制的,你可以自定义按键绑定并更改配色方案, 所以一旦你适应了它的主要功能,请钻研指导手册以了解更多的内容。
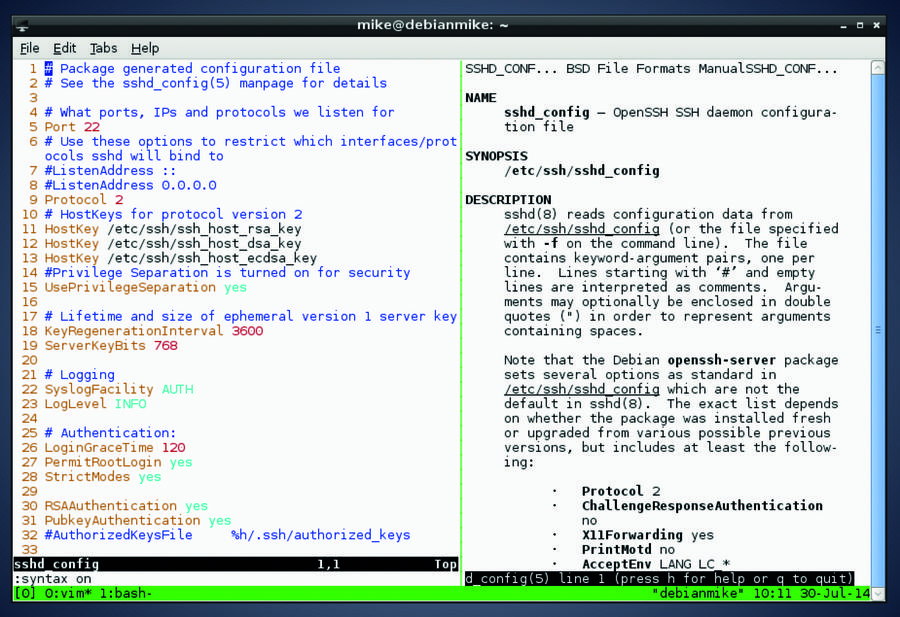
上图中, tmux 开启了两个窗格: 左边是 Vim 正在编辑一个配置文件,而右边则展示着指导手册页。






