安装使用
1、首先,先到官网下载MadVR并解压出来,解压完毕之后,应该是这样的(至少应该存在madVR.ax)
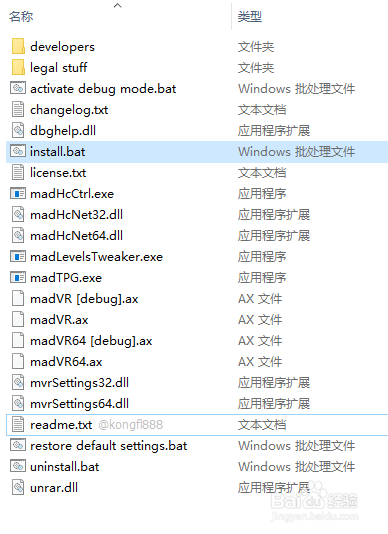
2、拷贝文件或文件夹后,Windows7以上的用户右键以管理员身份运行“install.bat”,注册到系统中;
注册成功之后这些文件就不能再删除了,不然将启用失败。
运行结果应该是这样的。
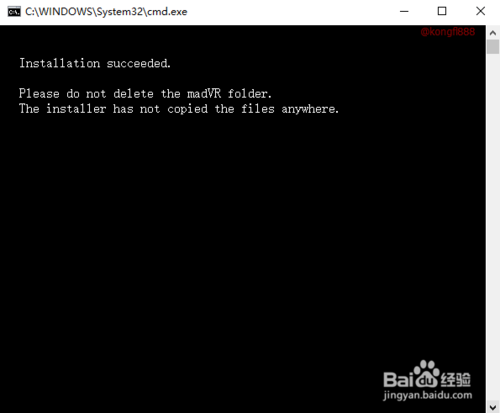
3、打开播放器,右键菜单或按F5调出“选项”对话框,如图所示。
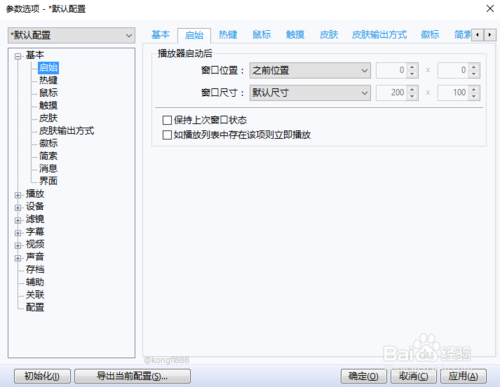
4、在左侧选项卡中找到“视频”,点击,接着在右边栏“视频渲染方式”中找到“Madshi视频渲染”,应用或确定。
如图所示。
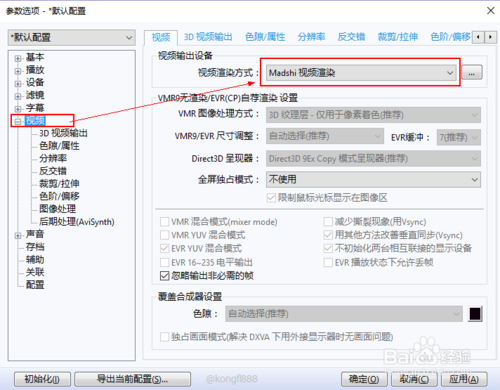
5、此时播放个视频试试,看看是否已经能正常调用madVR了?
小贴士:按TAB键可以调出OSD信息。
如图所示,“视频渲染器”一行已正常显示为“Madshi Video Renderer”。
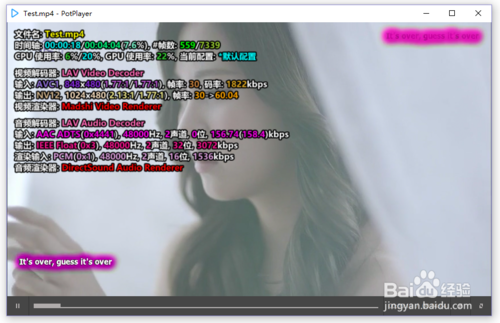
简单设置
1、打开madVR的安装目录,双击运行“madHcCtrl.exe”,接着托盘将出现madvr的小图标,双击托盘图标,打开madVR的设置对话框。
如图所示。
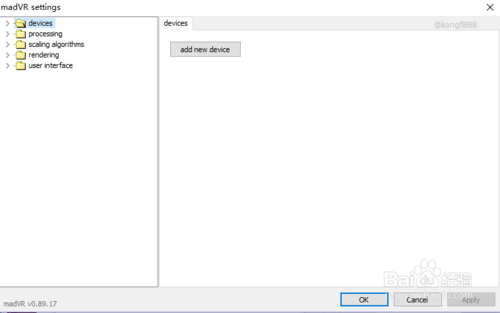
2、点开“devices”设置显示器,一般液晶勾选Digital Monitor/TV 即可,如图所示。
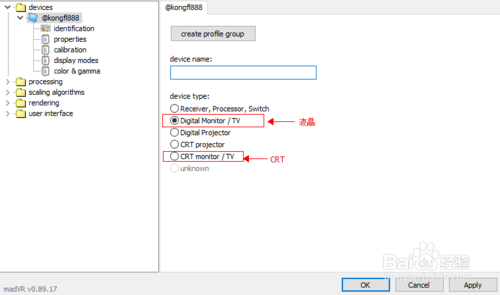
3、关于“scaling algorithms”设置,该设置直接影响到输出效果,一般越是往下效果越好,但配置要求就越高,作为新手入门,默认值就已经很不错了。
“rendering”设置,Windows7以上的用户,这里推荐一个设置,如图所示。
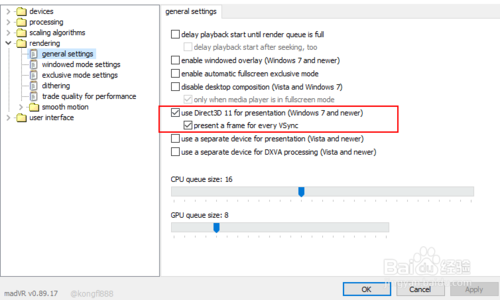
4、关于全屏独占是否勾眩勾选全屏独占,能更流畅,可以减少对硬件的压力。低配置的朋友推荐勾选该选项。
不过缺点便是切换黑屏(默认黑3s),如果你启用该选项,推荐你继续往下看。
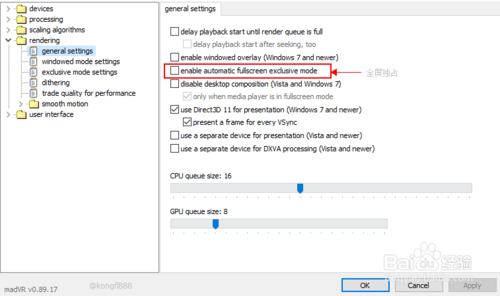
5、启用独占模式注意
当你勾选了独占模式,视频全屏时,若你使用鼠标显示时间控制栏时将会出现切换黑屏,这对视频体验很不好。所以这里教你如何避免。
打开播放器,F5调出“选项对话框”,如图所示。
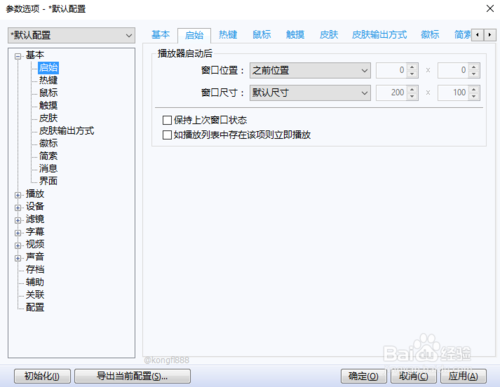
6、找到“皮肤输出方式”,
选择“使用Direct3D 9”模式,
“确定”。
如图所示。
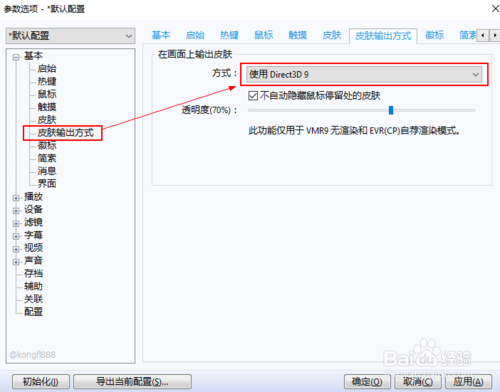
7、此时,你应该能看到效果,多余的窗体边框(包括时间控制栏)已经全部自动隐藏起来了,这则表明已经正常启用D3D皮肤模式,如图所示。
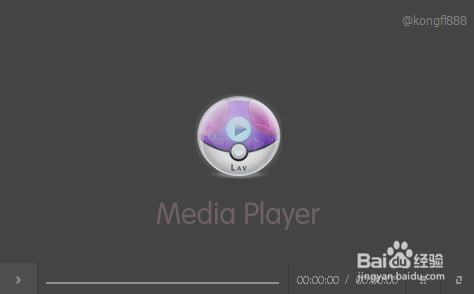
8、重启播放器。播放个视频,全屏且等待完3s切换黑屏之后,鼠标下移显示“控制栏”看看还会不会再出现切换黑屏了。
是否是独占模式可以调出OSD查看(Ctrl+J)
如图所示。
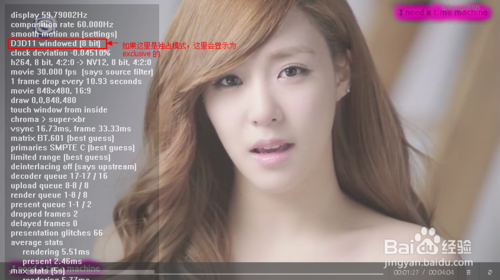
9、至此,本篇入门经验已经完成,如能解决了你的困惑,欢迎投个票。我想有了这篇入门教程,以后的进阶应该会更加容易~^_^
附上大同小异的另外一篇MPC-HC的设置教程。






