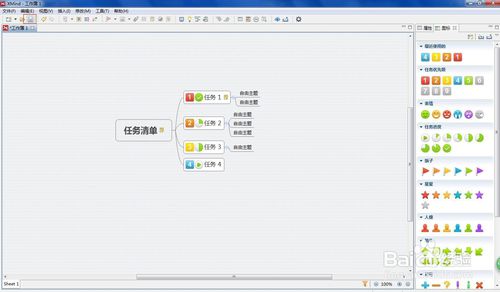1、双击打开Xmind 6,会进入模版选择页面,因为我们制作的计划表,本人一般是选择如下图所示的“任务清单”模版,这个模版已经有了大概框架,对新手来说比较实用。双击“任务清单”,建立思维导图(即Xmind 6)。
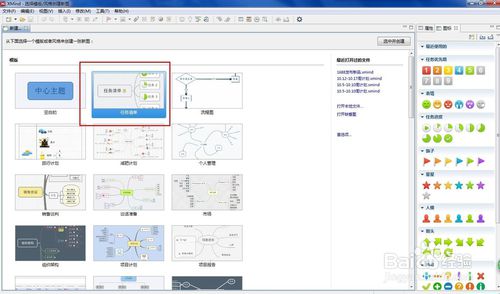
2、进入编辑界面后,可以通过双击我们想要修改的内容项进行改动,如下图所示。
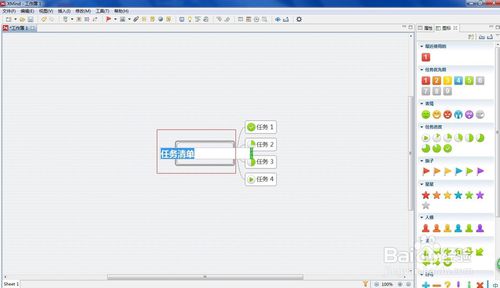
3、如果想要在某个内容框下添加内容,右击该内容框,左键点击“插入”下的“子主题”选项,“任务”选框想要插入内容也是如此,具体如图所示。删除内容框只需点击右键下拉框中的“删除”即可。
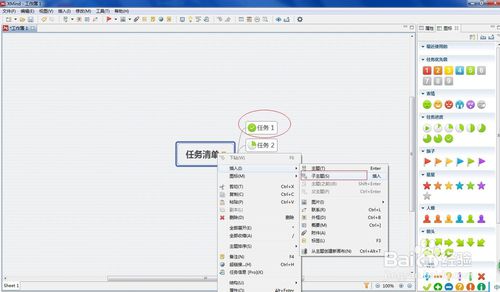
4、个人认为思维导图与其他常用的office软件的区别是除了进度框的结构还有最重要的就是“任务优先级”和“任务进度”插入和使用。如图所示,选中需要插入的选框后点击右侧椭圆区域的“任务优先级”,如要修改,就左键点击图标重新选择即可。
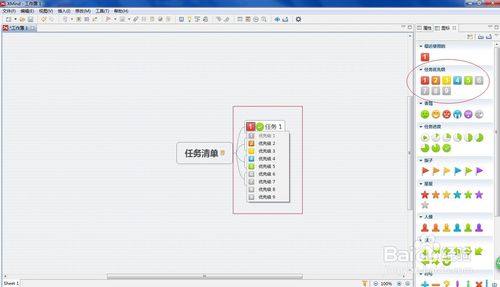
5、可能你的该项任务用简单的词汇描述可能无法完全表达意思或是说怕自己遗忘,你可以右键要备注的选框,点击下拉框下的“备注”,然后在弹出的输入框中输入具体文字。
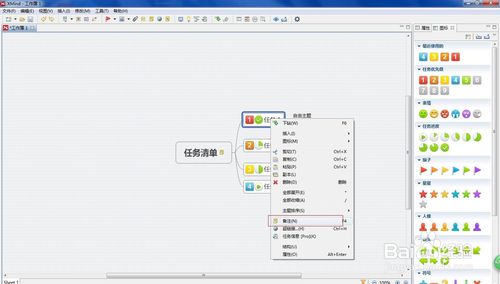
6、如果你想要删除已经输入的图标,右键点击该图标,在弹出的下拉框中输入点击“删除”即可。
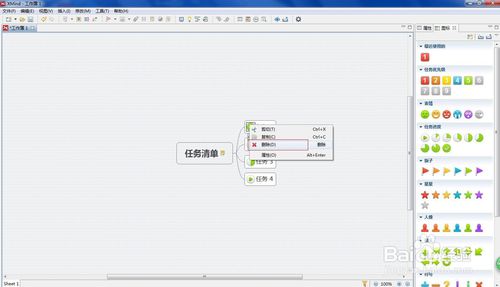
7、当我们部分或全部完成一项任务后,就可点击“任务进度”图标,在下拉框中选择你的任务进度,因为思维导图的任务进度分类较简单,只需选择相近即可或是给每一个子任务也添加“任务进度”,完成一个勾选一个。
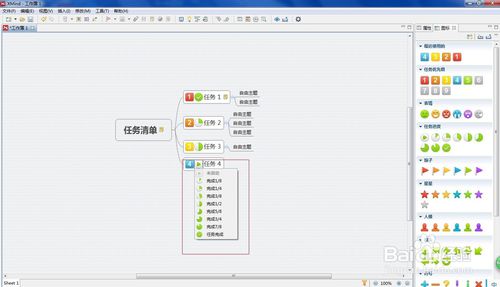
8、每一次修改了思维导图的内容别忘记点击如下图所示位置的“保存”按钮,以免数据丢失。日新月异的科技改变着我们的生活,笔者希望这些实用的小工具让我们的工作学习越来越来简便,这也是科技发展的初衷。