当我们的电脑使用久了以后,会发现,电脑运行越来越慢,很多人就会使用各种软件对电脑进行优化。不过却忘掉了一点,其实,桌面菜单优化后,电脑也是会变快的。
1、当 Windows 用户界面或其中组件异常时自动重新启动界面。此选项仅当Windows优化大师在Windows2000/XP/2003/Vista下运行时提供。勾选此项,当Windows用户界面或其中某一组件出现错误时,Windows用户界面将自动重新加载,建议选择。
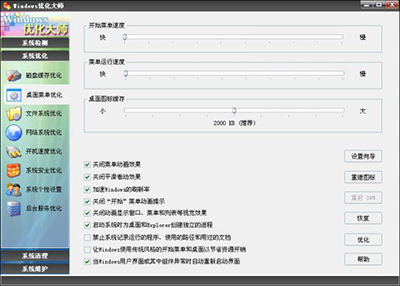
Windows优化大师
修改完成后,点击“优化”,进行保存。
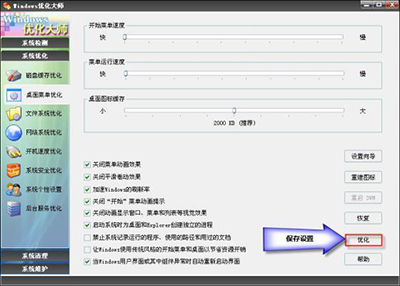
Windows优化大师
设置向导:
点击“设置向导”,Windows优化大师帮助您完成对桌面菜单的优化设置。
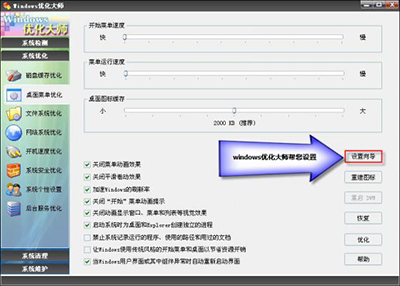
进入桌面优化向导,点击“下一步”,开始桌面优化设置。
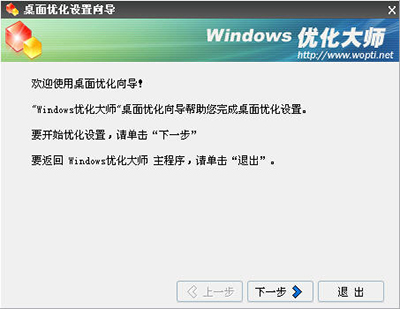
Windows优化大师
您可以根据您使用计算机的情况做出选择,可以选择“最佳外观设置”,也可以选择“最高性能设置”,点击“下一步”
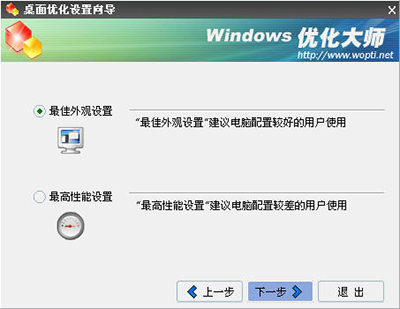
Windows优化大师
优化大师根据您上一步的选择,自动生成最佳的优化方案,点击“下一步”
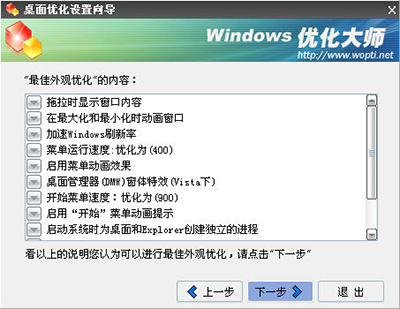
在桌面优化完成之前,优化大师将提示您“是否进行桌面优化”,点击“完成”
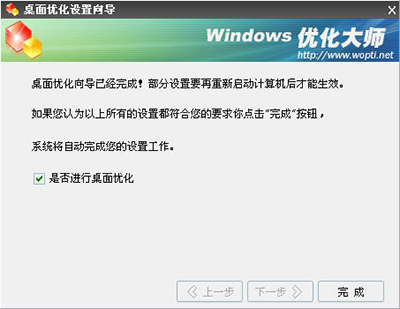
Windows优化大师
最后,提示您需要重启桌面,才能生效设置,点击“确定”;否则就需要在下次启动系统时才能生效,点击“取消”。

Windows优化大师
重建图标:
Windows优化大师将重建图标缓存,点击“重建图标”
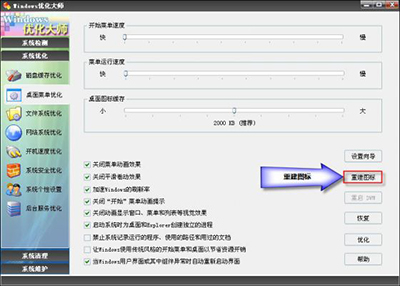
弹出提示框,您可以进行“重建图标”操作,也可以取消该操作。
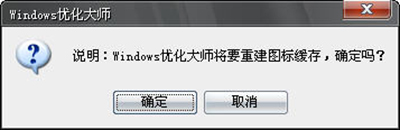
重启DWH:
此功能只能在Windows Vista系统下使用。
1、在不支持桌面窗体管理器(DWM)的电脑上启用DWM特效。
Windows Vista给我们带来了新的桌面窗口管理器(DWM),通过该管理器,我们可以实现很多窗体特效。但Windows Vista会自动检测用户的机器是否满足DWM的要求(例如:显卡是否支持DirectX 9等),从而决定是否开启DWM特效。勾选此项,将让Vista不自动检测系统是否支持DWM就打开其特效。
注意:勾选此项后,由于强制开启特效将耗费一定的系统资源,故可能导致系统性能下降等不良后果。Wopti不建议用户选择此项。
2、关闭桌面窗体管理器(DWM)拉长的窗体按钮样式。
Windows Vista通过DWM向我们提供了两种窗体按钮样式,拉长的(Elonggated)和普通的,勾选此项,将关闭拉长的样式。
3、关闭桌面窗体管理器(DWM)窗体动画特效。
勾选此项将关闭,Windows Vista通过DWM提供动画特效,例如窗体最大化或最小化等。
4、重启DWM。与DWM相关的选项更改后需重新启动DWM才能生效。
备注:进行了DWM设置后,用户可以直接点击重启DWM来立即生效。
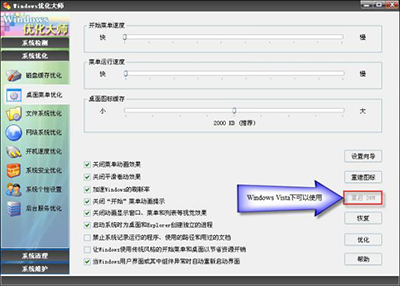
Windows优化大师
恢复:
将桌面优化设置恢复到Windows默认设置,点击“恢复”
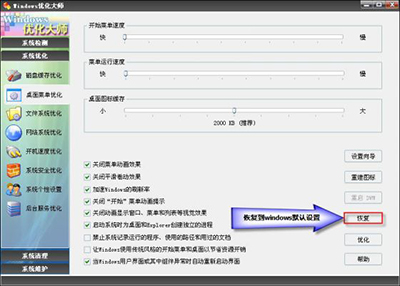
弹出提示,您如果想恢复至Windows默认设置,点击“确定”;否则点击“取消”
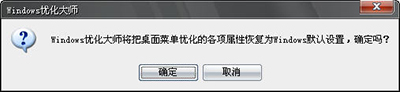
Windows优化大师
很多时候,针对菜单速度的优化给我们的感觉是最明显的。
2、开始菜单速度的优化可以加快开始菜单的运行速度,建议在调节棒中将该项调整到最快速度。
3、菜单运行速度的优化可以加快所有菜单的运行速度,建议在调节棒中将该项调整到最快速度。
4、桌面图标缓存的优化可以提高桌面上图标的显示速度,该选项是设置系统存放图标缓存的文件最大占用磁盘空间的大校Windows允许的调整范围为100KB-到4096KB,系统默认为500KB,如果用户的桌面图标经常发生混乱,建议将该值调整到2000KB。进入该页面时,Windows优化大师对于当前系统已经使用了多大的图标缓存可以进行检测,建议使用者调整图标缓存时不要低于已经使用的图标缓存大校
5、重建图标缓存。Windows系统为了加快显示速度,将会把所有安装了的应用程序的图标放在缓存文件里面,但是当应用程序已经删除后,Windows系统并不会删除图标缓存文件中的该应用程序的图标。该功能可以帮助您减少图标缓存文件的大小,建议在图标显示变慢和图标显示混乱时使用该功能。
6、关闭开始菜单动画效果。建议选择。备注:Windows Vista下Windows优化大师该项并入第11项。
7、关闭平滑卷动效果。建议选择。备注:Windows Vista下Windows优化大师不提供该选项。
8、加速Windows刷新率。该项实际上是让Windows具备自动刷新功能。建议选择。备注:Windows Vista下Windows优化大师不提供该选项。
9、MS Office 2000平滑卷动。对于没有安装MS Office 2000的系统,该项为不可选(灰色)。安装了MS Office 2000的用户,可以选择此项目对MS Office 2000进行优化。由于Office的新版本已经不断推出,故Windows2000/XP/2003/Vista下Windows优化大师已经取消了本项目,并用下述的第9项代替。
10、禁止系统记录运行的程序、使用的路径和用过的文档。选中此项后将阻止系统记录程序运行、目录跟踪以及文档开启的消息,从而进一步提升系统性能。建议手动选择此项并进行优化。
11、让Windows使用传统风格的开始菜单和桌面以节省资源开销。此选项对WindowsXP/Vista系统有效。选择此项后将禁用XP/Vista各自独有风格的开始菜单和桌面,而使用类似Windows2000的传统风格开始菜单和桌面。建议习惯传统风格的用户选择此项。
12、关闭开始菜单动画效果将关闭“单击从这里开始”的动画提示。建议选择。 备注:Windows Vista下Windows优化大师由于该项并入第5项,故当Windows优化大师在Vista下运行时,此项显示为“关闭菜单特效及动画提示”。
13、关闭动画显示窗口、菜单和列表等视觉效果。此选项的功能说明如下:
(1)、对于Windows 9X,Windows优化大师将关闭动画显示窗口、菜单和列表;
(2)、对于Windows 2000,Windows优化大师除关闭动画显示窗口、菜单和列表以外,还将关闭淡入淡出的视觉效果;
(3)、对于Windows XP/2003/Vista,Windows优化大师除关闭动画显示窗口、菜单和列表和淡入淡出的视觉效果以外,还将关闭菜单阴影效果和拖动时显示窗体内容。强烈建议选择此项目以节省宝贵的系统资源。
14、启动系统时为桌面和Explorer创建独立的进程。在默认情况下,Windows创建一个多线程的Explorer进程(其中包括桌面、任务栏等),这样当其中之一崩溃时都将导致其他所有线程的崩溃,选择此项将为桌面、任务栏等创建独立的进程。注意:对于Windows9x用户,选择该项每次开机后系统将自动打开一个“我的电脑”窗口,建议Windows9x用户不选择此项。Windows2000/XP/2003/Vista用户可以选择该项来进一步提高系统的稳定性。






