这是一个富士康相机的图标,在一个外国网站上看到的,感觉挺漂亮的,现在给大家解析下制作过程,希望能相互学习下,谈不上教程,只供参考吧。
现在我们开始吧!
首先还是给大家看下我做完的整体效果:

步骤1
在PS新建一个文件。设置一个分辨率为72,宽高1024×1024像素。
步骤2
然后插入图像参考的相机。用钢笔工具勾画出相机金属底部,给形状图层加图层样式,渐变叠加,。


步骤3
在按住ctrl点击蒙版出现形状选区后新建一个图层添加黑色,在把图层右击转换为智能对象,在滤镜>杂色>添加杂色30单色,图层填充15%。
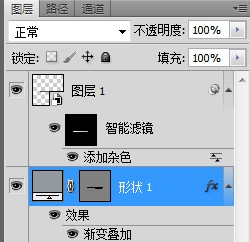
步骤4
画出相机底部的阴影关系
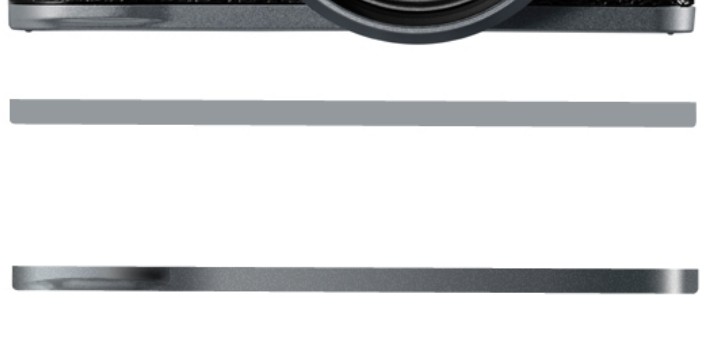
步骤5
现在用钢笔工具在画出相机上面的形状,做添加杂色和内阴影效果

步骤6
刻画相机上金属反光,选择钢笔工具或者形状工具。将其转换为智能对象,并添加一个高斯模糊滤镜>模糊>高斯模糊,做一些减少图层不透明度。

步骤7
取景器是由2个重要部分组成。圆角矩形工具画一个矩形(6px)与下面深灰色的颜色,添加以下风格。
 _ueditor_page_break_tag_
_ueditor_page_break_tag_

步骤8
现在用矩形工具画一个暗灰色矩形和添加投影图层样式。复制几个矩形,使用下面的图像作为参考。

步骤9
用椭圆工具绘制一个深蓝色的形状,添加以下风格。


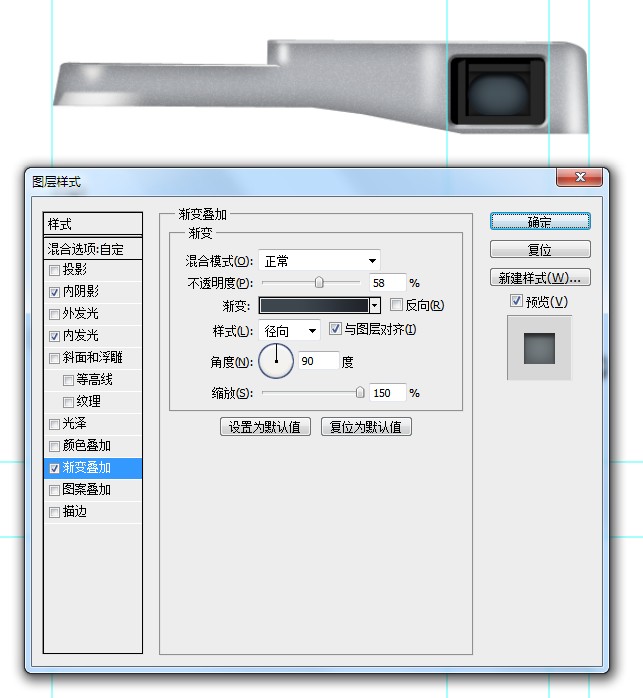
步骤10
用矩形工具创建一个白颜色矩形,并添加以下风格

 _ueditor_page_break_tag_
_ueditor_page_break_tag_
步骤11
添加一个图层,用选框工具画一个椭圆形调径向渐变颜色,
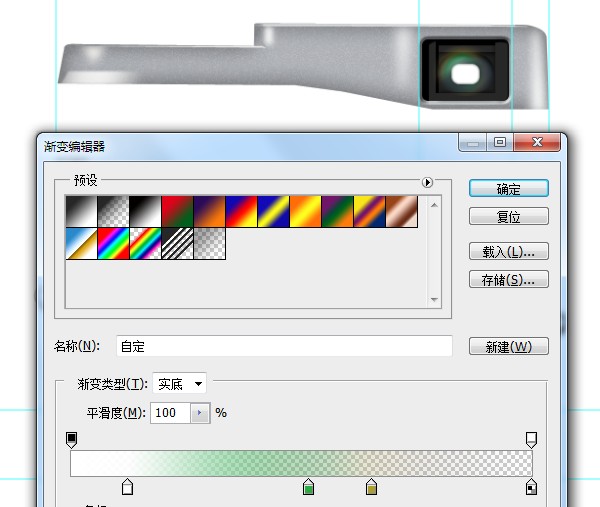
步骤12
然后创建一个灰色的矩形形状,添加一个高斯模糊滤镜。广场的形状取景器下方,设置混合模式为叠加,不透明度为33%。并添加以下风格
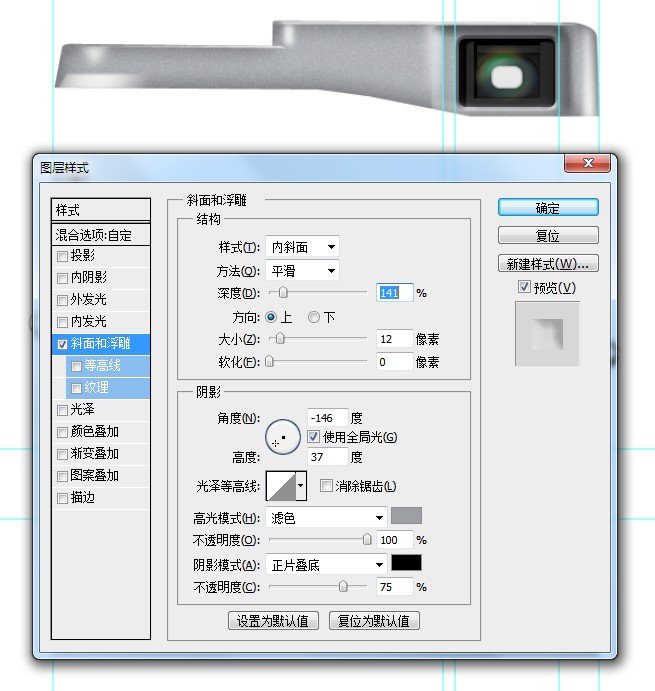
步骤13
用矩形选框工具画出阴影部分,做高斯模糊,

步骤14
用矩形形状工具画出图形,添加以下风格。


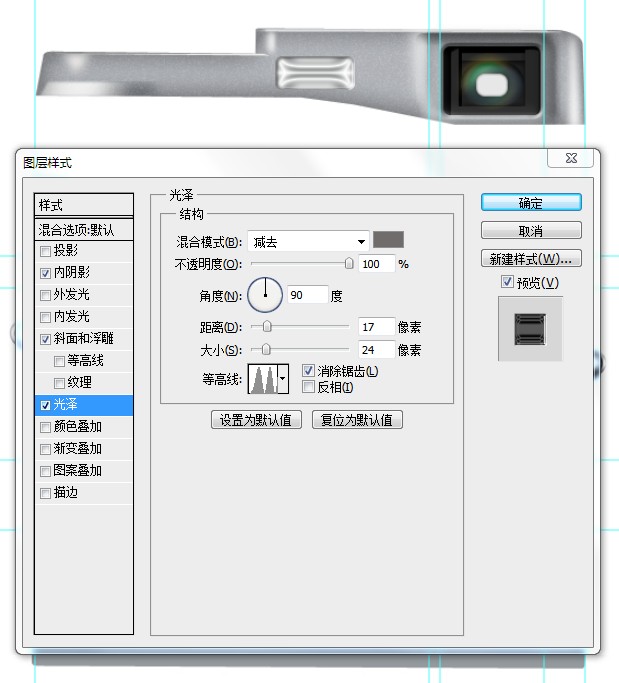
步骤15
复制上一个矩形,清除图层样式,添加新的图层样式,添加以下风格。


步骤16
快门按钮创建一个如下的圆形形状。下一步添加图层样式。
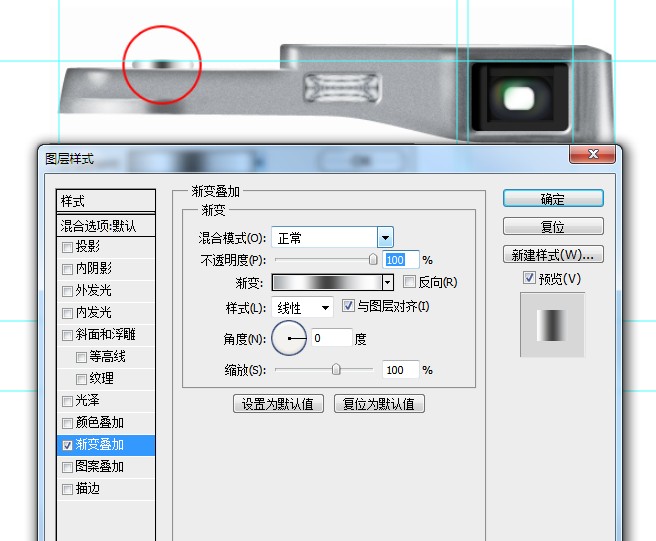 _ueditor_page_break_tag_
_ueditor_page_break_tag_
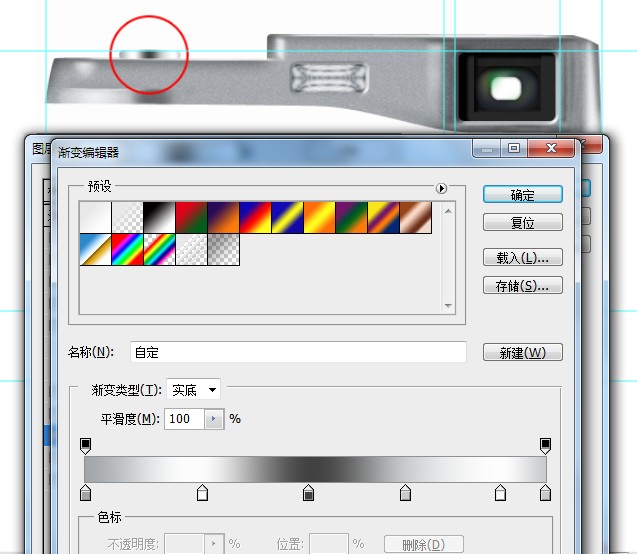
步骤17
重复2次前层。减少宽度如下。

步骤18
用圆角矩形工具绘制一个形状,添加以下图层的风格。
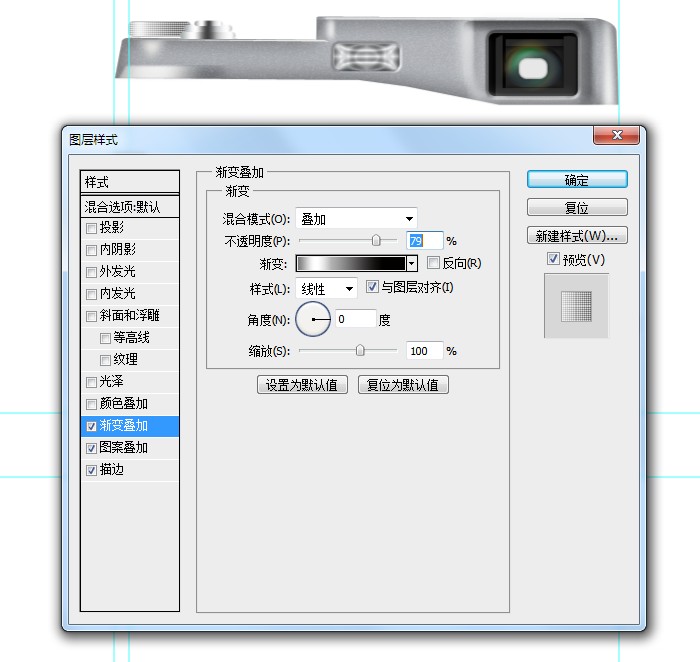


步骤19
用矩形工具画一个小矩形并添加以下图层样式。

步骤20
创建一个小的椭圆形和添加以下图层的风格。

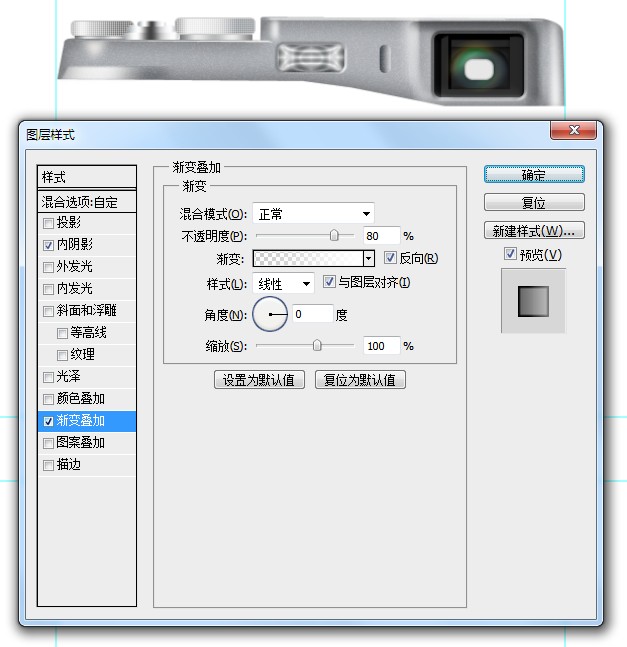
步骤21
用椭圆形状工具,画黑颜色和黄颜色两个圆形。然后添加图层样式


步骤22
用椭圆形状工具画一个椭圆形,使用金属色。添加如下图层样式。现在复制圆形和减少他的尺寸做Ctrl + T做图层样式修改。


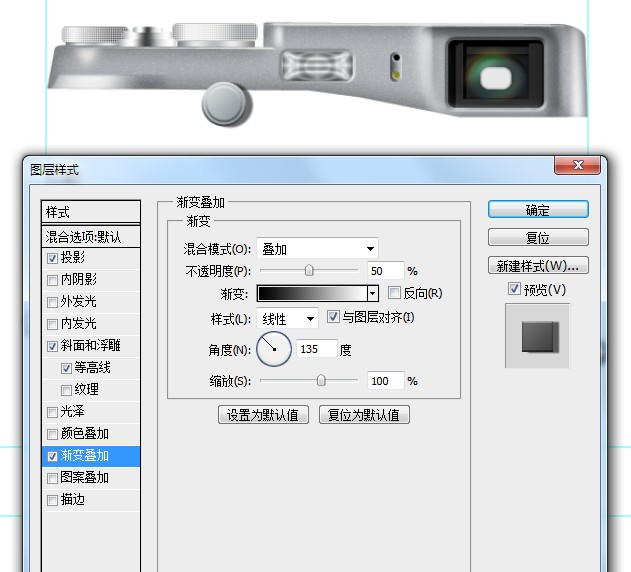
步骤23
最后一圈添加此层的风格创造金属反射。
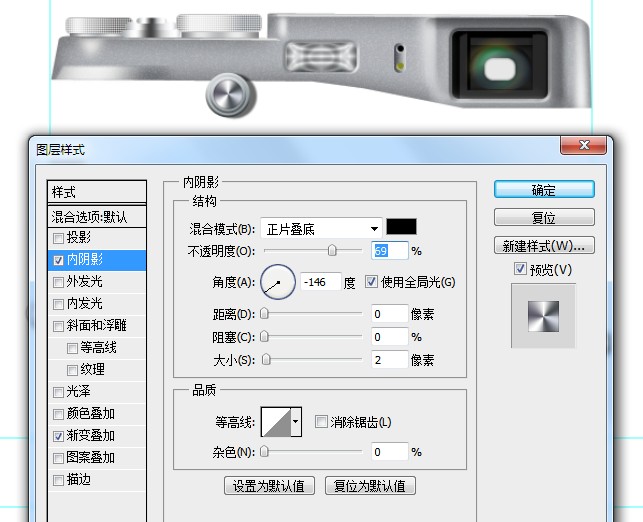 _ueditor_page_break_tag_
_ueditor_page_break_tag_
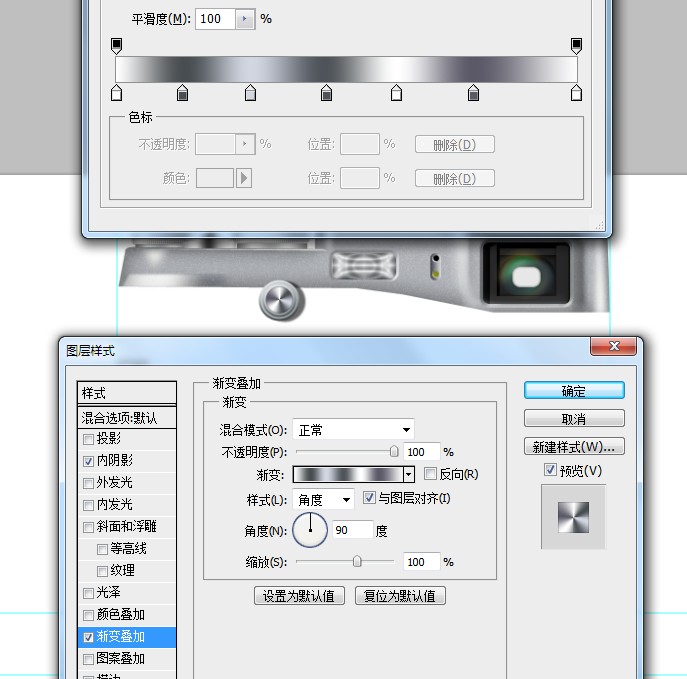
步骤24
用钢笔工具画一个形状使用金属色。现在添加如下图层样式。
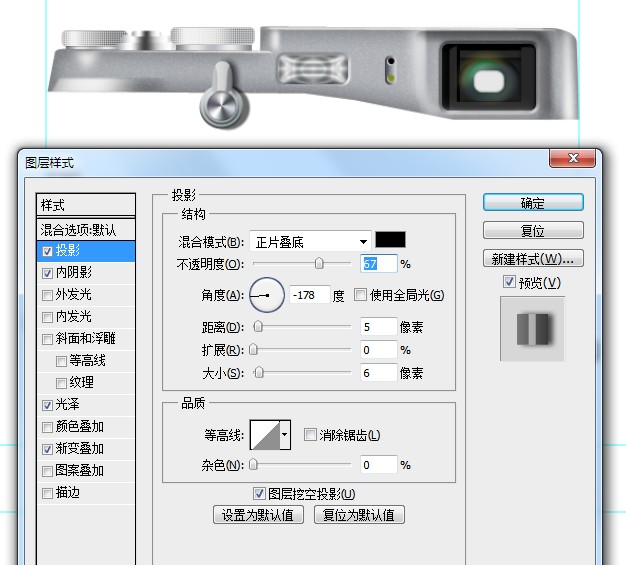
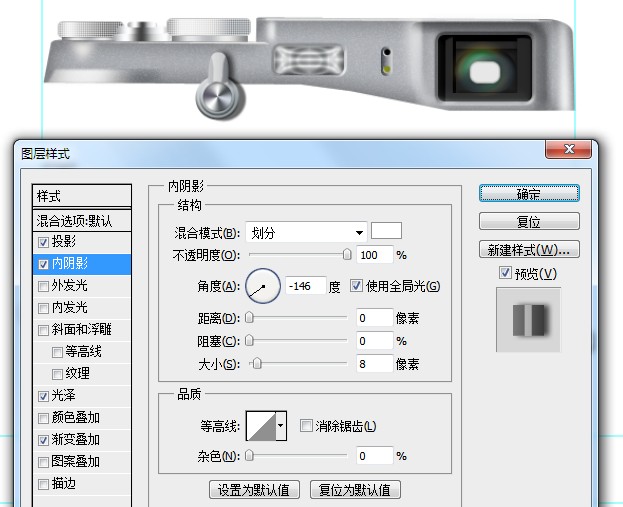
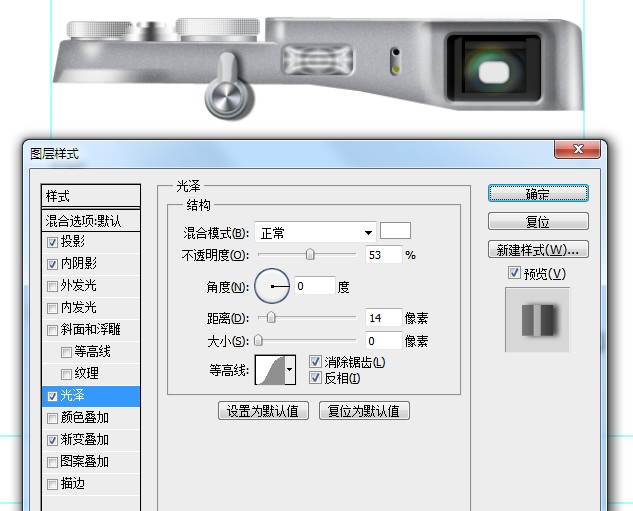
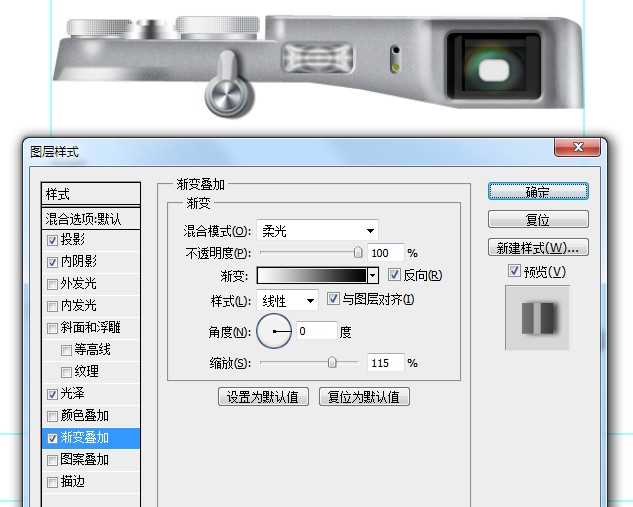
步骤25
使用另一个圆角矩形的形状画一个红色标记。应用以下图层样式。

步骤26
在中间部分用钢笔工具画出适当的图形。添加皮革纹理,你可能注意到我已经添加了一个洞,一个黑色小按钮形状和两只小形状的底部。

步骤27
添加下图层样式改变亮度。做出以下效果。

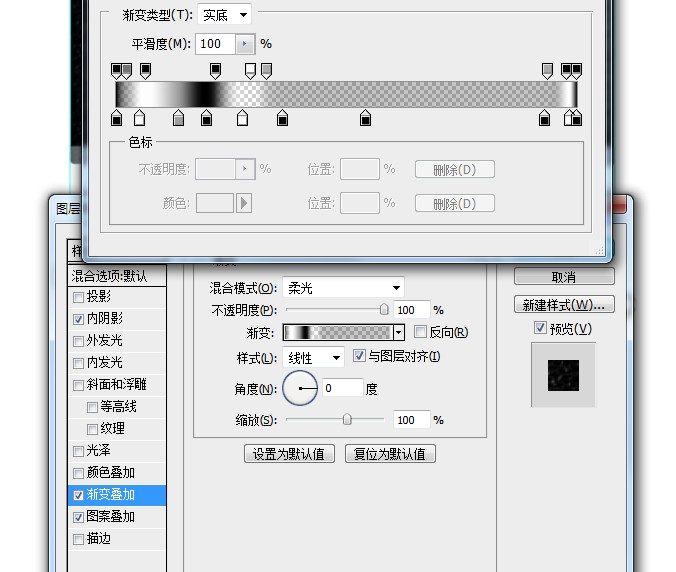
步骤28
让我们现在画镜头吧。先画一个圆圈添加以下图层样式。
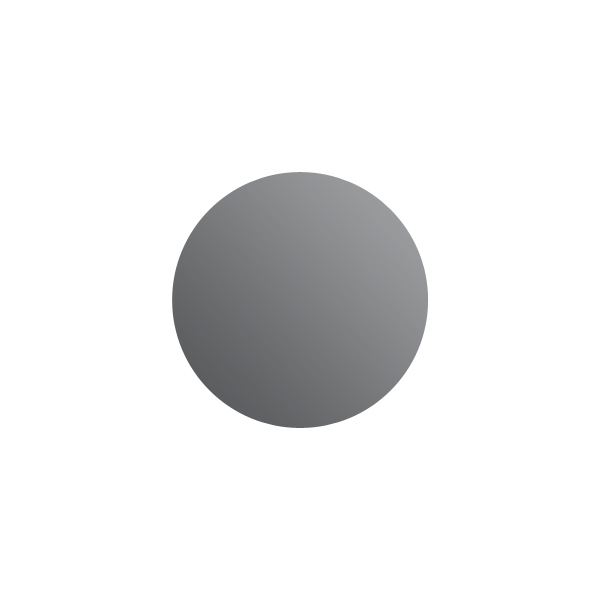

步骤29
画一个小圈,加上一些风格。
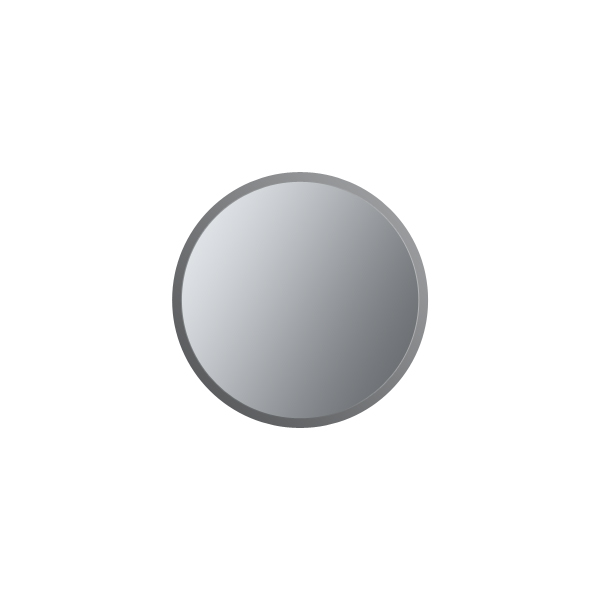
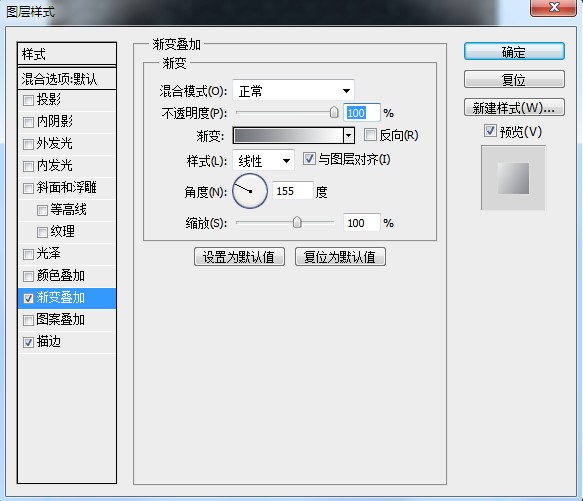
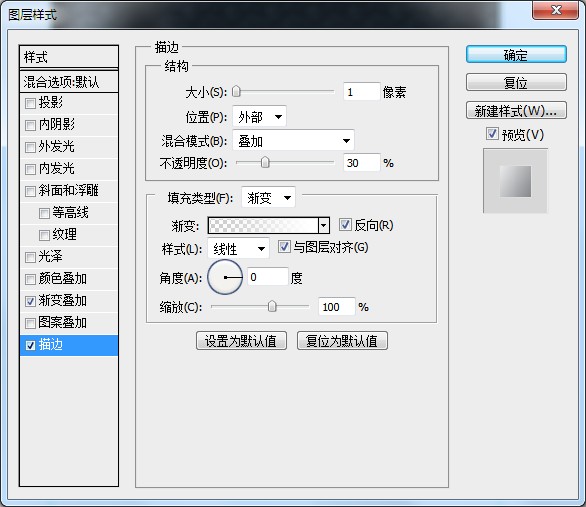
步骤30
在画一个灰黑色的圆。加上以下风格。







