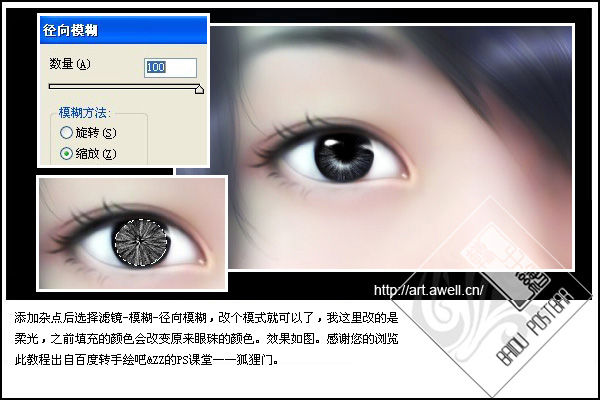首先教程对比图:

1、打开原图,放大,原图不是很清晰,所以我们第一步开始塑形。
用钢笔工具沿上眼睑画一根路径,如图,然后选择加深工具,这里有个小技巧,先用小数值不勾选模拟压力
加深一遍,再用大数值勾选模拟压力加深一次,这样过渡会比较自然。

2、下眼睑的处理方法和上眼睑一样,这样眼睛最基本的轮廓就做好了。
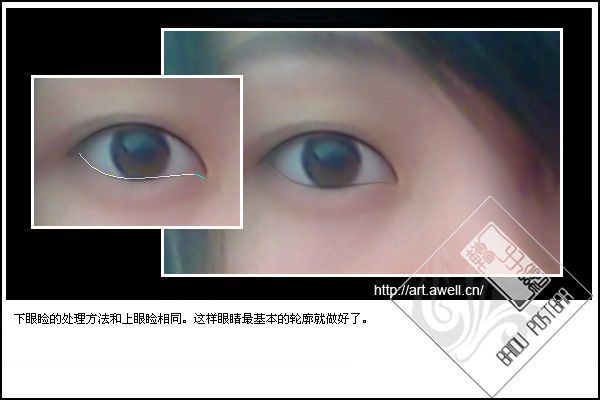
3、再用加深工具,中间调,把眼尾部分加深一下,加深的数值不宜过大,加深后效果如下:

4、选择椭圆选框工具,圈出眼珠,用高光调加深,我用力过猛变成全黑了,同学们适当加深就好,注意眼珠
与上下眼皮的交接,外露的眼珠并不是一个完整的圆形。
 _ueditor_page_break_tag_
_ueditor_page_break_tag_
5、眼珠加深后,用索套工具选出眼白部份,羽化2像素,用曲线提亮,索套选择时,按住Shift键即可选多个
不相连的区域。
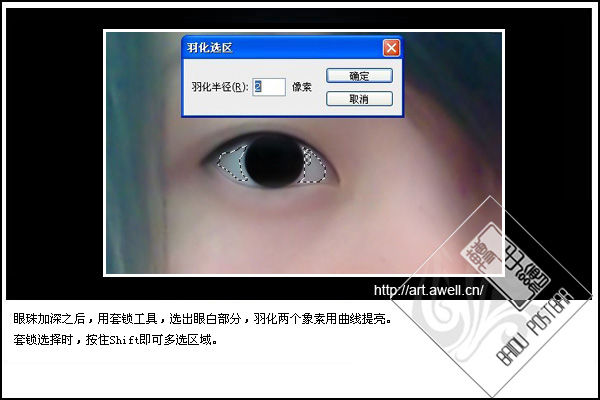
6、新建图层,用画笔选择一些漂亮的颜色画出虹膜、反光,配合加深、减淡工具处理明暗,再用涂抹工具
涂出中间最黑亮的瞳孔`我又涂烂了,将就一下好了-
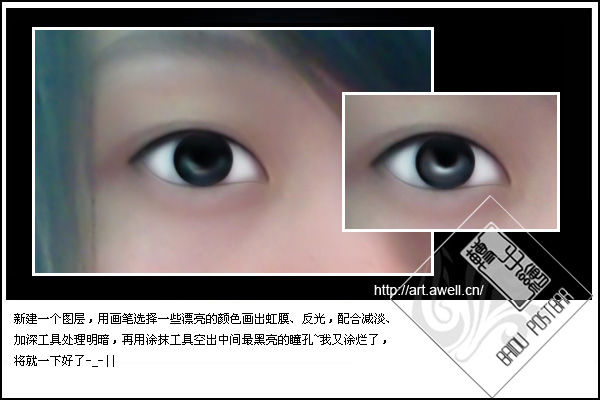
7、同样新建一个图层,用白色画出最亮的反光,生硬的地方可以用涂抹工具把边缘带一下,但是不是整个
涂抹,高光虚掉,眼睛就不聚集了,用减淡的高光调,数值10-20左右,减淡下眼皮眼角的地方。

8、我们来画上眼皮,用钢笔工具顺着原图的双眼皮位置画一条路径(原图是单眼皮的话就自已想像吧),
我这里用3像素加深,需要注意的是,描边路径时不要勾选模拟压力,两端不自然的地方用模糊工具或涂抹工具
稍微处理一下,如果勾选了模拟压力加深出的双眼皮就会比原路径短很多。
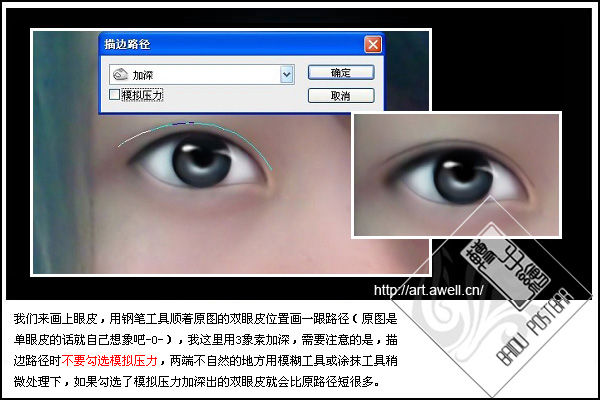 _ueditor_page_break_tag_
_ueditor_page_break_tag_
9、睫毛的画法有多种,我这里就用大家比较常用也比较保险的方法(无奈本人钢笔无能,只能画成这样了),
画好路径后按F5设置画笔,如图,然后新建图层用棕色或比黑色稍浅的颜色描边路径,下睫毛通常比上睫毛
要淡,用低透明度的橡皮擦擦一下就可以了。
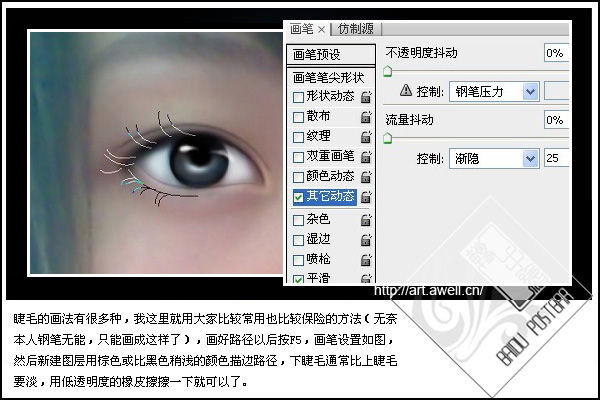
10、泪腺的部分,我直接选了皮肤较亮部分,以画笔点了个点,偷懒之。顺便调整了一下过暗的肤色。

最后为了印衬眼睛,稍微做了一皮肤、头发和眉毛,大功告成!

补一个添加纹理的方法,新建一个图层,用椭圆选框工具画一个圆,填充黑色(其它颜色也可以),滤镜—
杂色—添加杂色,数值可以自已设置。
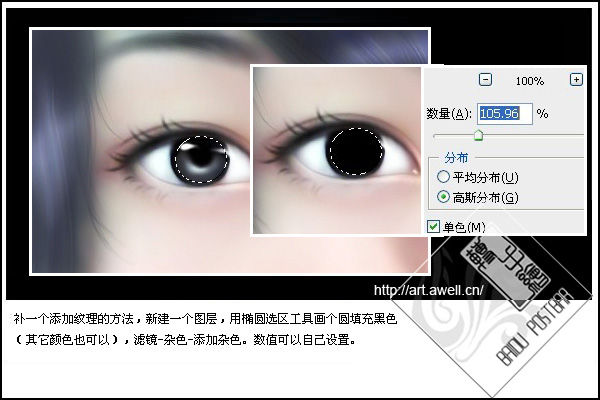
添加杂色后,滤镜—模糊—径向模糊,改变图层模式就可以了,这里改的是柔光,之前填充的颜色会改变
原来眼珠的颜色,效果如图: