介绍用PS给MM模糊低像素手机照片转成梦幻的转手绘效果,本文用PS+SAI来完成,当然,你也可以只用PS,看个人喜好。

教程最终效果图:

是哒 这就是传说中的原图。。。嗯,是哒 像素就是这么渣渣,图就是这么小,所以像素什么的真的表太在意 看得见五官的位置就行啦~~

调整下图像大小 我的习惯是这样的 如果想画的细致 也可以调的更大
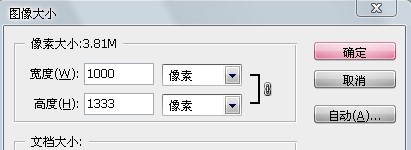
下面是调色,调色神马的,表问我数值,真心不记数值的。。用可选颜色调到一个满意的颜色就好~~
液化略微修下脸型,不圆滑的地方推推平,楼主是包子脸,硬是液化成锥子脸就太掉节操了
磨皮什么的就不多讲了。。其实这货几乎转手绘都不磨皮,感觉不光滑的地方用画笔扫扫就好了。

下面一步是对于转手绘的童鞋来说是比较省力的一个方法。
复制一层,滤镜,杂色,中间值,调整到一个合适的数值(对于楼主这个像素,楼主喜欢用8个数值。中间值后童鞋们就会发现画面已经有手绘感了。_ueditor_page_break_tag_
但是为了方便我们以后细部的描绘,再用橡皮把五官擦出来。
效果图就是酱紫。。。

好哒 进行到这里楼主这货已经不再需要PS了 储存后转到sai里画
脸部因为曝光比较过 所以用笔刷(水彩笔,柔角,大小自定)选取脸部比较粉嫩的颜色扫一扫。类似于化妆时雾面的效果。
头发铺一个底色,选取头发上已有的颜色给头发分区,大致画出明暗的区域。
有一定基础的童鞋可以对头发进行改动。基础较弱的童鞋果断按着原图画吧

新建图层,我们开始进行眼睛的绘制。

眼线的绘制:先用较深的颜色勾出一条眼线。想画的妖媚一点呢 就把眼线略略上挑,眼线画的粗一点也不要紧,根据自己喜好就好。

用淡色将眼线略微晕染开,这样眼线不会显得很死。眼头的位置不要用很深的颜色,个人建议肤色深几号的颜色比较好。

双眼皮,嗯,这里我一定要说一句,有的童鞋转手绘双眼皮只画一条线上去,这样会显得眼睛很无神的,还不如不画。正确的画法是在双眼皮线的
下侧加上阴影,这样视觉上好像双眼皮是有厚度的,陷下去了。

昂航,下面这幅图看着和上面的有区别咩?
好吧 当然是有的。。。多了一条淡色的线,这条线就是下眼睑。。。被很多童鞋忽略的结构,当然言情风的话这条线通常会被盖到眼线里,
也是比较美丽的。。

瞳仁:眼睛里的杂光别舍不得盖了亲,该抹掉的就抹掉吧_ueditor_page_break_tag_
选用深色画笔勾勒瞳孔,瞳仁外侧以及上眼皮投射下来的阴影,眼白处的的处理一般是靠近瞳仁的地方比较亮(这时候的高光区宜选用蓝色部分的浅色区)
两端会比较暗,眼球是球形的嘛。。。

选用浅蓝色画笔(接近白色)调到很小的像素,勾勒睫状体(就是图中眼睛里面一丝一丝的东东)

看到上面的图肯定还是感觉眼睛死吧,好的 加了高光就不死了
高光主要点在睫状体反光处的反方向(就像玻璃球的结构一样)瞳仁旁边的眼白处,以及泪腺,另外还可以在下眼睑上部加上一点点眼泪的反光
会显得眼睛更加水灵

眼皮以及眼头和下眼睑的高光。。。。如图所示吧,表加的太过,楼主实在是有点犯懒,不想解释了。

另一侧的眼睛也是这样画,效果如下图

哈 接下来就是睫毛咯,画睫毛的时候用像素较小的深色笔刷一根一根的画
如图所示,注意睫毛的走向,和睫毛的形状(贴近根部的较粗较黑,尾部则较细较浅)


打好睫毛的底后再用更深的笔刷给睫毛略加厚下
然后用浅色勾出几根睫毛,可以增加睫毛的体积感

下睫毛的画法就是图示,一簇一簇的 颜色相对较淡。_ueditor_page_break_tag_

完成图

对于唇部的处理 较之眼睛那就是灰常无压力的咯
先用深色(唇部较深的颜色)勾出上下嘴唇的交界
再选取唇部的颜色进行涂抹

鼻子也是一样的

眉毛因为这张照片露出的眉毛只有一点点,所以暂时图示下好咯
用黛青色打底,勾出眉毛,淡淡的就好。

感觉手绘感不明显就为鼻子勾下线吧亲~
选用红色区域的白色,给鼻子和嘴唇上高光,最终原始光源~~
啾啾~~素不素已经很像画的咯


头发在最一开始已经做过简单的分区和明暗处理_ueditor_page_break_tag_
现在需要选取头发上的颜色进行发丝的细部描绘
阴影的地方就用深色勾勒,反光的地方用浅色,发丝的处理也不要过于死板,一味的跟着头发的走向,偶尔一两根飘到脸颊上的发丝会让画面显得很灵动。
此时的图层模式是正常。
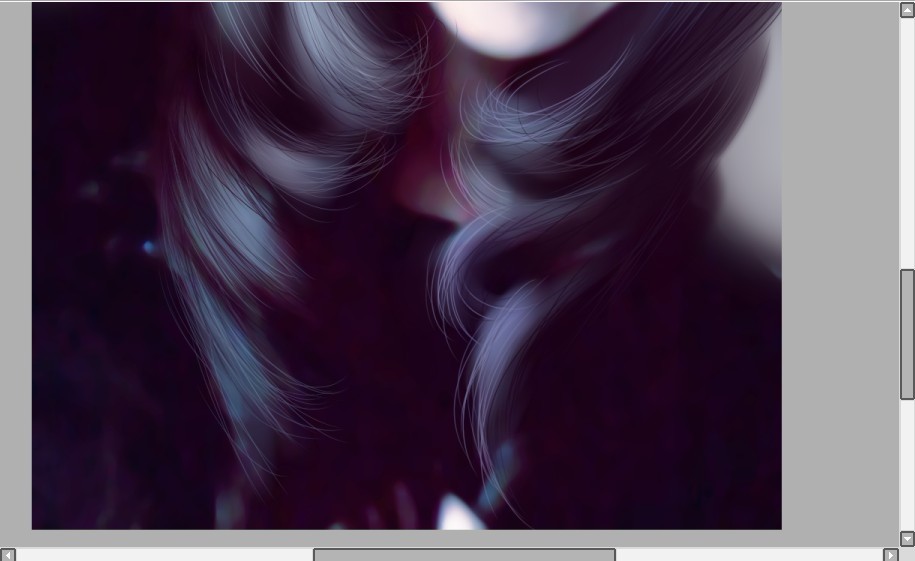

新建图层,模式为发光(很重要的)如果是PS的童鞋可以用柔光模式,效果还是有的。不过建议用sai吧,画出来比较梦幻。
选取浅蓝色勾勒亮发丝,这些发丝的处理请童鞋们天马行空,飘逸一些无妨的。

再新建一层,还是发光模式。选用紫色柔角大笔刷在左侧反光区扫一扫,表太过,感觉够了就好~~~~
(PS背景什么的这货已经不知道在多少步以前就抹掉了- -!!)
好啦 完成鸟 碎觉鸟







