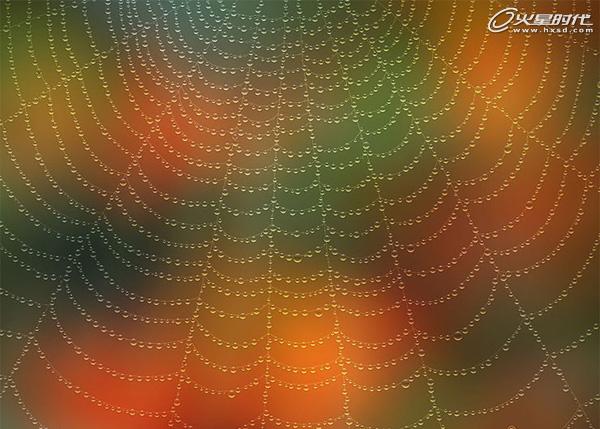导言:
教程主要使用Photoshop绘制蜘蛛网上晶莹剔透的水珠,前半部分主要来介绍怎么使用画笔绘制蜘蛛网,后面的部分就是来制作水滴,水滴也是通过画笔和涂层样式来完成,下面让我们一起来学习。
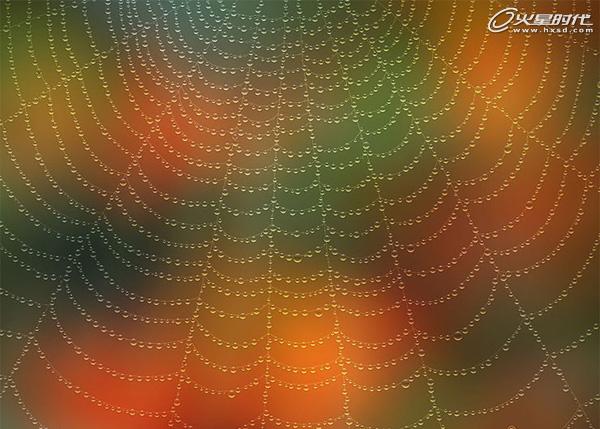
新建文档,填充一个纯色。(图01)
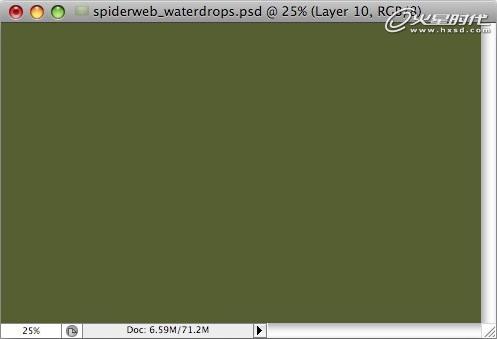
使用大的软笔刷,在相应位置点一些彩色点。(图02)
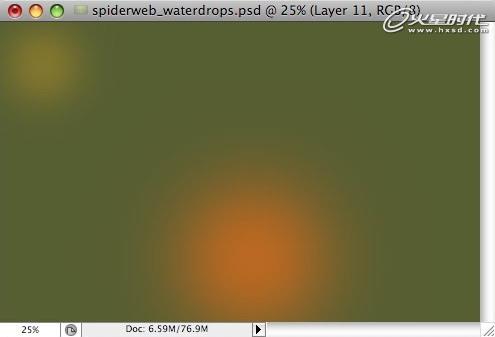
不断增加色点在背景上。进行一些高斯模糊,并添加一些杂色。(图03)
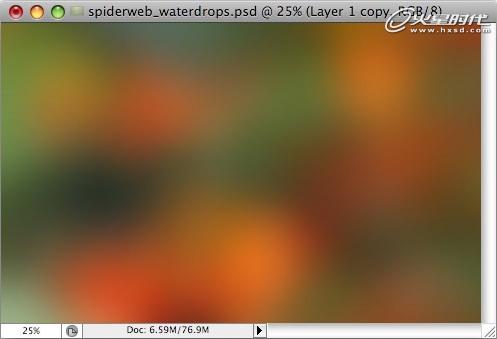
你也可以直接用蓝色到黑色的渐变进行背景填充。(图04)
 _ueditor_page_break_tag_
_ueditor_page_break_tag_
设置前景色为白色,2像素大小的硬笔刷,画出蜘蛛网。这是100%视图大校(图05)
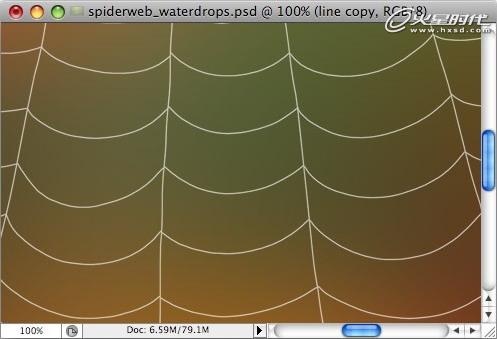
这是整个图像效果。(图06)
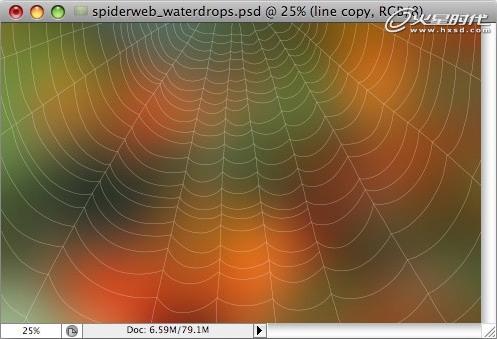
设置蜘蛛网图层混合模式为叠加,添加一些杂色在上面。为图层添加阴影样式(大小为1,模式为叠加,40%不透明度)。(图07)
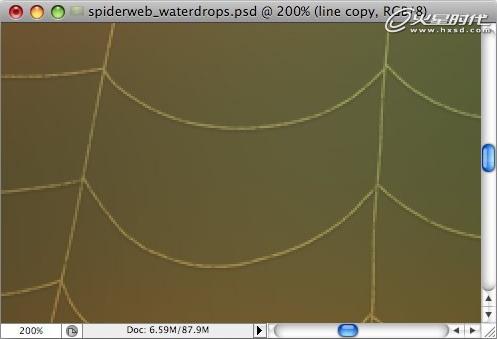
现在创建水滴的形状。打开画笔面板/画笔笔尖形状,选择13像素硬边笔刷,间距设置为200%。新建一个图层。(图08)
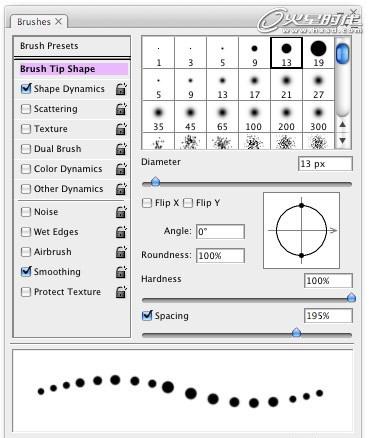
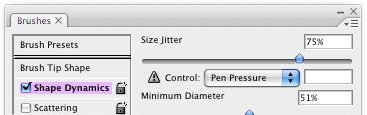 _ueditor_page_break_tag_
_ueditor_page_break_tag_
点击“动态形状”选项,设置大小抖动为75%,最小直径为50%。(图09)
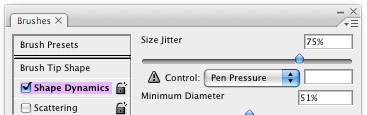
现在开始,在新的图层上绘制水滴。(图10)
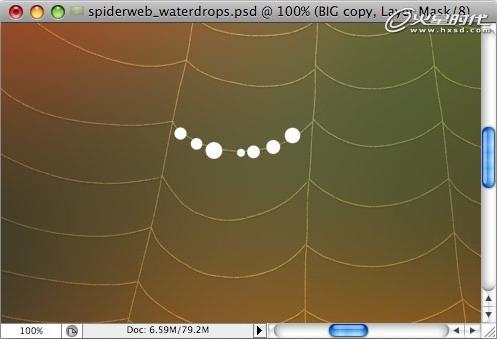
现在开始,在新的图层上绘制水滴。(图10)
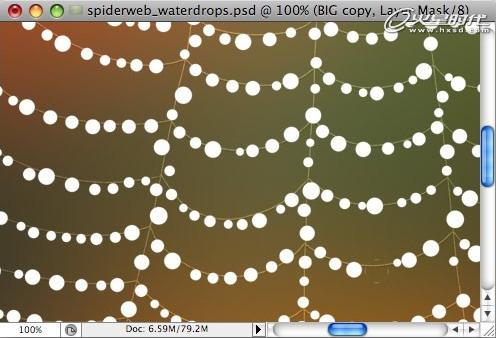
一直画下去,直到挂满整个蜘蛛网。(图11)
效果如图。(图12)
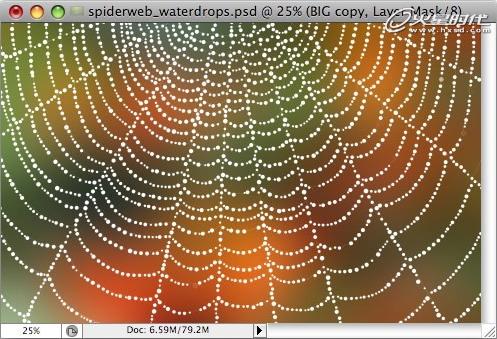
现在开始将上面的白点转换为水滴。改变白点图层混合模式为“正片叠底”,因为点是白色,所以会看不到白点。添加图层样式。
投影:正片叠底,50%不透明度,大小1-2像素。
内阴影:角度为-90,取消全局光;白色;叠加模式;2像素大校
内发光:叠加模式;1像素大小,50%不透明度。
斜面与浮雕:高光模式=滤色,40%;暗调模式=白色,叠加,50%,3像素大小,6像素软化。
光泽:白色,叠加模式,20%不透明度,距离8像素,大小2像素。(图13)
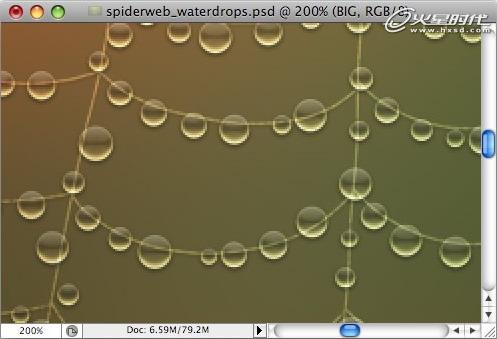
蜘蛛网的线条穿过水滴,看起来不漂亮。我们在水滴图层的图标上右击,“选择图层透明度”,出现如图选区。(图14)
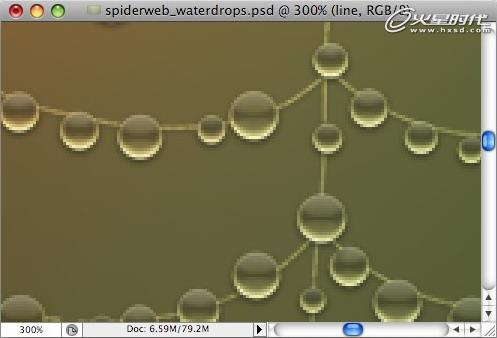 _ueditor_page_break_tag_
_ueditor_page_break_tag_
选中蜘蛛网层,删除选区内线条。(图15)
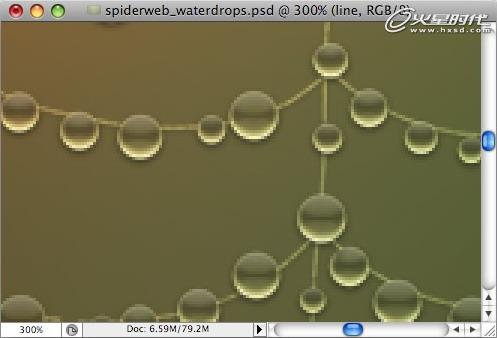
现在给水滴加上一些白色高光。按上步方法创建选区。点击“选择/修改/收缩”命令,大小为2像素。(图16)
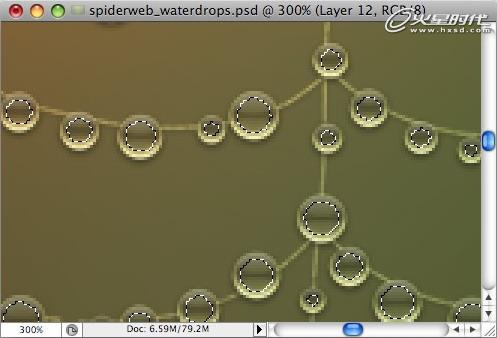
创建一个新层,填充为白色。(图17)

点击“选择/修改/扩展”,2像素大校将选区向下移动4像素。(图18)
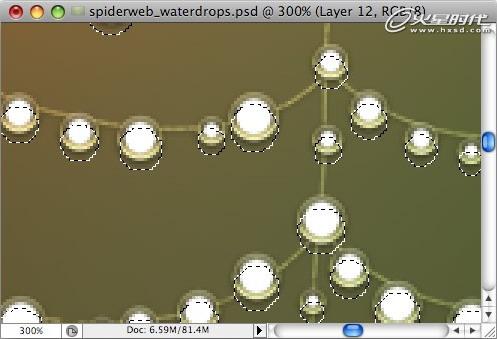
删除选区内容。向左移动2像素,删除。向右同样操作。(图19、20)
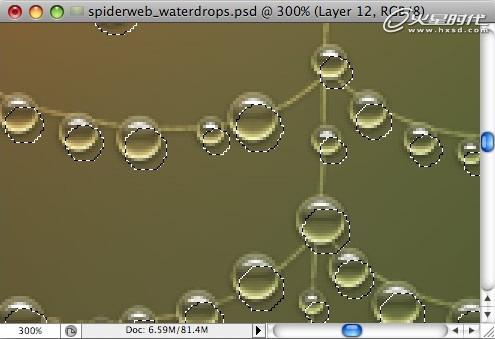
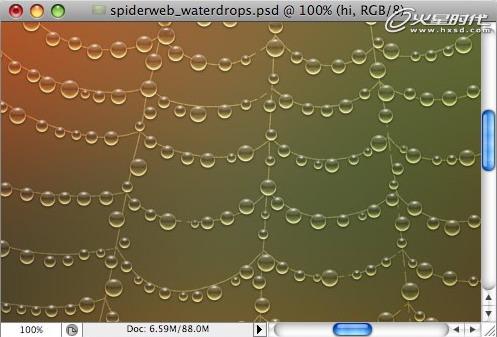
取消选区,这是最终效果图。(图21