PS教程我们将要一起通过PS绘制一只鼠标。我们主要通过PS的画布、PS钢笔工具、图形选取等PS功能,无中生有地绘制一个我们常见的无线鼠标。先来看效果图。(图01

photoshop教程
简单分解一下,背景、灰色区域、白色区域、金色区域以及按钮、滚轮
1.新建一个画布,尺寸自定,填充一个浅灰色。CRTL+N新建一个图层,用钢笔画出白色区域的轮廓,并填充颜色。(图02)
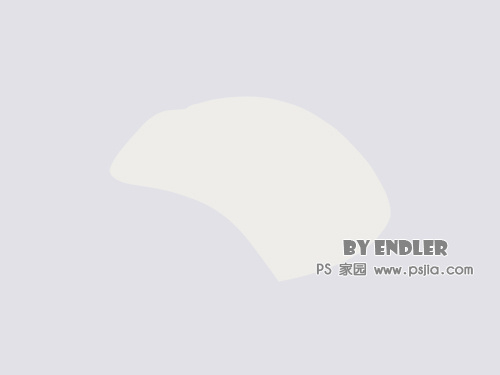
2.新建图层,在新建的图层上,前景色依然选用灰色,选择画笔工具,模式改为正片叠底,降低不透明度,在白色区域上刷出明暗部,使之有立体感,另外,注意不要刷到鼠标白色区域以外。(图03)

3.新建图层,用钢笔勾出黄色区域的轮廓,填充土黄色,适当添加杂色,注意添加杂色时勾选单色。 然后将黄色图层添加一个投影。(图04)

4.选用加深减淡工具,调出明暗部。(图05)
 _ueditor_page_break_tag_
_ueditor_page_break_tag_
5.用钢笔工具勾出高光部分,新建图层,填充白色,适当调整图层的不透明度,注意不同的高光部分,尽量单独一个图层,以便于调整。 无明显边界的部分,可以添加一个图层蒙板,蒙板上拉一个渐变

6.下面来绘制按钮部分。如下图所示,钢笔绘制弧形,并用灰色画笔描边路径

7.新建图层,椭圆选框工具拉一个椭圆,并填充灰色。然后依旧是减淡加深工具调出明暗关系

8.这一步,我们来画滚轮部分,这个型号的滚轮没有锯齿,我们画起来可是方便多了。
这次可以用钢笔绘制路径后描边,也可以直接用画笔绘制,咱直接用的画笔绘制的几条弧线
 _ueditor_page_break_tag_
_ueditor_page_break_tag_
12.钢笔绘制灰色区域上两条并排的线条,一条深灰色,一条白色,适当调整不透明度

13.关闭背景图层,盖樱 将盖印的图层拖到背景图层至上的位置,并加深,高斯模糊后,做投影效果

14.最后,添加一个纸质素材,这样,我们的鼠标绘制就完成了,整体看下,调整一下细节。







