
原图

效果

教程开始
第一步:
打开原图,
液化调整脸型,
适当放大眼睛

第二步:
复制两层
副本2滤镜-其他-最大值-2
然后叠加模式选差值,向下合并
副本1去色,反相,
色相-勾选着色-自己看着调,大概咖啡色就可以了
然后叠加模式选正片叠底,
只保留眼睛部分和脸部轮廓,其他部分用硬角橡皮擦除

第三步,
磨皮,私比较懒直接用topaz滤镜
私用的是topaz denoise,数值如下,可以自己看着定
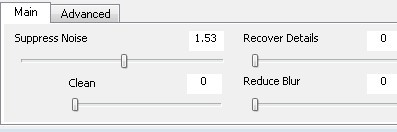 _ueditor_page_break_tag_
_ueditor_page_break_tag_
效果

第四步,
曲线提亮颜色
适当涂抹唇部,
用钢笔加深上下嘴唇中间的部分
索套圈出来唇部适当羽化,
然后用色彩平衡调整嘴唇颜色

第五步,
新建图层(以后新建图层不再提,记住新建图层这个好习惯。。。
吸取脸上较亮的颜色,
不够亮的话就把颜色再朝上选一些。。
这个颜色后期还是可以调的= =
柔角画笔,20%透明度在面部铺一层肤色
画完以后调节一下图层透明度

第六步,
面部
用白色柔角透明度5%画笔加高光
觉得慢就把透明度调高一点。。
用黑色低透明度画笔给鼻子下面添加阴影
图层模式颜色加深

第七步,
我们画头发,这个私有时候画的好看有时候画的不好看。。
选取自己喜欢的浅色(不要太浅。。
硬角低透明度15%~25%画笔,铺一层头发底色

新建一层
降低画笔透明度把头发边缘飘逸的部分再完善
这里一定要注意,
凡是硬角画笔画的
都是一个圆一个圆的。。10%的涂抹工具都适当涂抹一下
上面一步也要涂抹,发梢部分可以用40&的涂抹工具休整

继续铺一层深色的头发
仍然是低透明度硬角画笔+适当涂抹

继续铺阴影部分,
画完以后适当高斯模糊和调整图层透明度
使头发看着自然一些

继续画头发纹路
没有板子所以很粗糙,将就吧= =
用很浅的棕色,硬角低透明度画笔+涂抹+图层透明度
 _ueditor_page_break_tag_
_ueditor_page_break_tag_
加高光部分,
白色画笔(反正后面要模糊,硬角柔角随意
图层模式叠加
然后高斯模糊,数值大一点看着自然
图层透明度也要适当调节

最后用钢笔勾出发丝走向,
白色一像素(记得勾选钢笔压力
描边
适当高斯模糊(0.3-0.8)

头发部分完成
第八步,
眼睛
记得把眼珠部分正片叠底的线稿擦干净









睫毛部分



铺下眼睑的高光,
然后画一下眉毛
基本就完成了

后期处理:
加上腮红
把鼻子上面不和谐的红色用画笔盖去

背景处理:
回到最下面的图层,用索套把脸部圈出来
选择反向-通过拷贝的图层
然后滤镜-杂色-中间值(私好像是数值3,你们自定
然后滤镜干画笔-数值自定
适当高斯模糊+曲线提亮

最后一步:
盖印图层
调色
加水印
完成= =







