
第1步:
打开Illustrator新建一个文档,首先我们应该有个好的参考,在中间创建圆形和线条。我们现在只创建一半就可以,用钢笔工具勾勒出大致的轮廓。
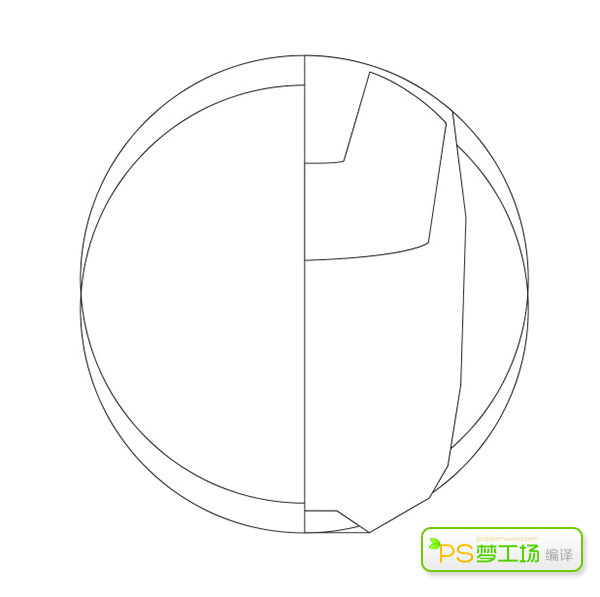
第2步:
将面具的每个部位都创建成单独的形状,这有利于我们后面在Photoshop中进行填色和填充纹理。
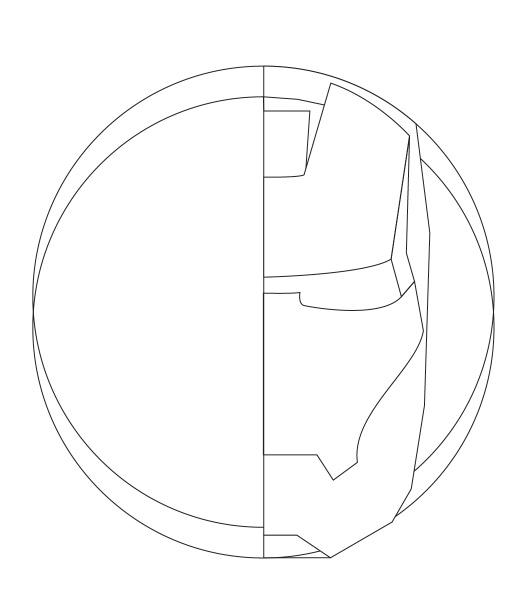
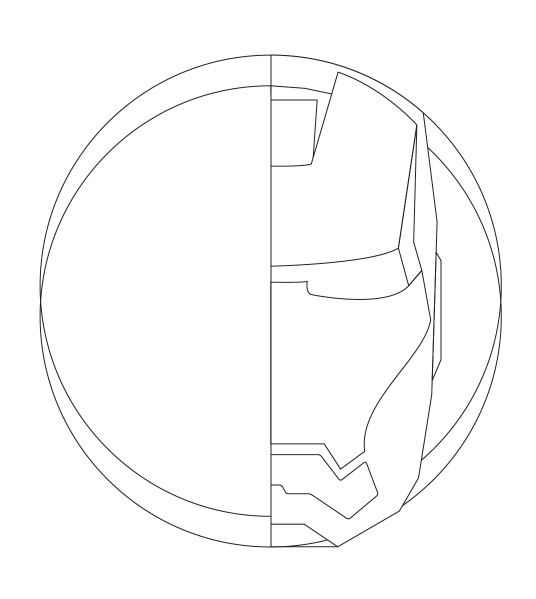
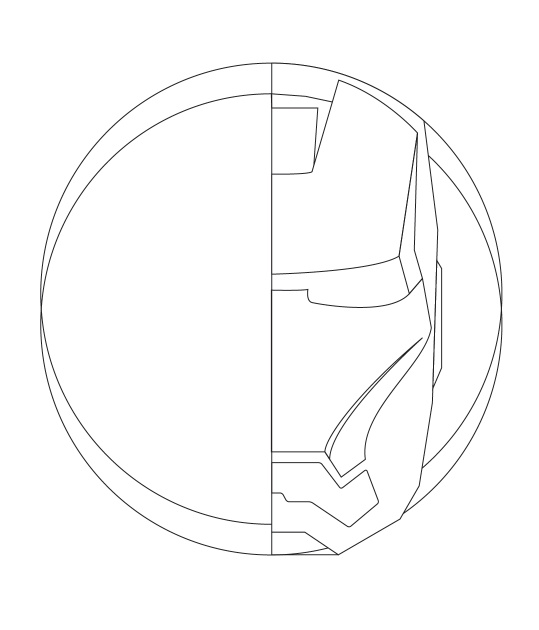
第3步:
所有的形状都创建完了之后,使用不同明度的灰色填充来看看一切是否跟想象中的一样。
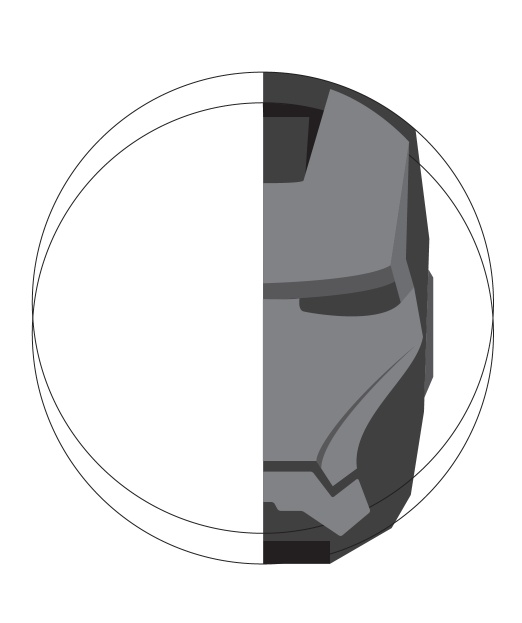 _ueditor_page_break_tag_
_ueditor_page_break_tag_
第4步:
将创建好的半个面具复制一份,对称到左边。
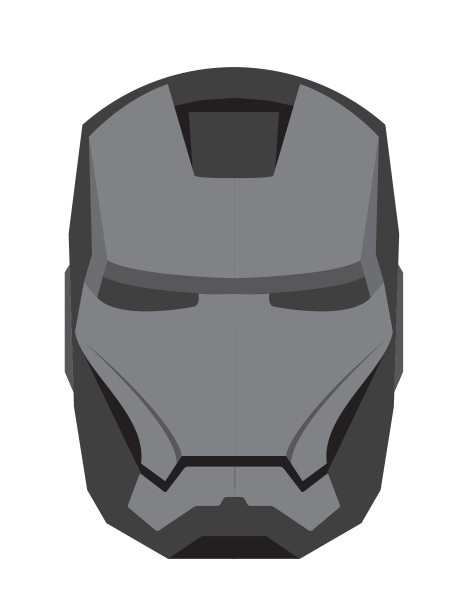
第5步:
在Photoshop中将面具的每一部分都粘贴为单独的图层,并且填充上颜色。钢铁侠的基本颜色是金色和紫色。像下图一样继续添加一些阴影和微妙的细节。

第6步:
为面具的每一个部位上方都添加一个图层,设置为剪贴蒙版(图层>创建剪贴蒙版),将每个空白图层都填充为黑色,将图层混合模式设置为颜色减淡。选择非常柔软的白色画笔,不透明度选择10-20%,开始在一些区域绘制出高光。

第7步:
重复上一步的操作,不过这次图层的混合模式改为滤色,在图层上绘制出更多高光。







