灯笼制作过程较为简单,只需要注意好边缘部分暗部的渲染,把体积感做出来即可。可能花纹部分制作有点难度,变形处理的不好就不太真实。
最终效果

全福编程网推荐:photoshop7.0迷你版免费下载 | Photoshop CS5 中文免费下载 | photoshop免费下载 查看更多PS教程
1、新建一个800 * 600像素的文档,背景填充暗蓝色。先来制作灯笼的主体部分,需要完成的效果如下图。
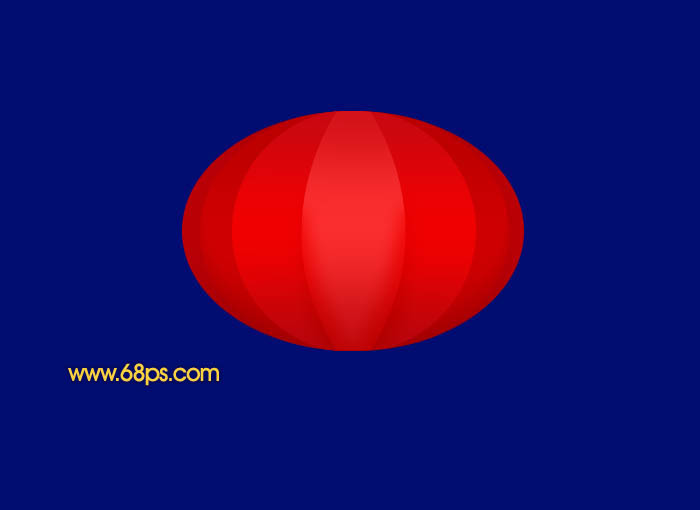
<图1>
2、新建一个组,在组里新建一个图层,用椭圆选框工具拉出下图所示的椭圆选区,填充暗红色:#B90005。
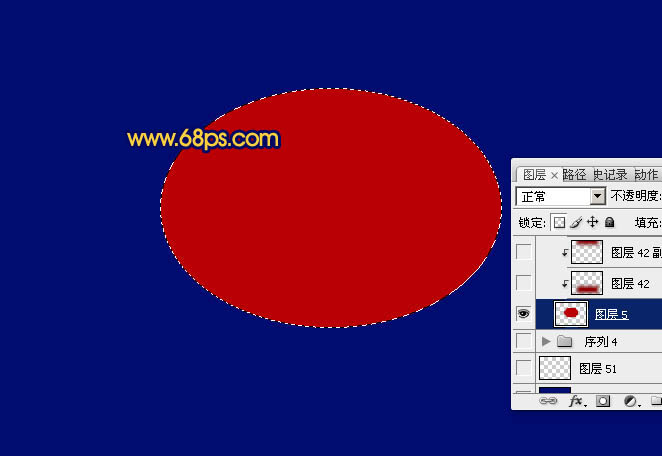
<图2>
3、新建一个图层,按Ctrl + Alt + G 与前一图层编组,用矩形选框拉出下图所示的选区,按Ctrl + Alt + D 羽化60个像素后填充比底色稍暗的红色,作为底部的暗角。
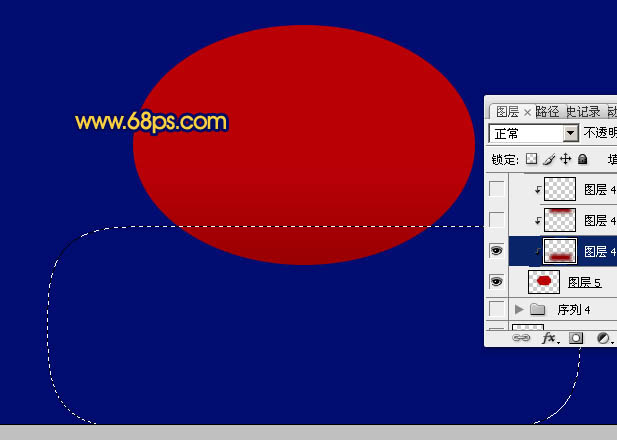
<图3>_ueditor_page_break_tag_
4、同上的方法再制作顶部的暗部,顶部比底部稍亮一些,效果如下图。
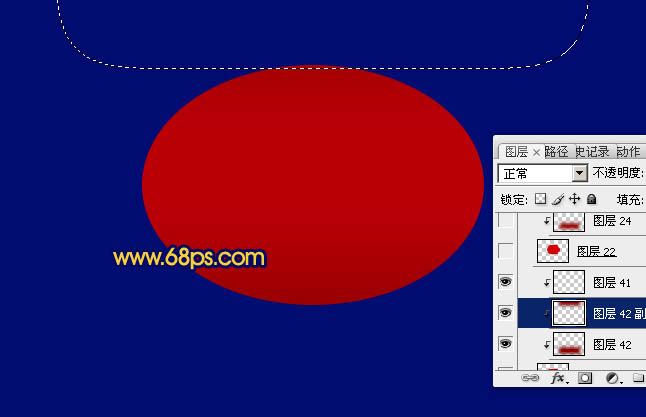
<图4>
5、新建一个图层,用椭圆选框工具拉出比底部稍小的椭圆选区,填充稍亮的红色:#D10001,如下图。
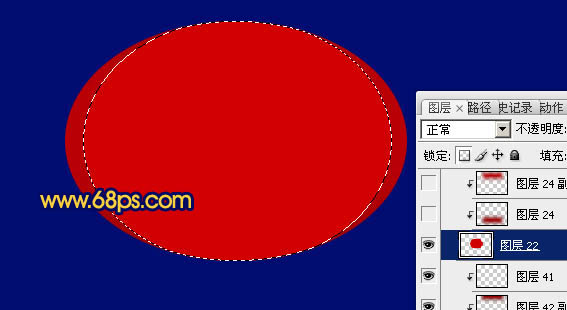
<图5>
6、新建一个图层,同上的方法制作底部及顶部的暗角,效果如下图。

<图6>
7、新建一个剪切图层,用钢笔勾出左下角暗部的选区,填充与底色相同的红色,混合模式改为“正片叠底”,不透明度改为:40%,效果如下图。
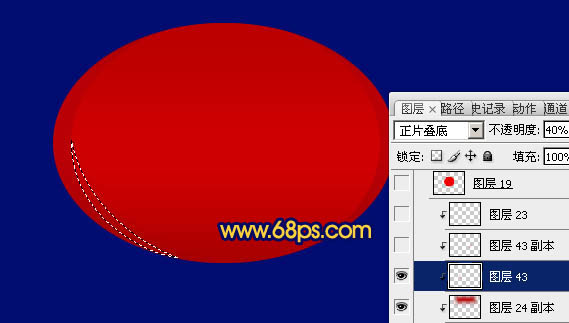
<图7>
8、右下部的暗部可直接复制左边的,稍微水平翻转即可。
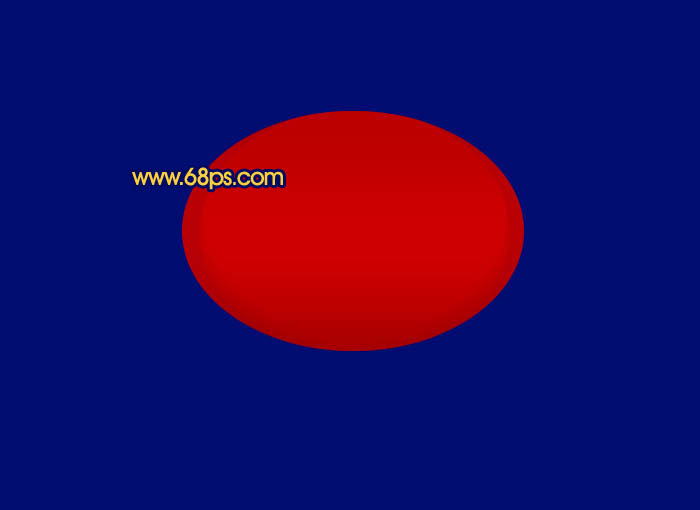
<图8>
9、新建一个图层,用椭圆选框工具拉出下图所示的椭圆选区,填充稍亮的红色。
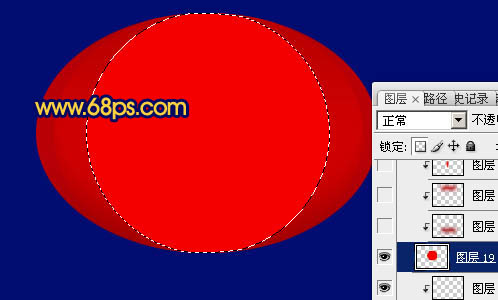
<图9>
10、同上的方法制作底部及顶部的暗部,效果如下图。

<图10>
11、新建一个图层,给椭圆的中间部分加上暗部,效果如下图。
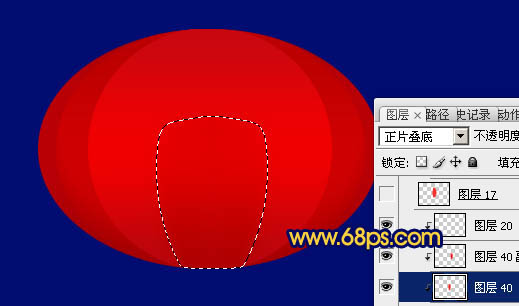
<图11>
12、新建一个图层,用钢笔勾出下图所示的选区,填充红色。
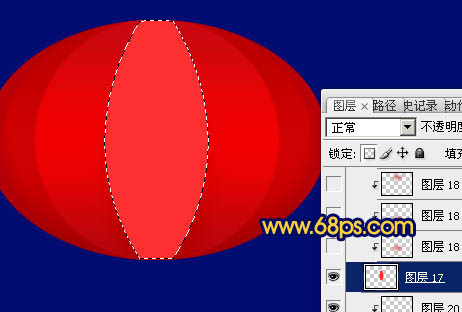
<图12>
13、同上的方法制作底部及顶部的暗部,效果如下图。到这一步主体底色基本铺完,灯笼的雏形已经出来。
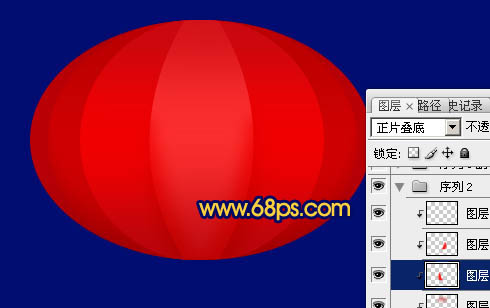
<图13>
14、新建一个图层,用椭圆选框拉出图14所示的选区,填充橙黄色,然后把选区向左移两个像素,再按Delete 删除,如图15,取消选区后用加深工具把两端涂暗一点,效果如图16。
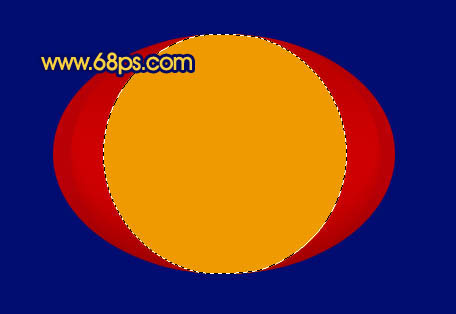
<图14>

<图15>

<图16>
15、同上的方法制作其它的线条,如图17,18。
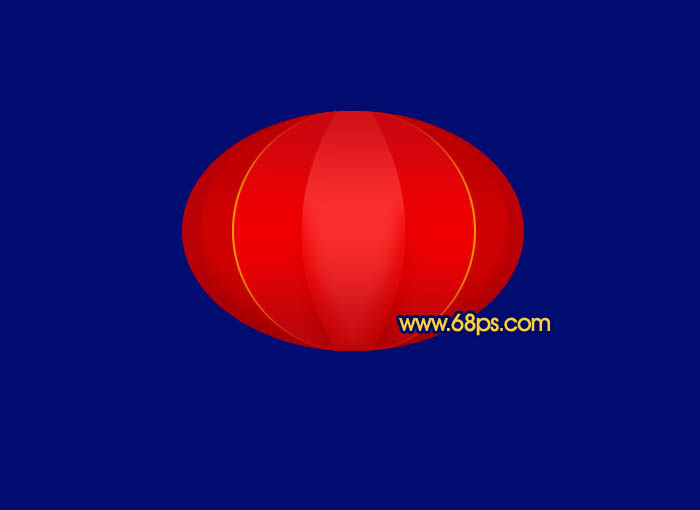
<图17>

<图18>
16、花纹部分的制作,先用钢笔勾出花纹轮廓,转为选区后填色,然后再复制排列,效果如图19。再把做好的花纹图层合并,适当变形后移到灯笼的下部,加上相应的渐变色,顶部的花纹可复制底部的,效果如图20。

<图19>

<图20>
17、底部及等不的小圆环制作方法同上,如图21,22。

<图21>

<图22>
18、在底部新建一个图层,用矩形选框工具拉出下图所示的矩形选区,拉上橙色至黄色线性渐变,如图23。然后拉上一些黄色线条,如图24。再把矩形及线条图层合并,用液化滤镜稍微变形处理,效果如图25。

<图23>

<图24>

<图25>
最后调整一下细节和整体明暗,完成最终效果。

<图26>






