教程向全福编程网的朋友们介绍PS数位板实景转绘画,本教程相对难度较高,比较适合中高级的PS学习者学习使用,我们现来看下完成后的效果图:
完成图:

1.大家好!我个人比较喜欢新海诚式的,运用真实场景打造唯美画面的风格,于是就在这次的教程中尝试了。教程中的背景部分就是采用实景照片转手绘的形式。第一步是照相,最好有高分辨率的相机,我只有800万像素的傻瓜机,无奈!
全福编程网推荐:photoshop7.0迷你版免费下载 | Photoshop CS5 中文免费下载 | photoshop免费下载 查看更多PS教程

图1
2.首先在PS中打开照片,调出【图像-调整-色阶】工具,调整图片的整体亮度,然后选择【图像-调整-色彩平衡】把图片调整到一个偏蓝色的色调。
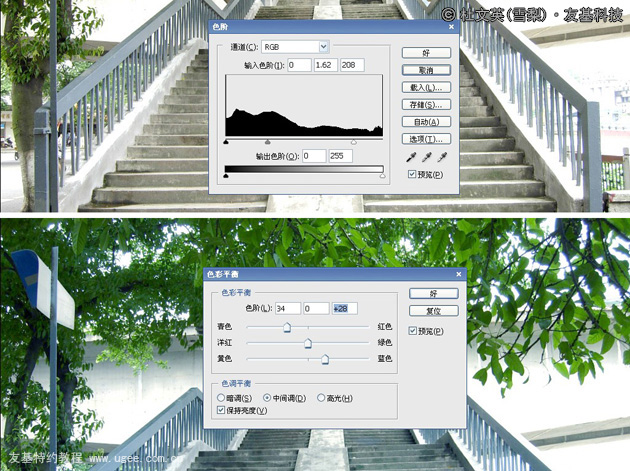
图2
3.调出【滤镜-杂色-蒙尘与划痕】工具,将照片调整出有绘画的画面感觉。
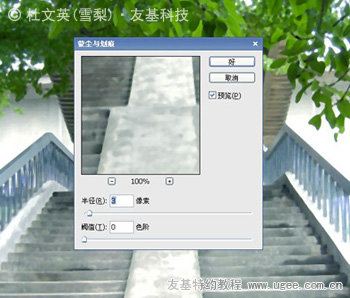
图3_ueditor_page_break_tag_
4.因为希望画面呈现出阳光明媚的中午时刻的效果,需要再次调出【图像-调整-色彩平衡】工具,把画面颜色调得更蓝,调出【图像-调整-色阶】工具把图片的亮度调得更高,稍微突出轮廓,稍微有阳光的感觉。

图4
5.用【画笔】工具调整画面上的细节部分,比如暗面、光面、阴影等等。

图5
6.新建一个【细节】图层,这里用到的笔触是默认的【尖角】和【喷枪柔边圆形】,适当运用笔触的【不透明度】和【流量】,做出不同刷感。
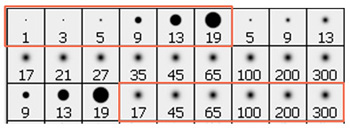
图6-1
对比一下调整前后的效果,修饰过的图片比较平正,光影已经稍微有原型。
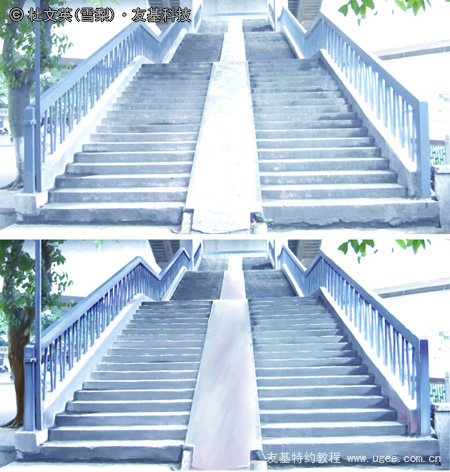
图6-2
7.画面中的树丛也需要用第6步的方法刷一下。

图7
8.新建一个名为【影1】的图层,用【喷枪柔边圆形】笔触把需要做树影的地方用深蓝色刷一下,有阳光偷光的地方也用【橡皮擦】工具擦一下。
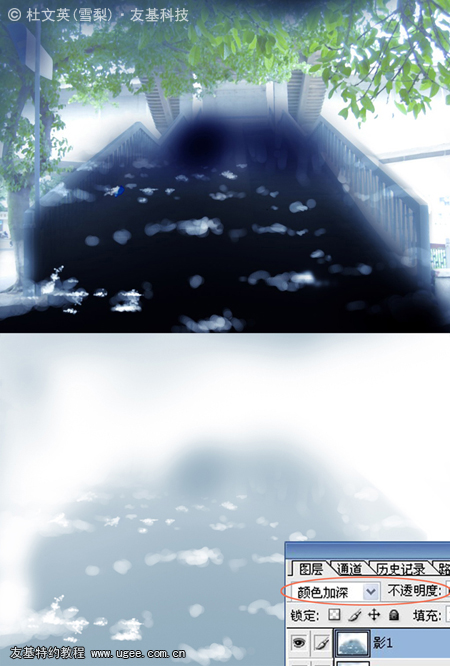
图8
9.然后把图层属性改为【颜色加深】,【不透明度】也调低些。

图9
10.复制【影1】图层,把图层属性改为【正叠底片】。修饰一下,把不同物件上的影子画出来。
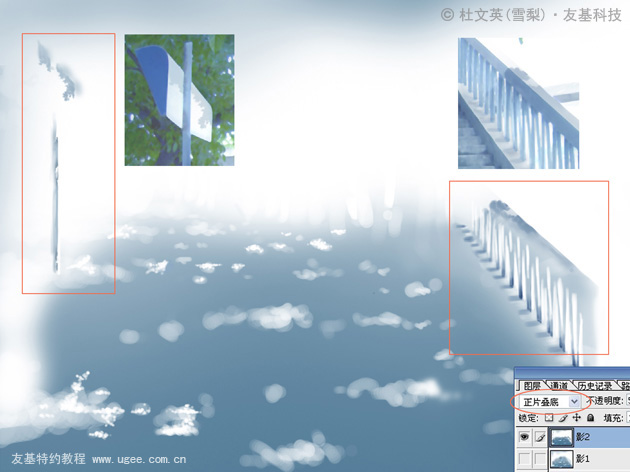
图10
11.加强一下细节的处理。

图11
12.在远处的画面上再画出树的倒影,把图层属性改为【正叠底片】。

图12-1
再处理一下细节。
![]()
图12-2
13.画出阳光照耀下的斑驳影子,强调一下扶手和楼梯的细节部分,这个底图的绘制就完成了。
![]()
图13
14.在画人物的时候要注意人与景之间的透视比例。
![]()
图14
15.人物也在树荫下的,所以要新建一个图层,把整个人涂成深蓝色的影子,再擦出阳光的斑点。
![]()
图15
16.把人物影子的图层属性改为【正叠底片】,【不透明度】也调低一些。

图16
17.再新建一个图层,修饰下画面的边缘。
![]()
图17-1
用PS自带的【湿介质】画笔画出边缘。
![]()
图17-2
18.好了,这幅作品就大功告成了!谢谢各位!
![]()






