教程教全福编程网的朋友们用PS制作梦幻心形,教程难度中等。制作出来的心形图案很梦幻,很漂亮,转发过来和全福编程网的朋友们一起分享学习了,先来看看最终的效果图吧:

具体的制作步骤如下:
1、首先在Adobe Photoshop CS5中创建一个新文件(Ctrl + N),大小1280px*1024px(RGB颜色模式),分辨率72 pixels/inch。选择图层面板中的背景层,从图层面板底部点击添加图层样式图标,选择渐变叠加。
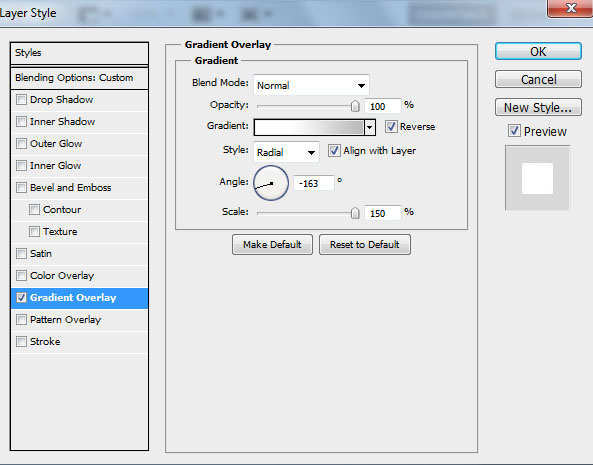
2、点击颜色条打开渐变编辑器,按下图设置颜色。点击OK封闭对话框。
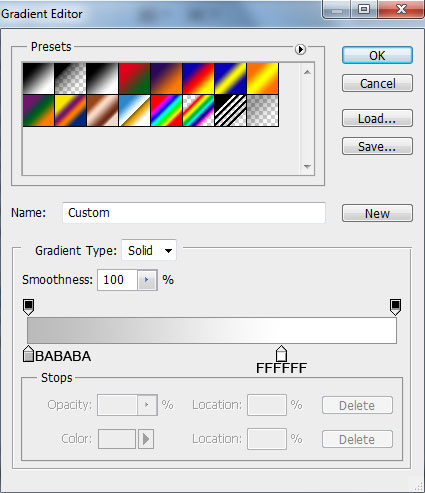
3、现在我们得到了下图的效果。
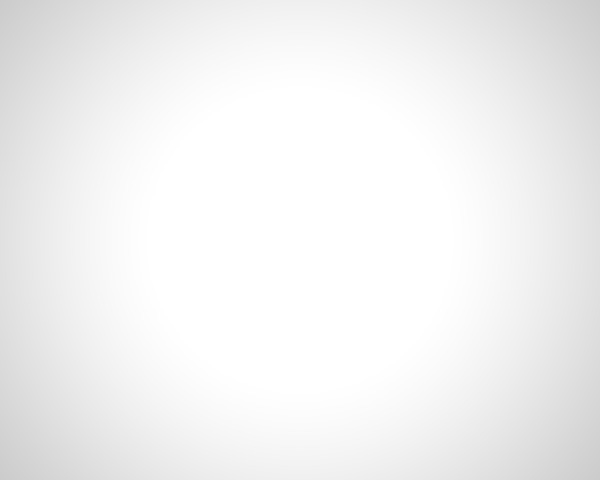 _ueditor_page_break_tag_
_ueditor_page_break_tag_
4、在工具栏中选择自定义外形工具(U),在选项栏里点击外形打开选择菜单。找到心形图案,然后双击外形缩略图来选择它。
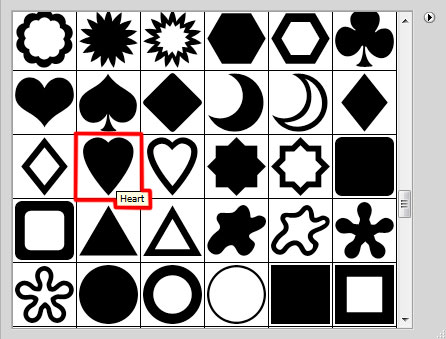
5、单击并拖动心形。然后应用转换点工具对心做适当的修改。
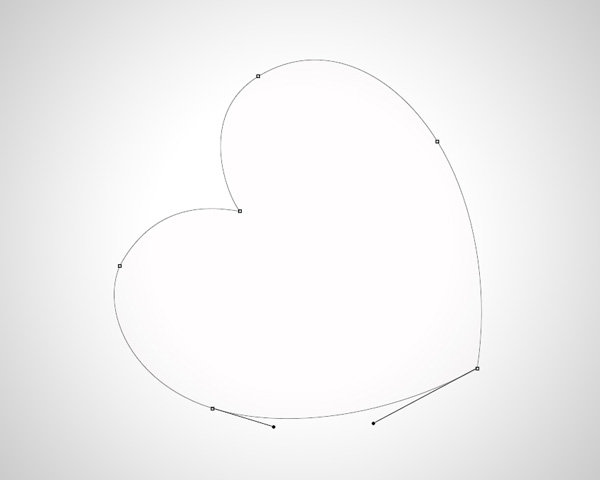
6、设置这层的不透明度为10%,,点击图层面板底部的添加图层样式图标选择渐变叠加。
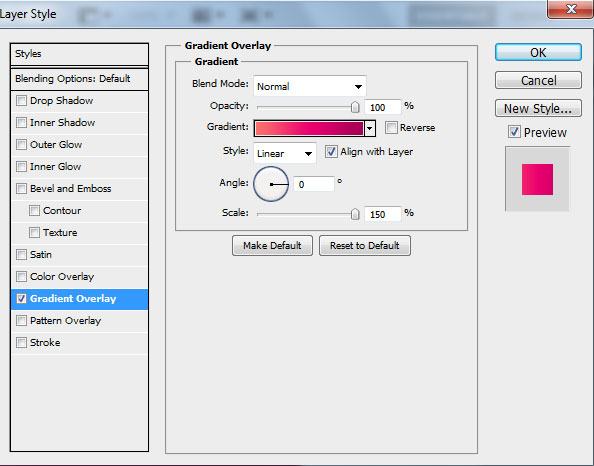
7、点击颜色条打开渐变编辑器,按下图设置颜色。点击OK封闭对话框。
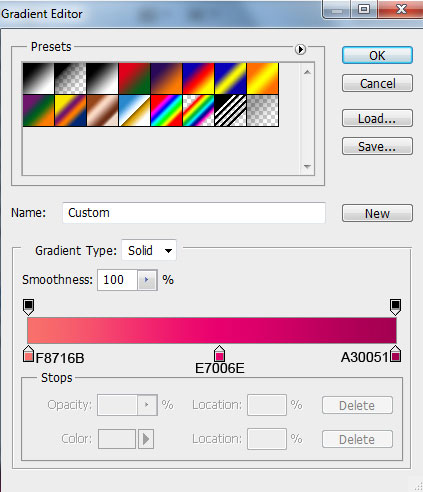
8、我们就得到了下图的效果。
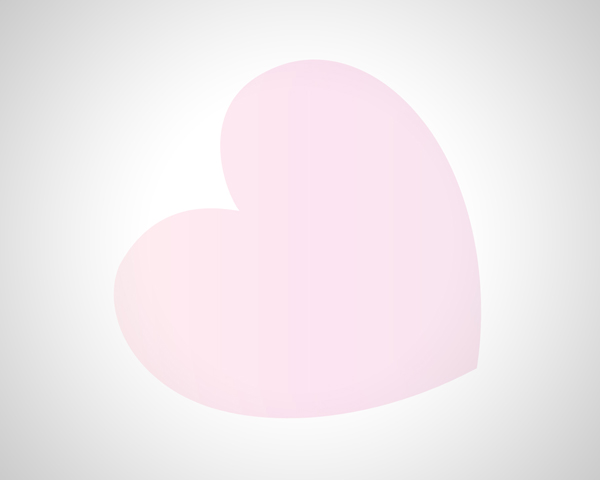
9、接下来,我们要对最后所创作的图层制作一些副本,对每一个副本依次增加不透明度的值,并且使用自由变换工具(Ctrl + T)改变心形的大校
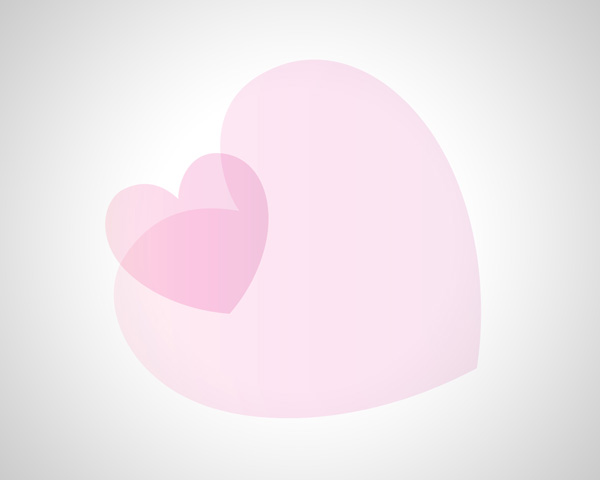
10、改变下一个副本的不透明度为15%。
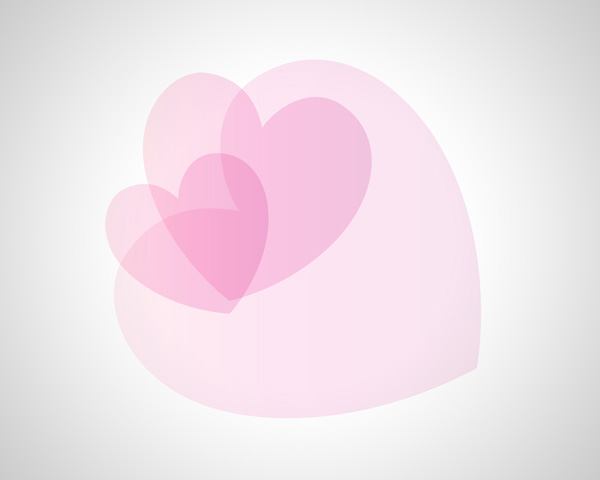
11、接下来的副本不透明度都是10%。
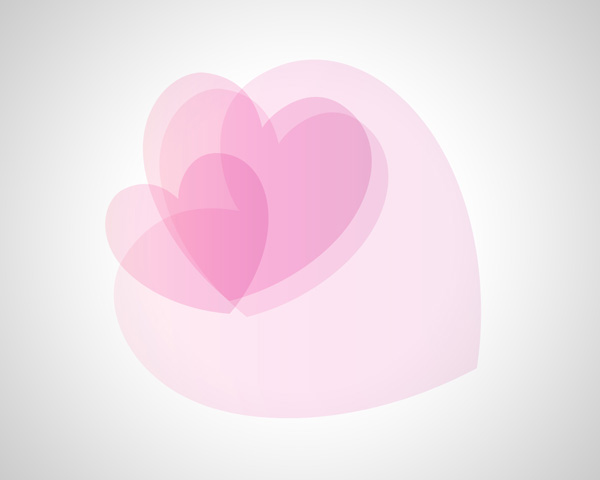
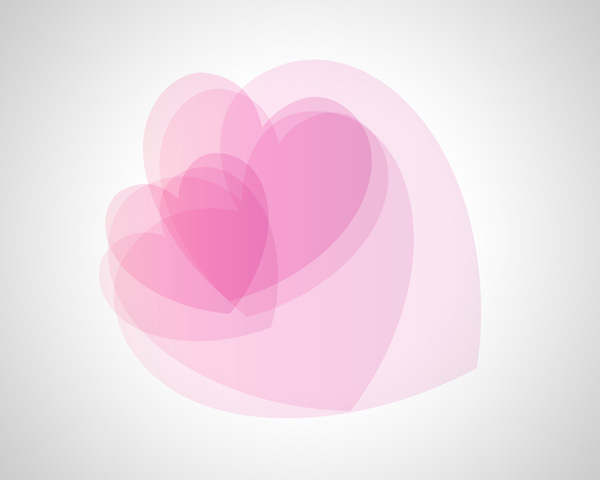
12、现在我们得到了具有不同透明度的几个心形副本。如图所示(大多的不透明度为10%)。
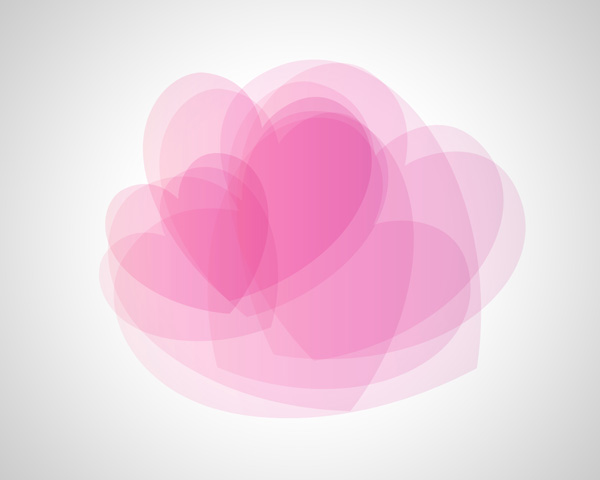
13、接下来的副本不透明度为 20%。

14、我们也就得到了不透明度为20%的多个副本。
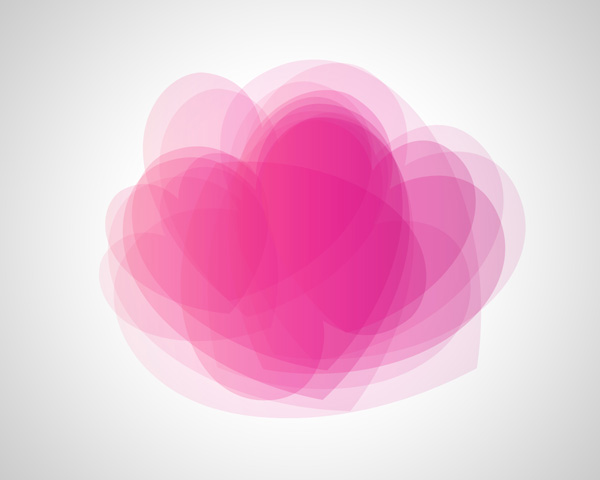
15、下面的副本需要不透明度为30%。
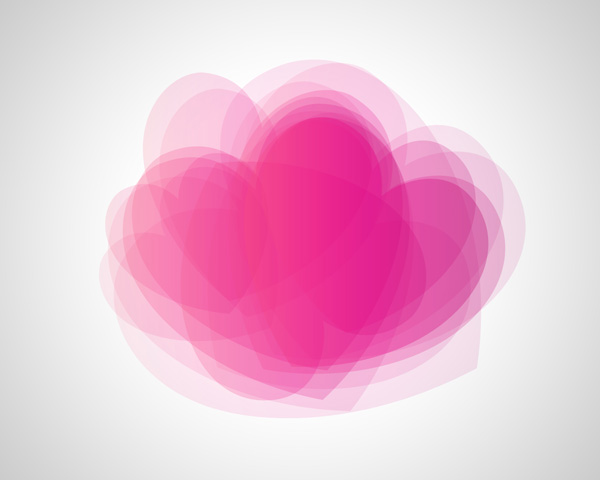
16、复制更多的心形不透明度为50%。
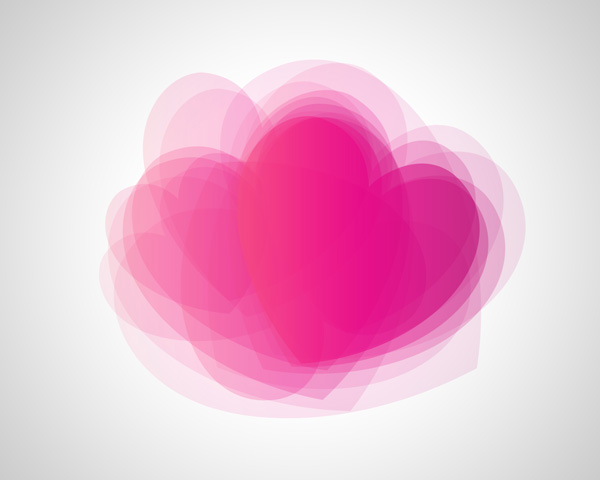
17、然后不透明度是70%。
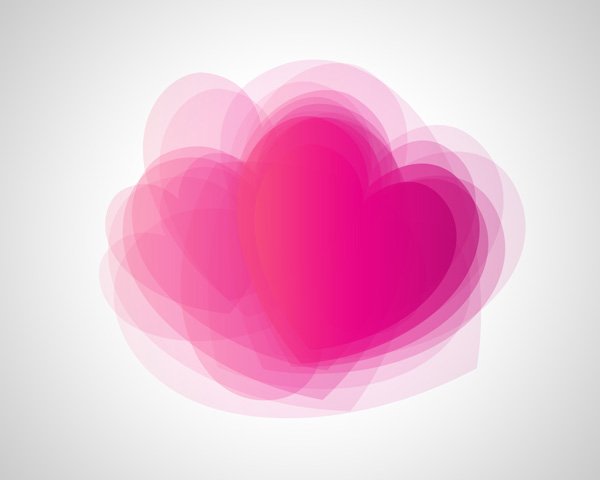
18、现在我们把不透明度为30%的副本放到左边。
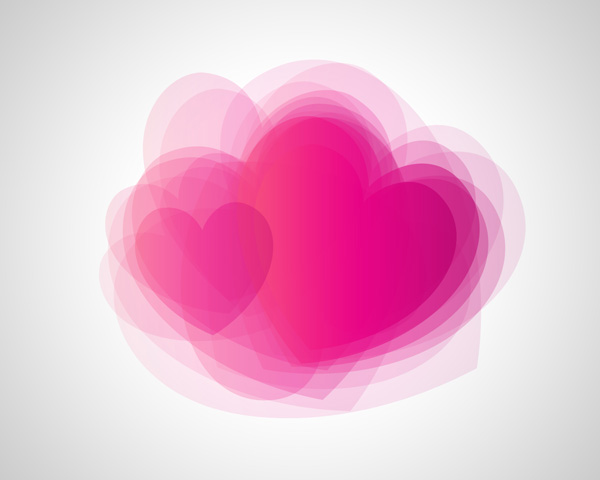
19、再做几份不透明度为30%的副本。
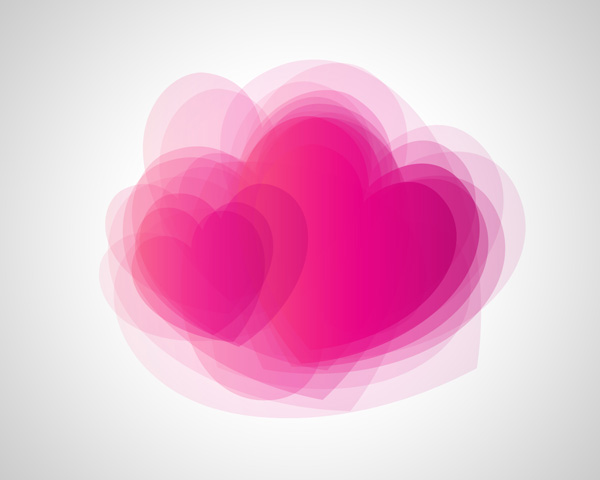
20、然后是不透明度为 50%的。
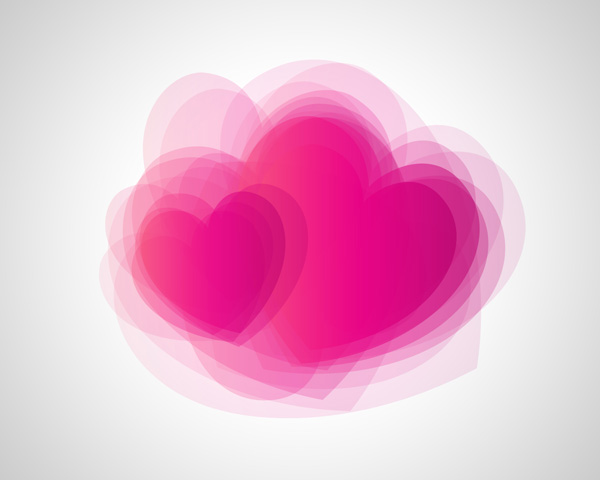
21、这是不透明度为70%的。
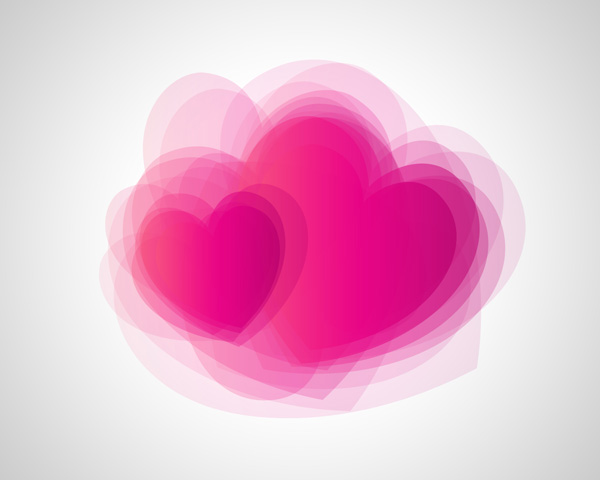
22、现在,我们再描绘几份不透明度为10%的副本。改变副本的尺寸,应用自由变换(Ctrl + T)命令。

23、不透明度为30%的副本同上操纵。

24、再使用几份不透明度为 10%的副本。

25、选择自定义外形工具(U),画一个白色的心形。稍微倾斜一点,应用自由变换(Ctrl + T)命令。设置这层的填充为50%。

26、复制三份最后创作的图层,并选择自由变换(Ctrl + T)改变副本的尺寸,然后按下图放置它们。

27、使用相同的工具,得到一个更小的心形。
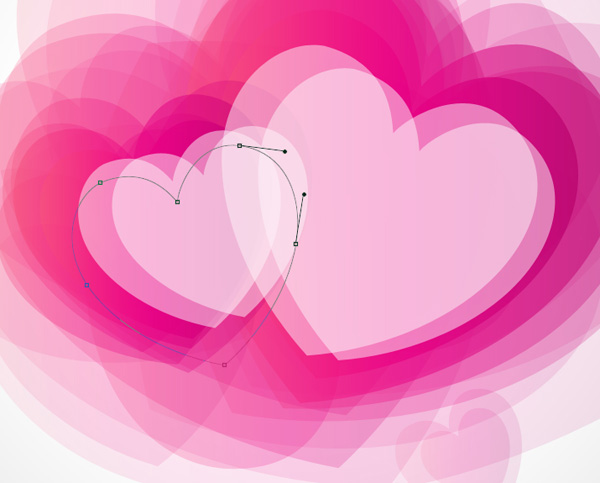
28、设置这一层的填充为0%,点击添加图层样式图标,选择描边。
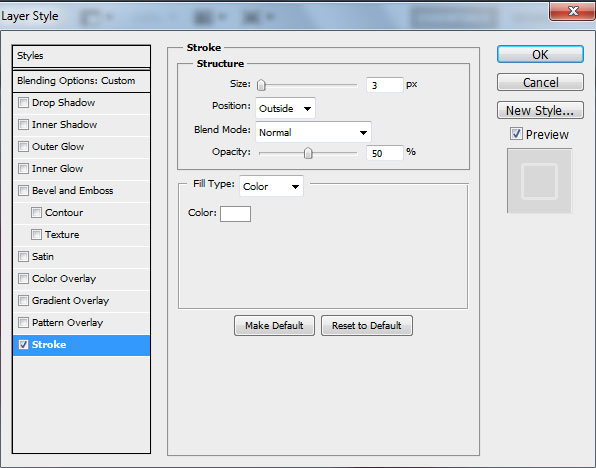
29、我们就得到了下图的效果。

30、复制七份最后创作的图层,并选择自由变换(Ctrl + T)改变副本的尺寸,按下图放置它们。

31、现在使用椭圆工具(U)来绘制一个椭圆。

32、设置这层的填充为0%,不透明度为80%。点击添加图层样式图标,选择描边。
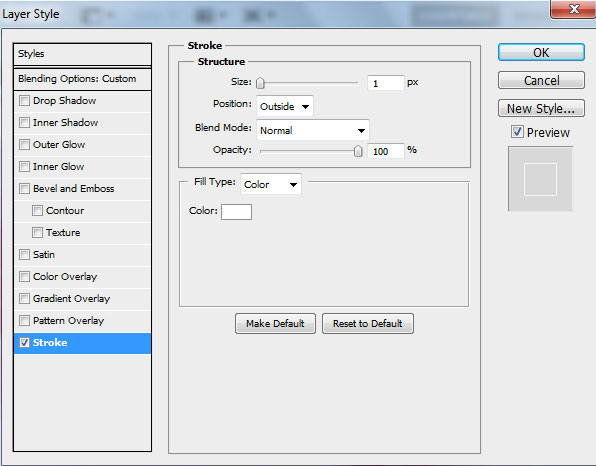
33、我们就得到了下图的效果。

34、复制两份最后创建的图层,并选择自由变换(Ctrl + T)改变副本的尺寸,按下图放置。

35、点击图层面板底部的创建新的填充或调整层,选择色相/饱和度。向左拖动滑块减少色相的值。
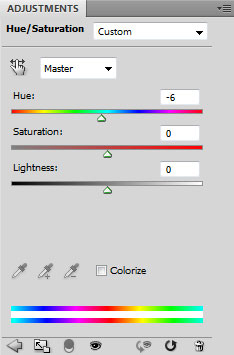
终极效果:







