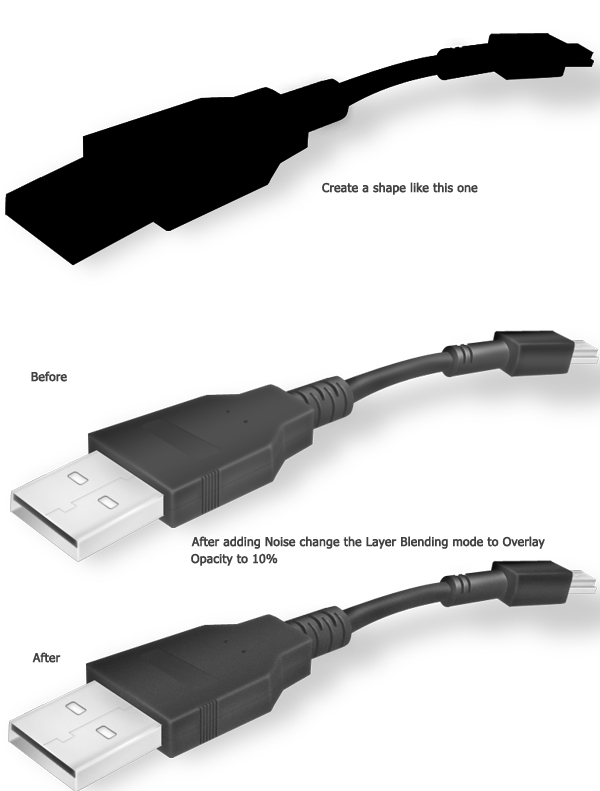不得不说,Photoshop的钢笔工具真的是一个非常强大的工具,因为使用它可以创建照片般逼真的图像。今天小编要跟大家分享的就是用ps绘制一个逼真的USB电缆教程。
第1步
打开一个新的文档1000×1000像素,分辨率:72 dpi的。这份文件将使用约60层。组织是关键。我已经创建了4个文件夹来组织我的层。请参阅下面的图片。
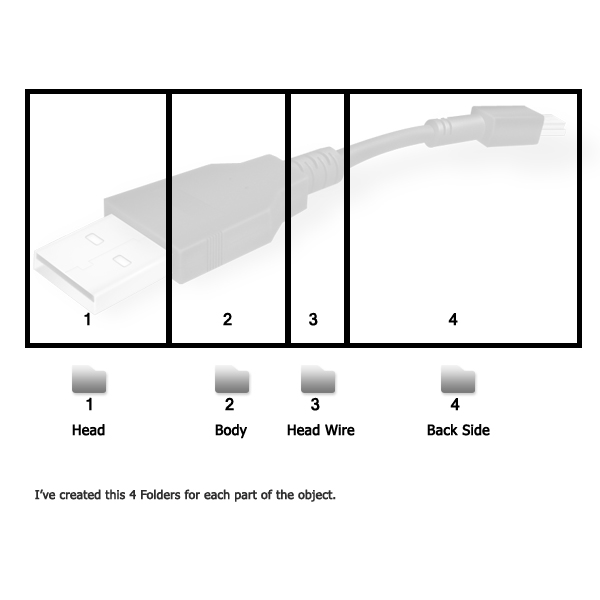
第2步
使用钢笔工具(P),绘制形状。创建新的图层,每个部分的拉丝。
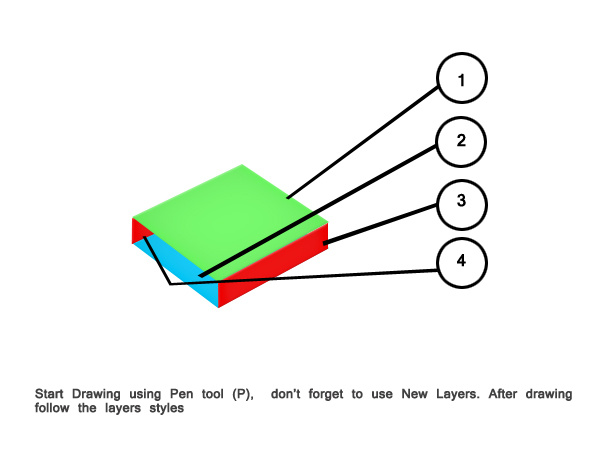
第3步
使用下面的图层样式部分所列数字。
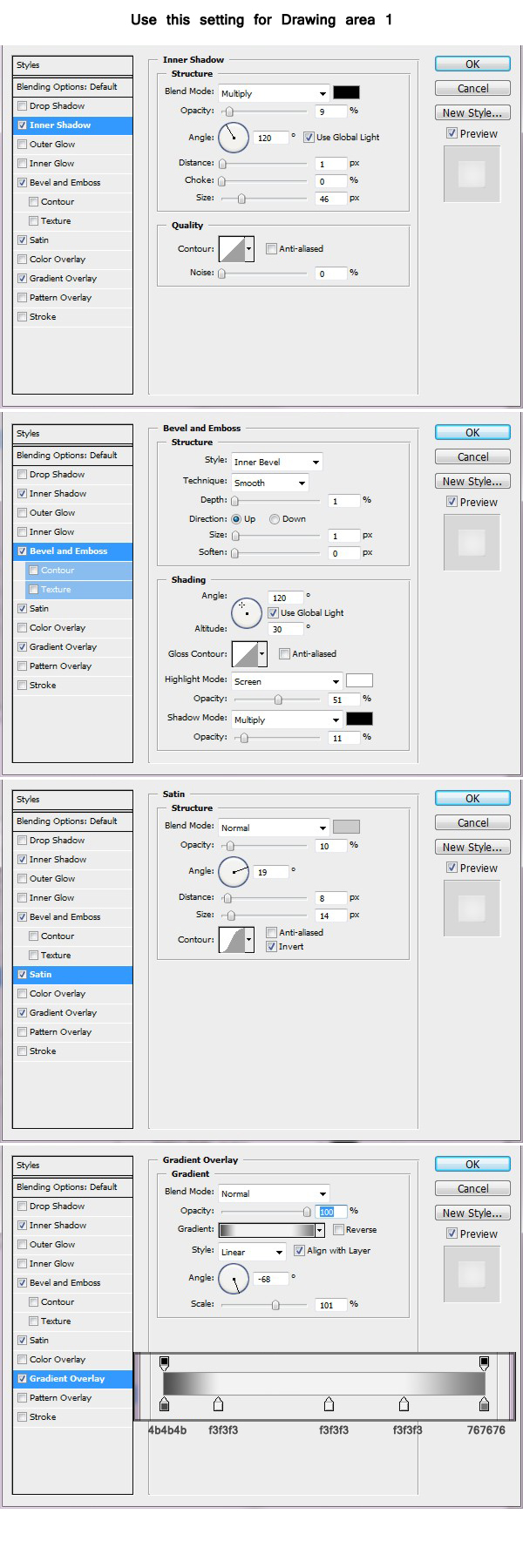
第4步
复制此图层样式应用到其他3个绘图层。对于每一层,你将需要改变渐变叠加的角度,形状2,使用-59度的角度,3和4的形状,使用的角度为-51度。完成的效果如下。

第5步
现在,创建头的内侧。同样,使用钢笔工具。请参阅下面的图片。
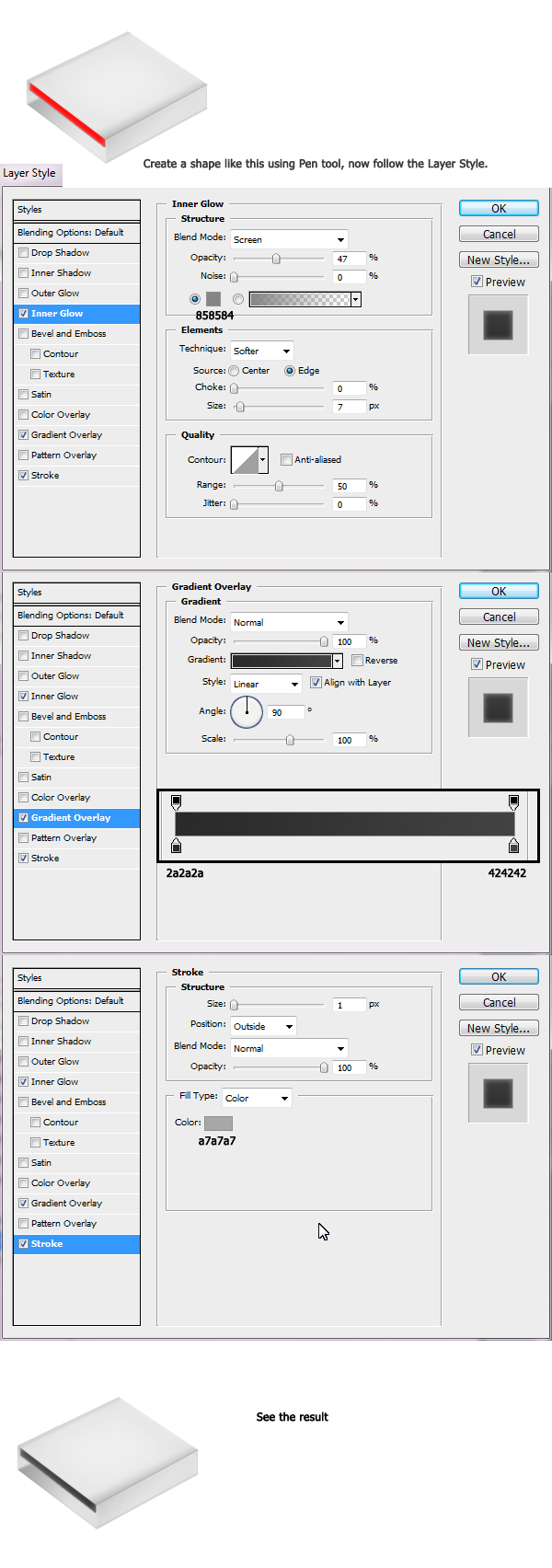
第6步
详细的USB电缆头。CMD +单击图层缩览图的绘制区域1(见步骤2),去编辑>描边,宽度 - 3PX,颜色的 - 白色,中心位置。现在去滤镜>模糊>高斯模糊,半径0.6px。以橡皮擦工具(E),画笔大小100,不透明度50%,流量为100%。请参阅下面的图片。
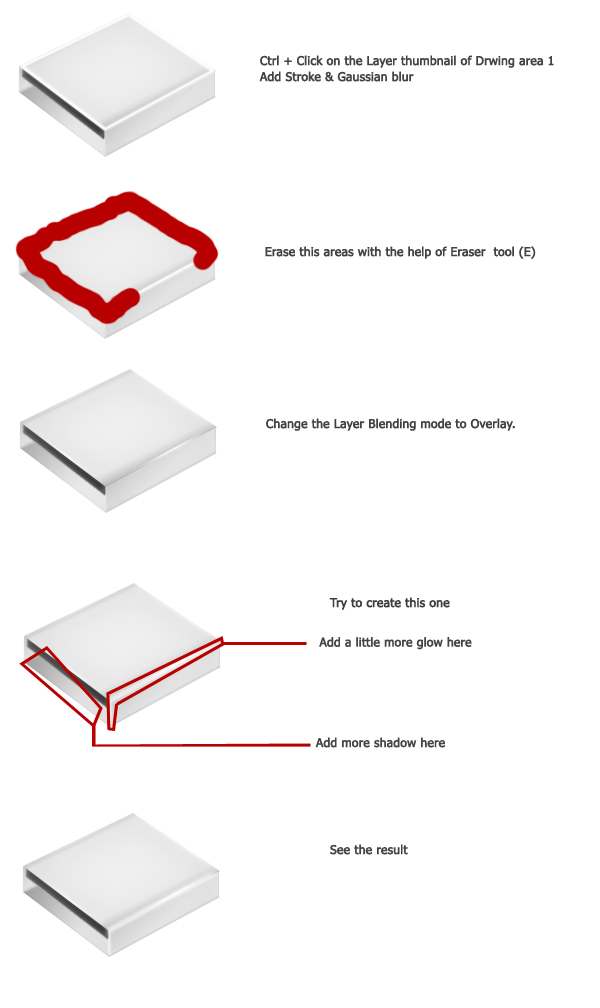
第7步
再次钢笔工具绘制一个形状像下面这样的。然后应用下面的图层样式。
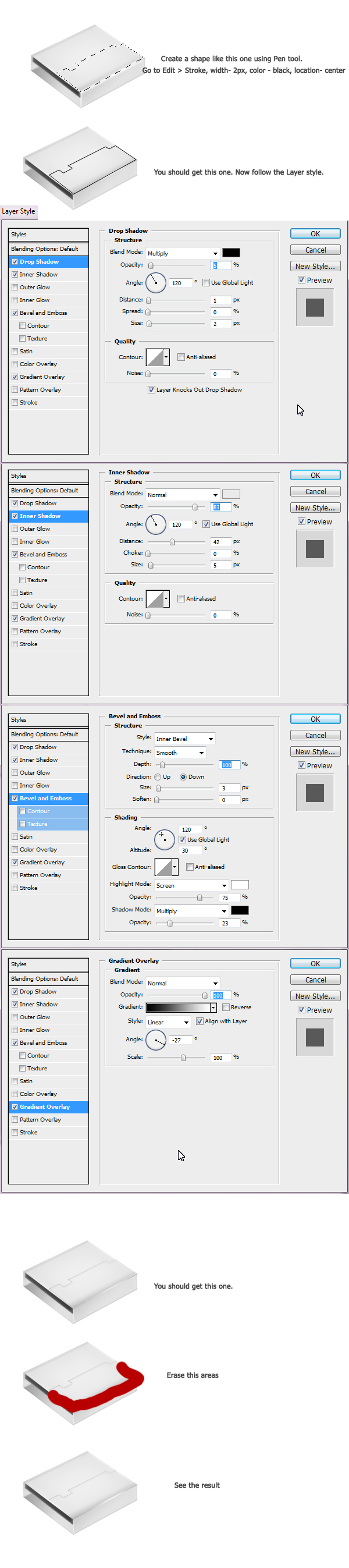
第8步
钢笔工具创建一个形状像这样的,如果你面临的问题创造合适的形状,你也可以使用添加锚点工具和直接选择工具调整。你也可以使用这一个圆角矩形工具(U),在你创建的形状后,按Cmd + T把它改造。一旦做到这一点适用于下面的图层样式。
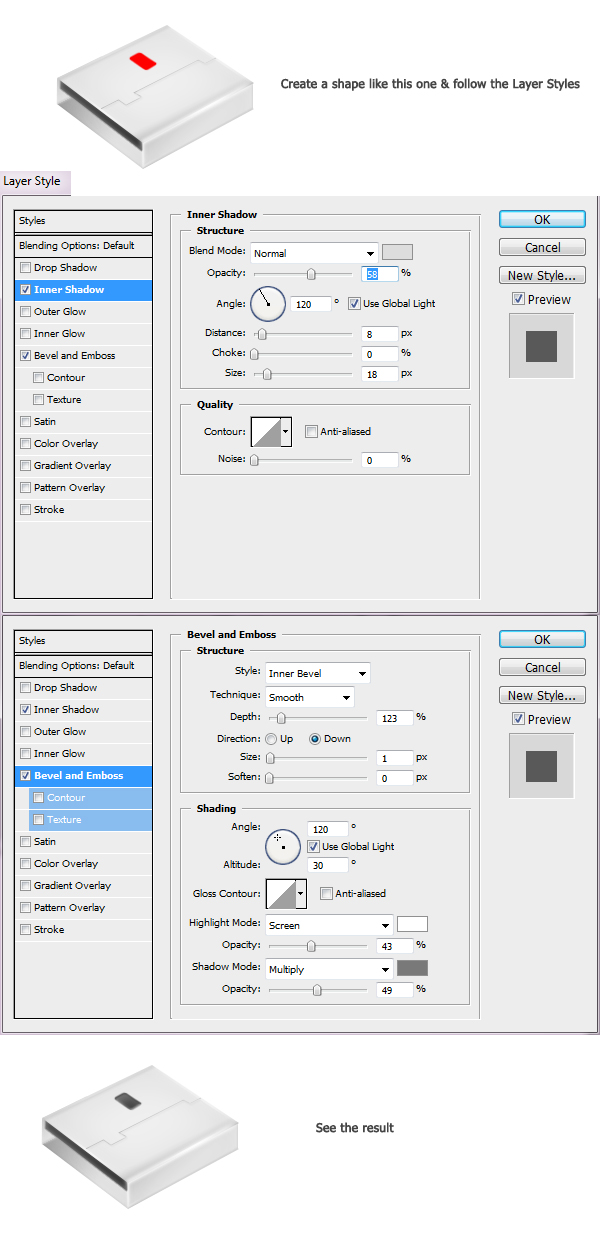
第9步
CMD +单击我们刚刚创建的图层缩览图。创建一个新层,去选择>修改>收缩,由1px的合同。白色填充它。现在,按照图层样式。请参阅下面的图片。
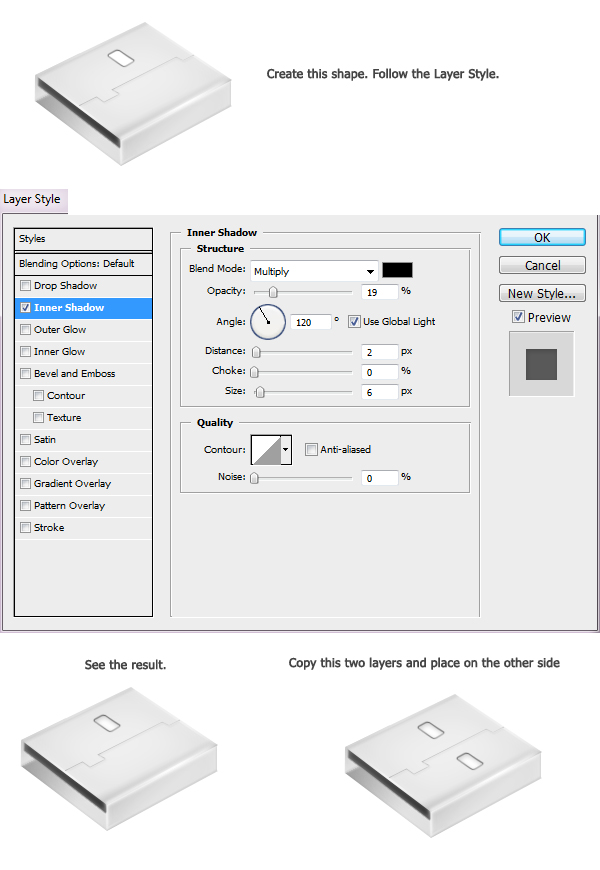
第10步
创建一个新的文件夹,命名为“头”,正如我前面所描述的步骤1和地方的所有层。现在的“头”文件夹下创建一个新层。钢笔工具创建的形状如下图所示。创建一个新层,为每个图形的一部分。
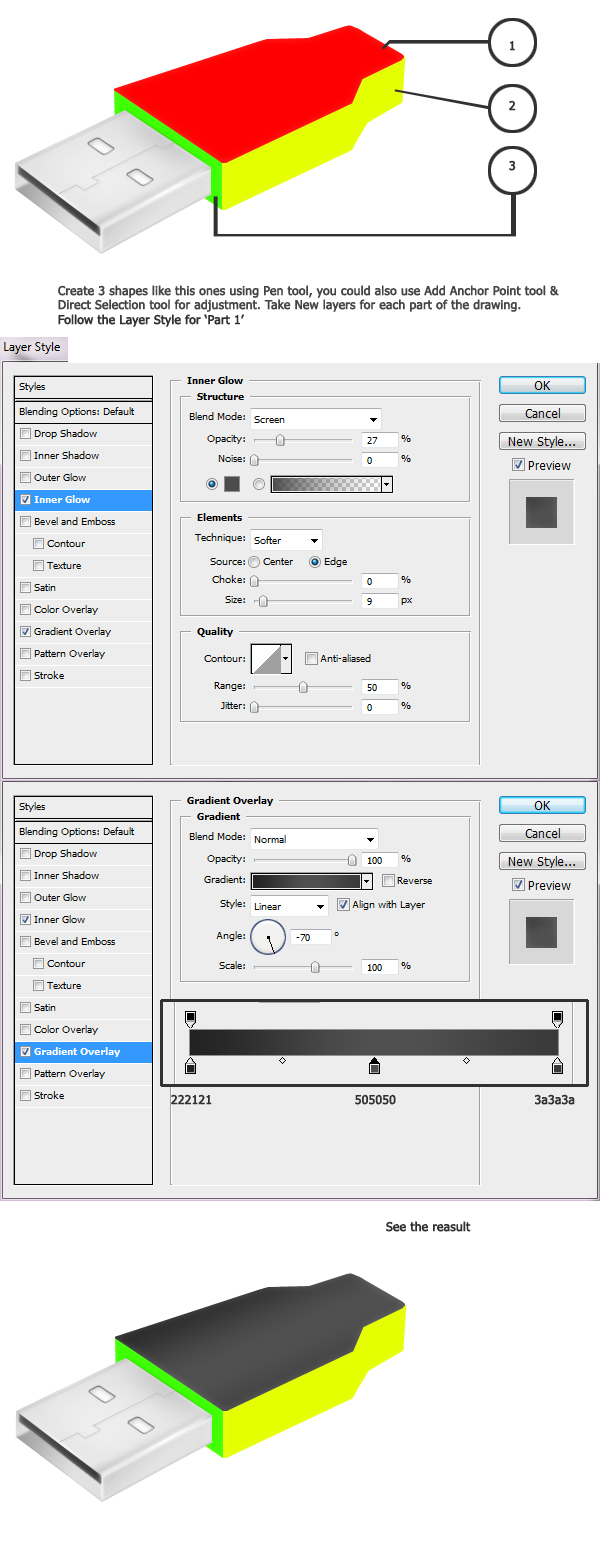
第11步
复制此图层样式,并将其粘贴到其他部分,改变渐变叠加角。“第2部分”使用“第3部分”改变角度为-35度,使用13度的角度。

第12步
现在是时候添加一些行的“身体”在一旁的。创建一个新的图层,命名为“线”。然后,创建多个副本,如下所示。
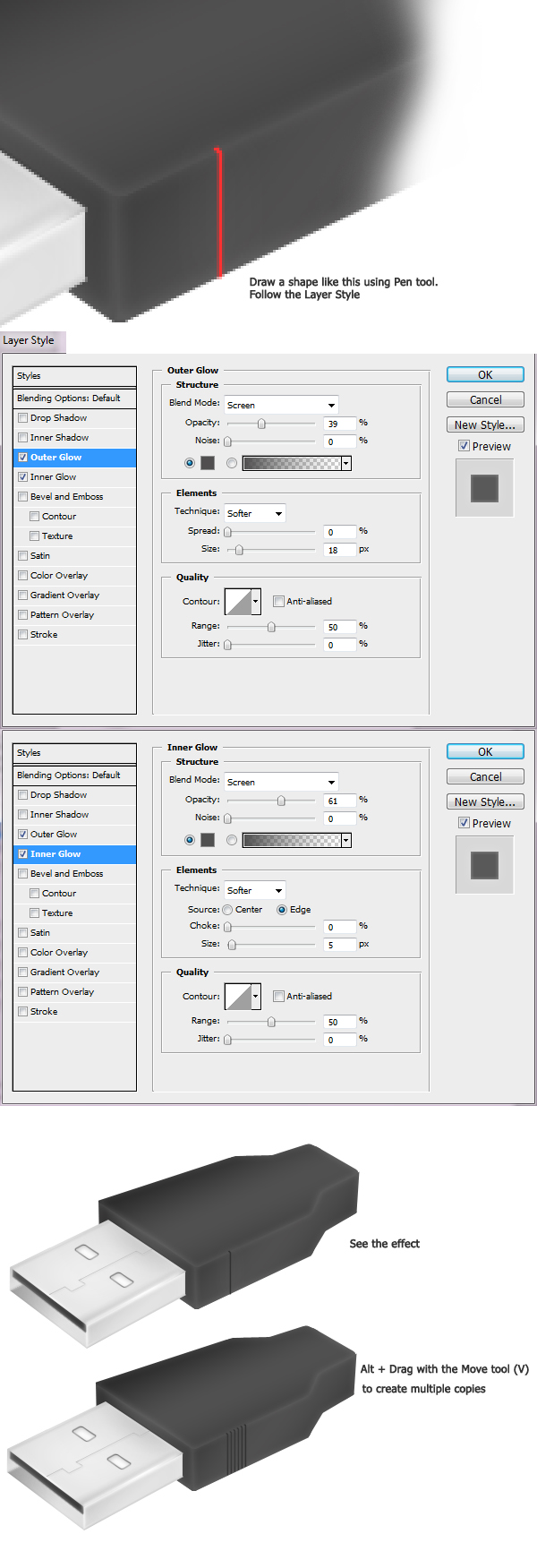
第13步
创建的行的副本后,选择所有的“线”层,按CMD + E合并图层。CMD +单击图层缩览图“线”进行选择。创建一个新层,用白色填充选区。
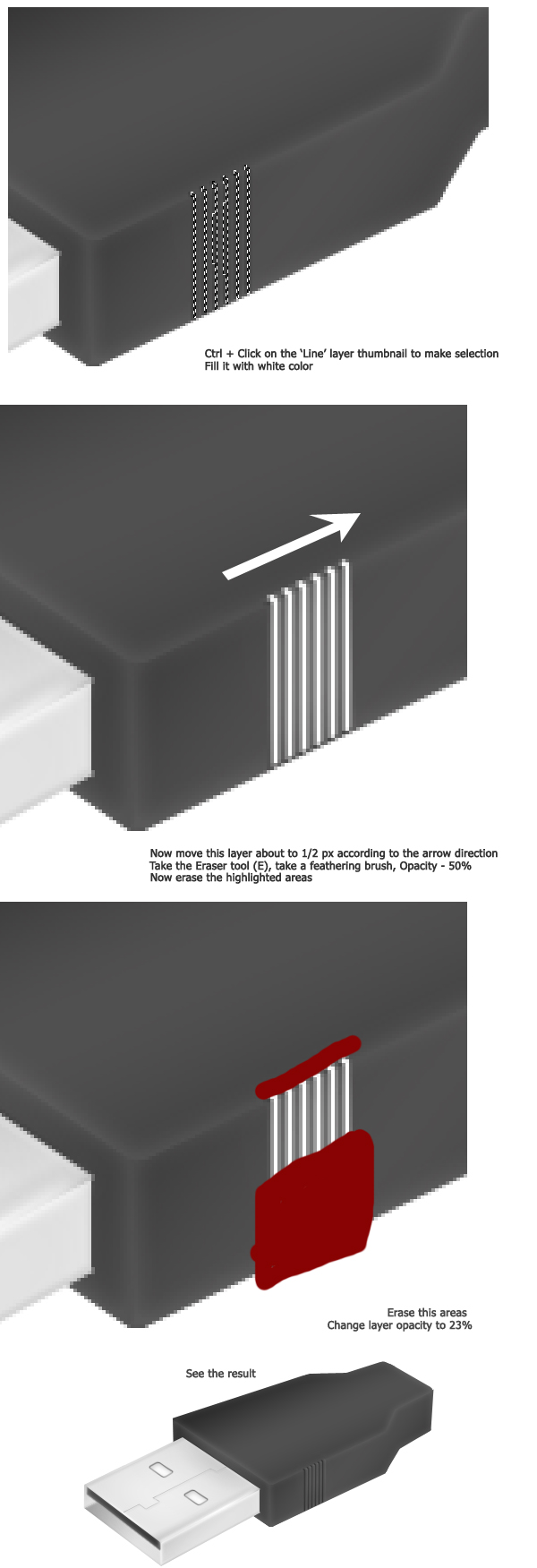
第14步
使用圆角矩形工具,创建一个形状像下面的描述及按照说明进行操作。
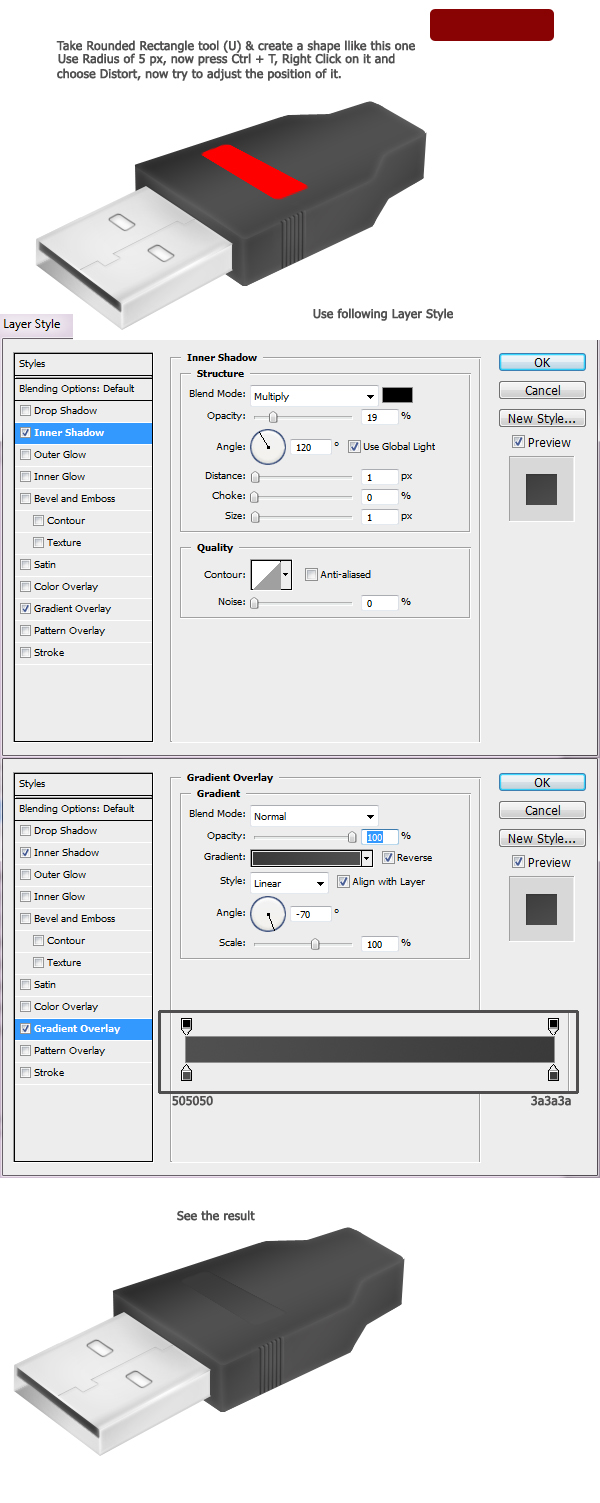
第15步
添加更多的细节,“身体”。以椭圆选框工具(M)创建一个形状像一个下面描述,然后将图层样式。
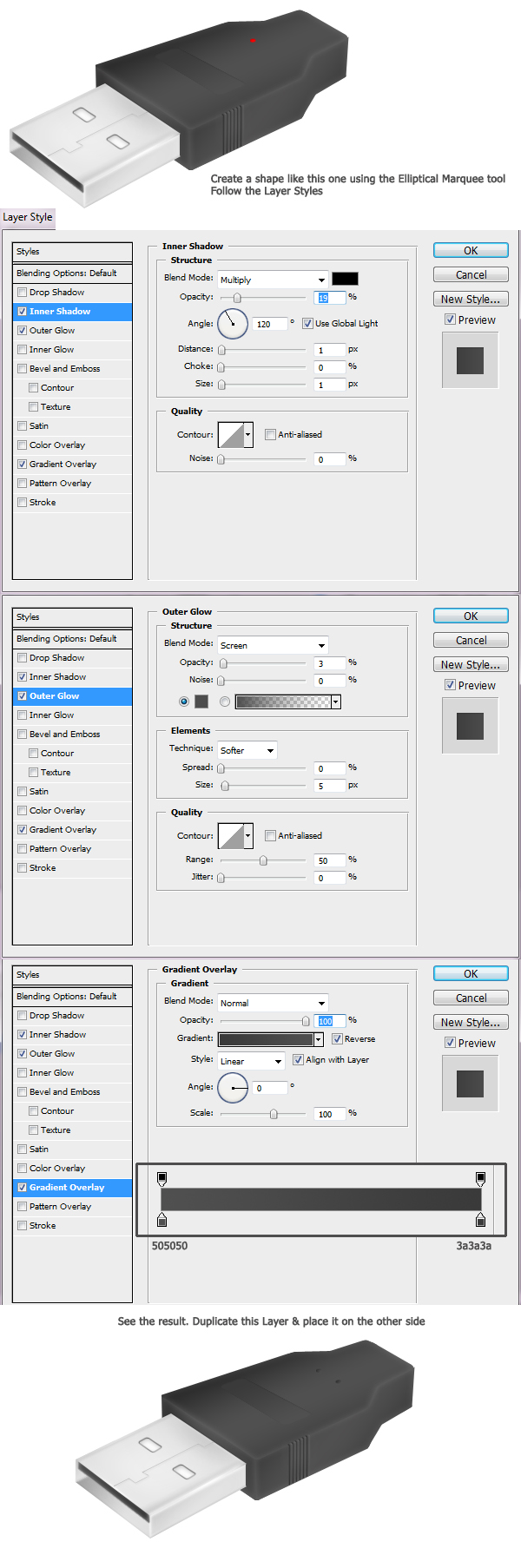
第16步
以“钢笔”工具,创建一个形状(如下文所述),然后按照说明进行操作。
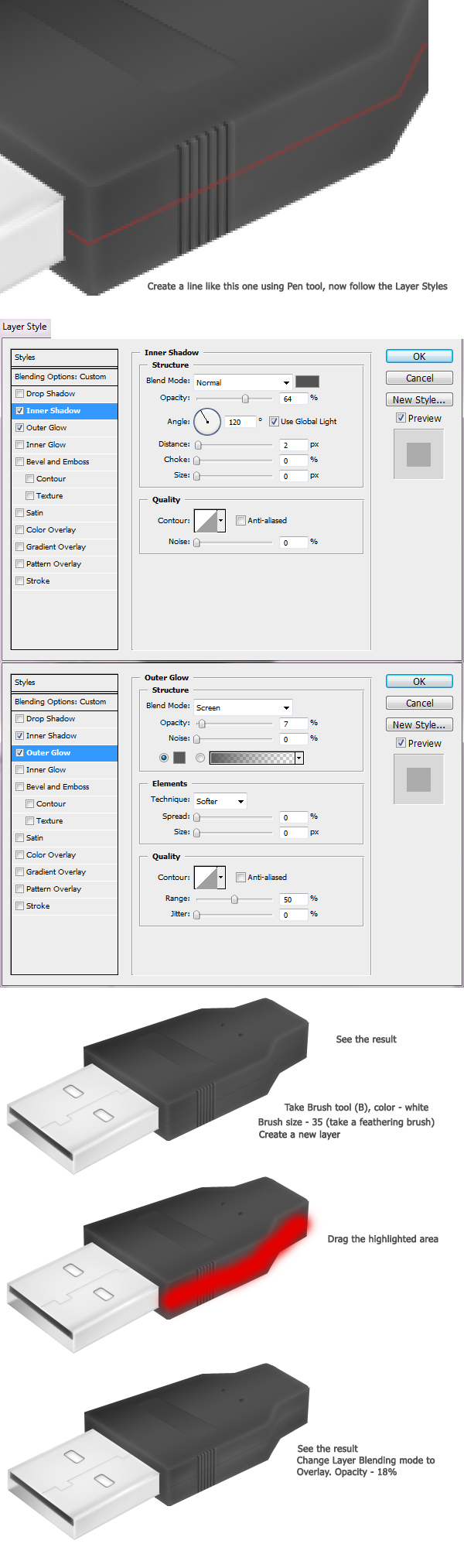
第17步
“body”的区域添加一些亮点。为此,您可以用钢笔工具绘制的形状,并加入了高斯模糊。
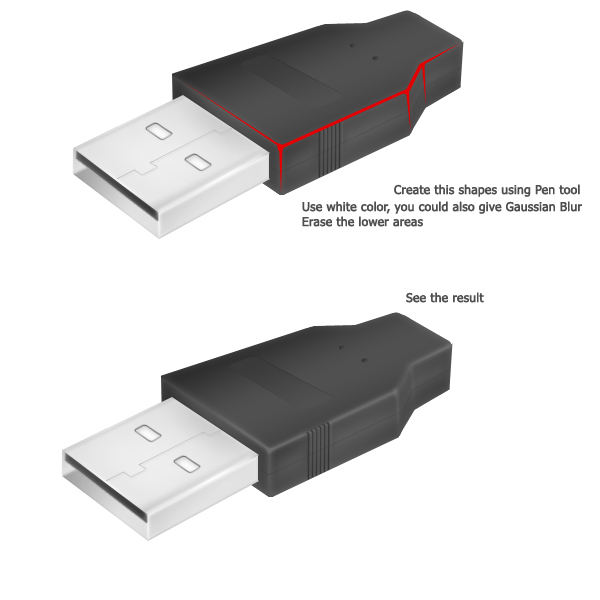
第18步
现在创建“头铁丝,电线,连接头的电线。对于这一点,使用钢笔工具,并按照下面的说明。
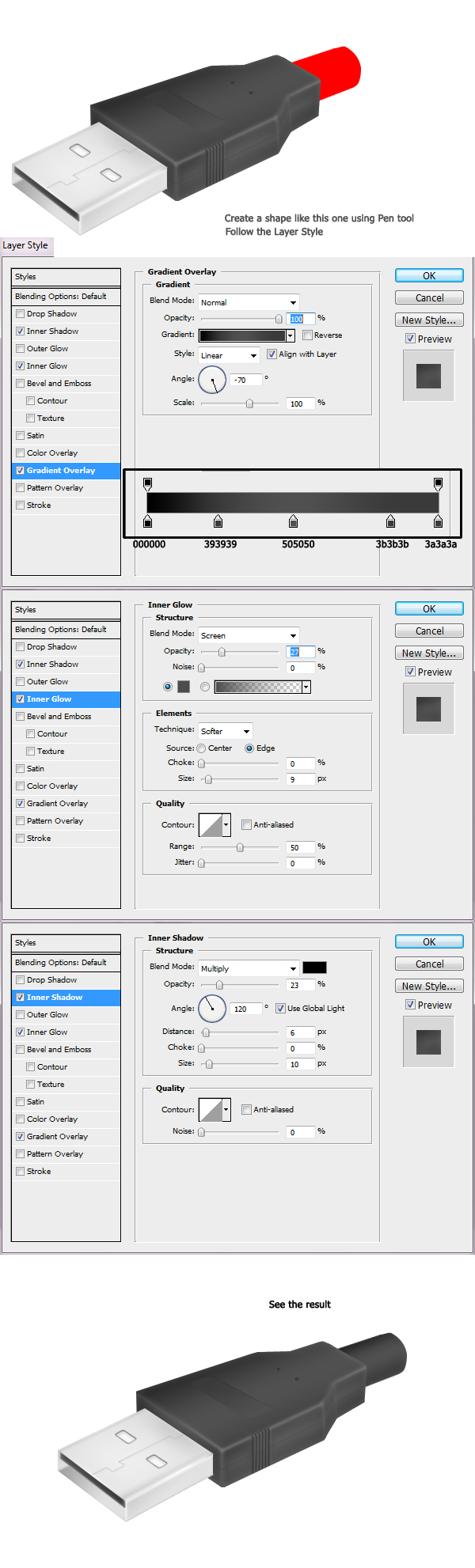
第19步
本“线”层添加一些细节,创建一个新层,CMD +单击“线”的图层缩览图,用白色填充选区,采取“橡皮擦”工具,笔刷大小35px(使用软刷) ,不透明度50%,然后按照下面的说明。
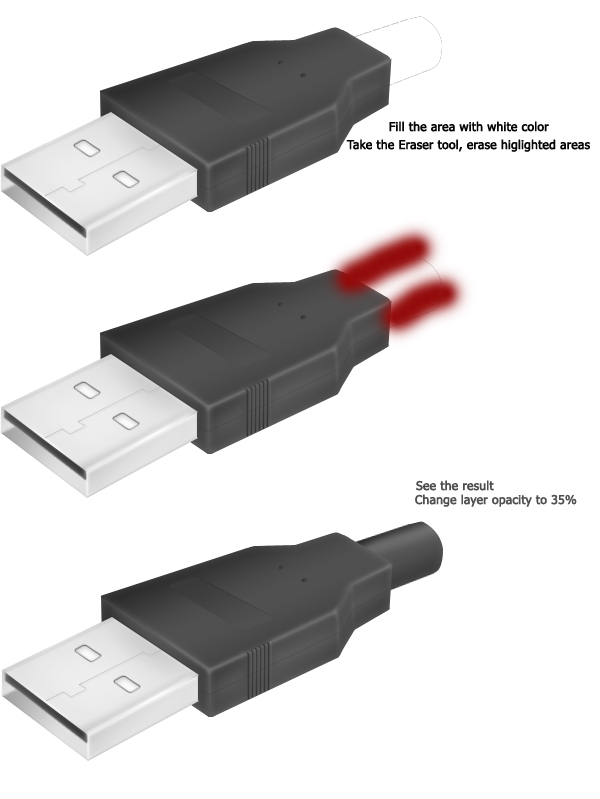
第20步
再次钢笔工具创建的形状如下图所示。

第21步
这部分添加一些亮点。
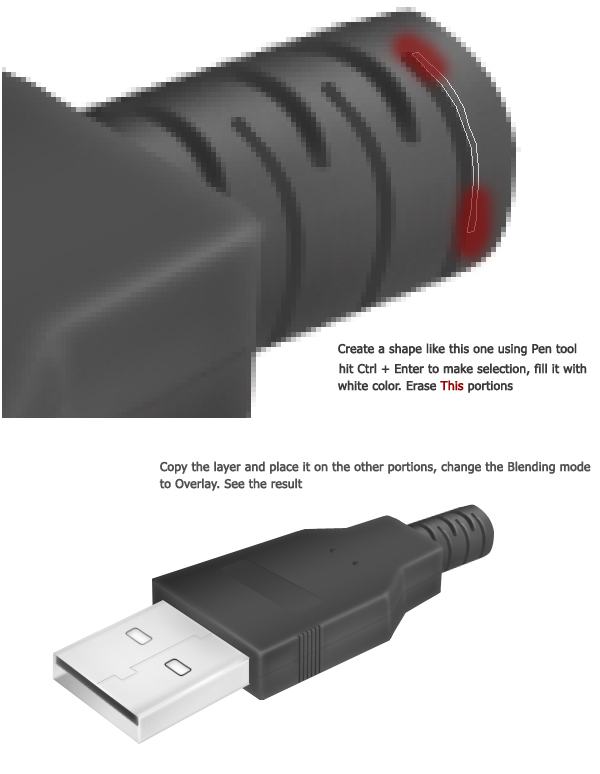
第22步
使用的方法,我们已经表明以前创建的“背面”的对象。
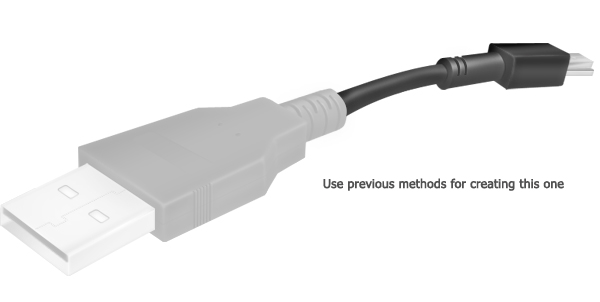
第23步
让我们添加一些收尾。除背景层的USB电缆选择所有图层,右键单击“>”复制“。现在,合并所有的图层重复。这层拖到顶部,CMD +单击图层缩览图上进行选择,填充黑色,去滤镜>杂色>添加杂色,数量23.62%,高斯分布和单色。改变图层混合模式为叠加,不透明度为10%。
此外也可以创建对象底部的阴影。