闲来无事,简简单单做个雪人,分享一下,ps新手可以一步一步做来试试看

方法/步骤
1、打开ps,新建一个空白页面,新建一个图层,利用椭圆选框工具,画出雪人的轮廓,这是给这个雪人定型,椭圆的样子就是你雪人的轮廓。
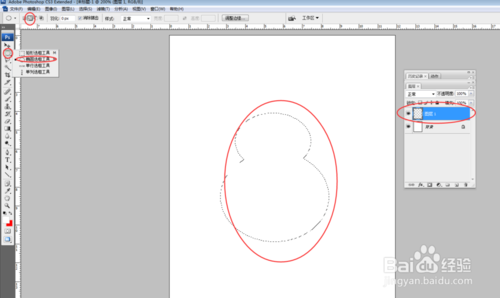
2、填充前景色,色彩为白色,填充出来雪人的身体,白白的。当然,如果以后ps技术娴熟了,也可以加一些添坠或者修饰。
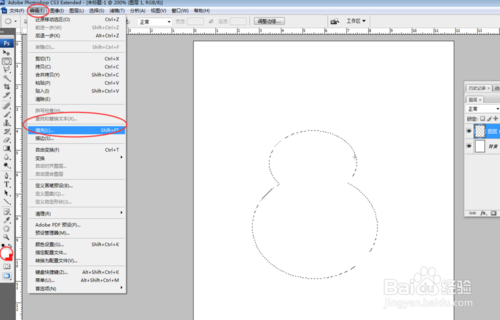
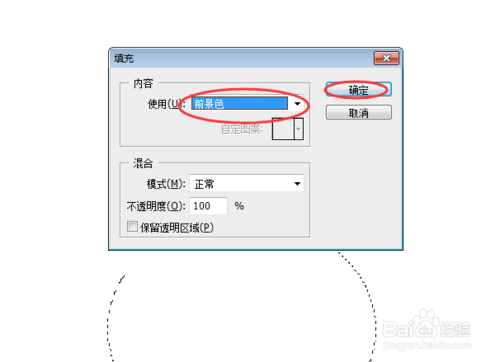
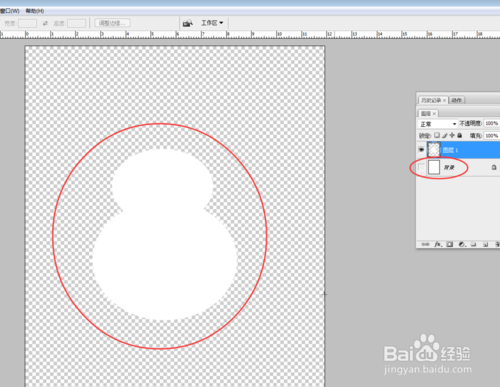
3、新建一个图层,选择雪人,并在新建图层填充黑色,自由变换该图层,按住ctrl+鼠标可自由变换形状,设置该图层透明度,如图调整为30,雪人的阴影就出来了
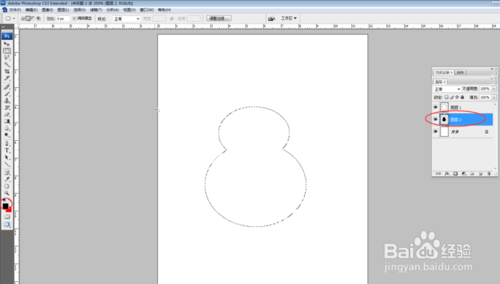
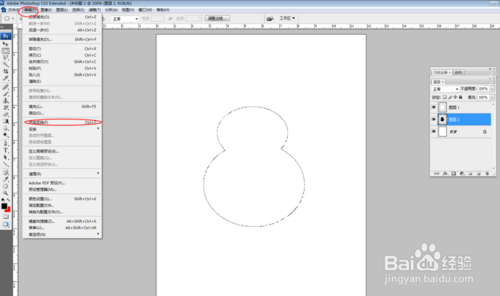
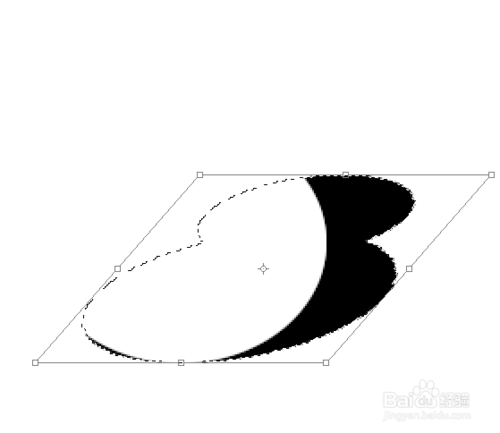
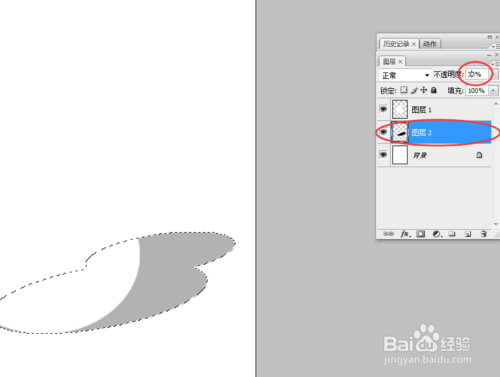
4、利用椭圆选框工具,选出眼睛,嘴巴,肚子,然后delete,删除它,这样雪人的脸嘴就出来了。
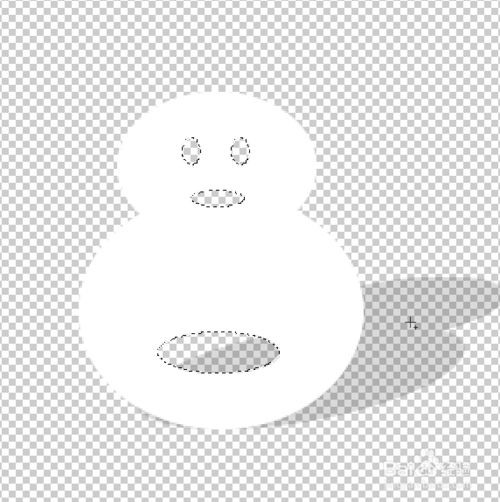
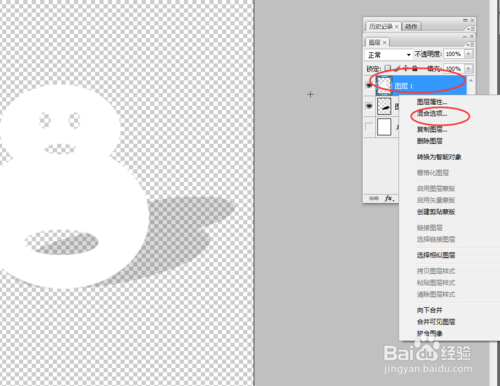
5、最后,对雪人图层进行混合选项设置,一个是添加斜面和浮雕,大小调整为3,软化调整为6,另一个是添加描边,大小为1,颜色为黑色。雪人看起来就有了凹凸感,看起来就更立体了。
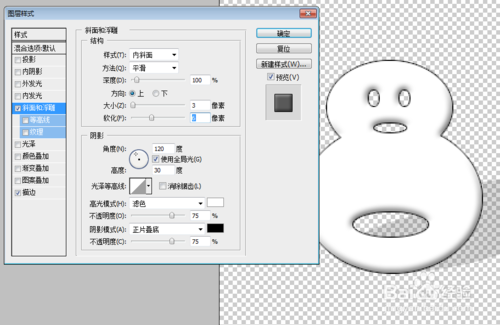
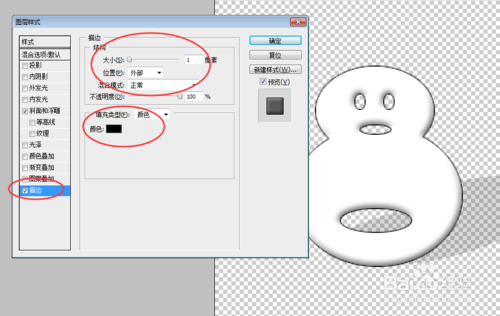
6、好了,打开所有图层,这个简单的雪人就完成了

以上就是ps简单画出可爱的雪人过程,谢谢大家观看!






