先看一下最终效果:


1、打开ComicStudio软件,新建页面,绘出草图,用钢笔工具的G笔和圆笔勾线。勾线要注意配合压感笔的力度变化。具体步骤请看之前发布的ComicStudio勾线教程。

2、勾线时要仔细,背景也要勾出来,为了方便上色,背景和人物分开勾线。勾线结束后导出PSD分层文件。

_ueditor_page_break_tag_
3、填色块的目的是为了方便后面上色,我习惯用多边形套索工具填色块。由于我的电脑容不下Painter11,所以色块部分还是得从Photoshop中填。
如果电脑能用Painter11的朋友,完全可以用Painter11的多边形套索工具来填色块,更加方便。在Photoshop中用多边形套索工具分别填色块,依然是人物和背景分开,相邻色块分开图层来填。这里我还把整个线稿的颜色改成了棕色。

4、在Painter中打开PSD文件,另存为RIF格式的文件。开始上色,我习惯用油性蜡笔来上色,还是从浅色到深色,最后提亮的顺序来画。嘴唇上的高光是用漂白橡皮擦出来的。
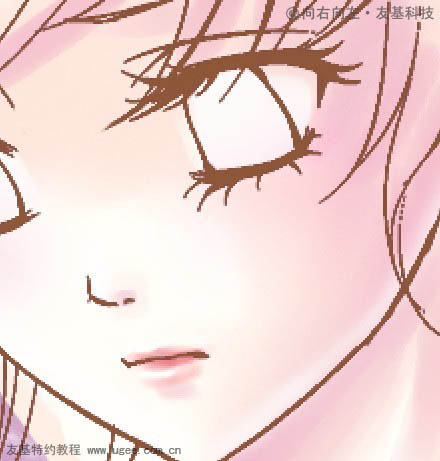
5、依次再给头发衣服上色,我个人很喜欢使用PT,再配合友基压感笔1024的压感级数,画出来的笔触感很漂亮。人物上色基本上都是在PT里完成的。


_ueditor_page_break_tag_
6、画上眼睛,此时会发现线稿的颜色比眼睛的颜色浅,眼睛显得不够深邃。

7、另存PSD文件,回到PS中打开,在线稿上方新建图层,右击“创建剪切蒙版”,用一个更深的颜色来改一下线稿的颜色即可。

8、在线稿的上方画出眼睛的高光,注意最大的光点只画一个。
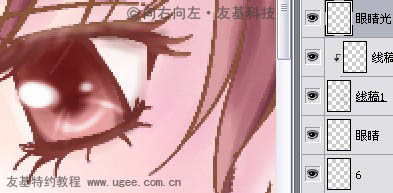
9、在PS中,给树干上色,再用笔刷画上一点纹理效果,画出远处的树干和树枝。
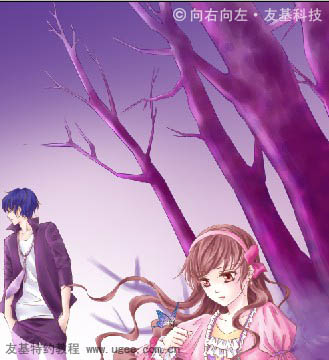
10、然后用树叶笔刷画出树叶,注意远近的变化。

11、背景的感觉大致出来了,然后用柔光和颜色简单给人物的头发加上高光和反光,这里感觉男孩的头发颜色稍重了一点,又调整了一下。


12、画出云彩,这里的云彩我直接用PS里面的云彩笔刷画的。

13、在蝴蝶的下方新建图层,改为颜色减淡,喷上红色的光。

14、用笔刷给画面点上光点和蝴蝶,也加上红色的光。图大致画完了。

15、这个色调有点太红了,于是使用色彩平衡和色相饱和度的调整层来调整整个画面的颜色。


16、红光依然保留,可以给画面增添活力。







