彩妆仿手绘虽然制作过程稍微复杂一点,不过效果更好看也更有个性。处理方法跟仿手绘相同,也是由脸部开始处理,然后再刻画五官及头发等部分。只是彩妆部分需要自己去慢慢刻画,最好多了解一些彩妆的制作技巧,这样绘制的彩妆才会更有吸引力。
全福编程网推荐:photoshop7.0迷你版免费下载 | Photoshop CS5 中文免费下载 | photoshop免费下载
制作过程有任何疑问请加作者的QQ:464605274。
原图

<点小图查看大图>
最终效果

<点小图查看大图>
1、按CTRL+J复制一个背景图层。(打开图复制背景层是一个好习惯,不会浪费你太多时间)
2、改脸型。我不大喜欢原图的脸型,所以修改了一下。个人喜欢,不改也可以。修编辑-自由变换,图片的四周会出现三行三列的小框框,把鼠标放在第三行中间的那个小框框上面,会出现一个由向上箭头和向下的小标记,按住鼠标左键往下拉到自己认为合适的程度就可以了。(改脸型也可以使用滤镜菜单下面的液化滤镜来处理。)
3、磨皮,简单来说就是处理皮肤。这张图片的人物皮肤很干净,没有什么斑点,用滤镜简单处理一下就好了。磨皮,我喜欢用减少杂色,也是最常用的磨皮方法。滤镜-杂色-减少杂色,设置如下。
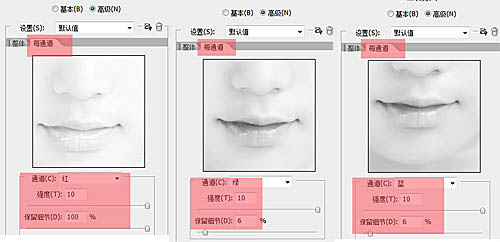
4、将前景色设置为fdf5ec,这个是皮肤的颜色,新建一个空白的图层,按ALT+DELETE填充前景色(前景色和背景色默认是黑色和白色。前景色和背景色切换键:X, 将前景色和背景色恢复成默认颜色:D)。
 _ueditor_page_break_tag_
_ueditor_page_break_tag_
5、将图层的填充度设置为55%;一般情况下,更改图层不透明度和填充度得到的结果是一样的。但是在使用图层样式的时候会有些许区别,自己可以试一下。
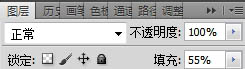
6、图层填充度的更改要依据图而定,不能照搬。换句说,笔刷的大小也好,涂抹工具的强度设定也好等等,这些都不可以照搬,要灵活设置。

7、阴影。同样的方法将皮肤阴影的颜色设置为937f69,新建一个空白图层,(尽量在新的图层上操作,方便修改;)画皮肤的阴影:眼睛,鼻子,下嘴唇,脖子等;图层模式更改为正片叠底。
笔刷的不透明度和流量要适当的调整。至于调到多少,没有规定说一定要调到多少多少。自己去把握去尝试。不透明度应该很好理解。流量是什么呢?想象一下,女孩子化妆的时候,眼影用的越多,颜色就越深。反之就淡。流量越大,颜色就越浓。

8、调色。调色我偏向于使用用色彩平衡,经常使用3到4个甚至更多的色彩平衡来调色。个人喜欢而已。怎么调到自己想要的颜色,我的做法就是不断的尝试,尝试了才知道是不是自己想要的。同时用自己的肉眼去判断是不是自己想要的。颜色是一点点调出来的。转手绘的时候我会不断的调色,一直到调到自己满意为止。
A图层-新建调整图层-色彩平衡,图层填充度100%。
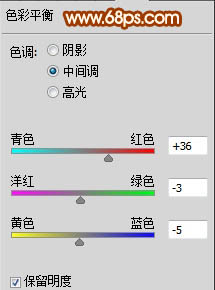
9、B图层-新建调整图层-色彩平衡,图层填充度更改为50%。
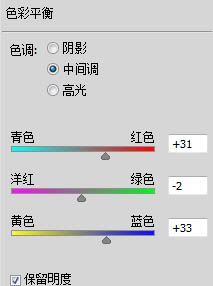

10、C图层-新建调整图层-色彩平衡,图层填充度100%。
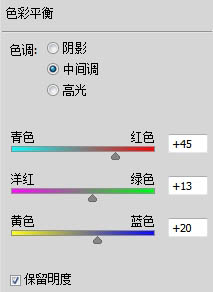
11、D图层-新建调整图层-可选颜色,图层填充度更改为50%。
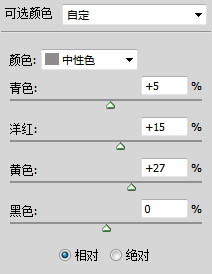

12、E图层-新建调整图层-色彩平衡,图层填充度更改为63%。
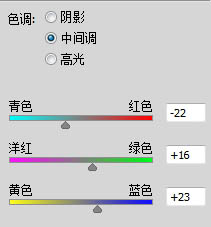
13、F图层-新建调整图层-色彩平衡,图层填充度更改为50%。
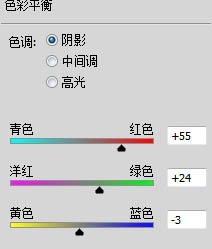
14、G图层-新建调整图层-色彩平衡,图层填充度100%。
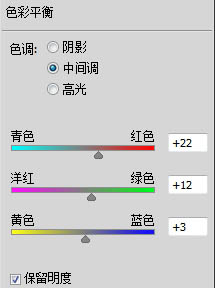
15、H图层-新建调整图层-可选颜色,图层填充度更改为50%。
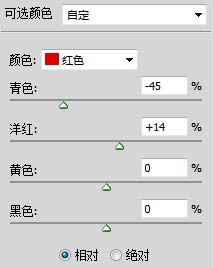

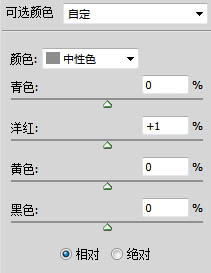
16、I图层-新建调整图层-色彩平衡,图层填充度50%。
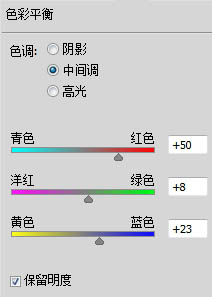
17、这9个调色图层要放在所有图层的最上面(个人做法而已),最好是把相关的图层以组的形式来存放。
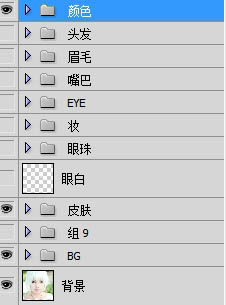
18、新建一个空白的图层(图层-新建-图层,快捷键CTRL+SHIFT+N)),名字改为眼白,新建图层也可以使用CTRL+SHIFT+ALT+N。
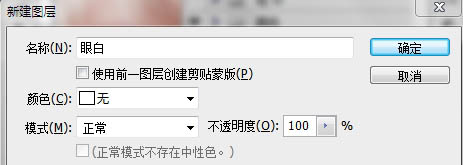
19、用工具栏中的套索工具做出眼白的选区。

20、选区做出来后,稍微羽化一点点,选择-修改-羽化,填充白色。

21、用工具栏中的钢笔工具按着眼睛的轮廓画路径,简单点说就是画两条弧线。


22、描边路径。笔刷的大小要依据你的图而定,有的图笔刷值可以设置的很大,有的值则很校自己去尝试。单击工具栏中的笔刷工具按F5调出笔刷设置的面板,这里可以制作出很多不同效果的笔刷。下面这个是我经常用到的笔刷设置,眼线,头发等都是这样设置的,这样设置的笔刷描边路径之后两头就不是尖尖的。
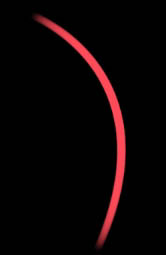
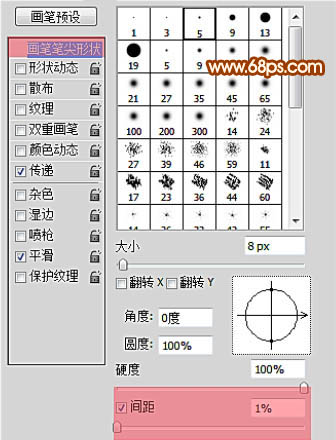
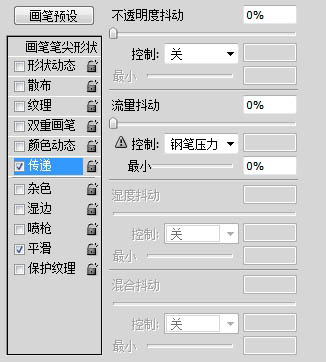
23、笔刷设置好之后,单击工具栏中的钢笔工具,右键,描边路径,记得勾选模拟压力,眼线的颜色可以用吸管吸取原图的颜色,也可以自己设置。
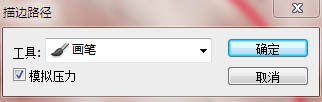
24、用涂抹工具小心的涂抹眼线的两端,这个是把眼角和眼尾的形状涂抹出来。

25、把双眼皮加上。

26、加上眼睛的阴影(可以使用皮肤阴影的颜色,图层模式设置为正片叠底)。

27、眼珠-----做法和视频中的有些不同,修改了些东西画两个圆,新建一个空白的图层,取名叫眼珠,填充自己喜欢的颜色。用橡皮擦掉多余的部分。

28、按住CTRL的同时,单击眼珠这个图层,就可以将这个图层载入选区,菜单栏:选择-修改-收缩,两个像素。(选区收缩的值依图而定,勿生搬硬套)
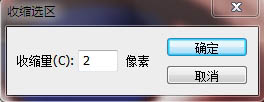

29、选择-修改-羽化,羽化的值可以设置的小一点,0.2-0.4差不多了。新建空白图层,取名眼珠1,将前景色设置为0845a5,图层填充度更改为86%。

30、画两个半圆,可以参考视频中的处理方法。

31、用工具栏中的减淡工具稍微提亮一点点-----可以参考视频中的处理方法。

32、用之前说的方法载入眼珠1这个图层的选区,选择-修改-收缩,3个像素;选择-修改-羽化,半径5像素;图层-新建调整图层-可选颜色,眼珠的颜色也是一点点调的,直到自己满意为止。
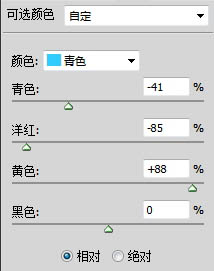

33、载入 眼珠1这个图层的选区,选择-修改-收缩,3个像素;选择-修改-羽化,半径5像素;图层-新建调整图层-色彩平衡。
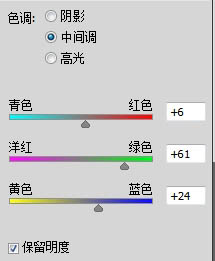

34、载入 眼珠1这个图层的选区,选择-修改-收缩,3个像素;选择-修改-羽化,半径5像素;图层-新建调整图层-色相/饱和度。
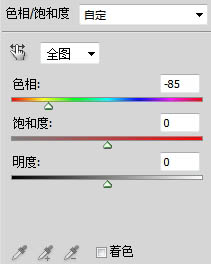

35、载入 眼珠1这个图层的选区,选择-修改-收缩,3个像素;选择-修改-羽化,半径5像素;图层-新建调整图层-色彩平衡。

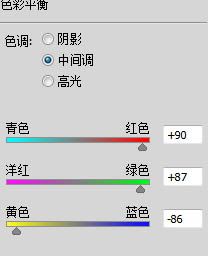
36、新建一个空白图层,按D键将前景色和背景色恢复成默认的前黑后白,按ALT+DELETE填充前景色黑色,图层模式改为颜色减淡。
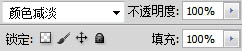
37、按X键,将前景色和背景色切换成前白后黑,用3个像素大小的笔刷,适当的更改下笔刷的不透明度和流量,直接在这个填充了黑色图层模式为颜色减淡的图层上,用你调整了不透明度和流量的笔刷给眼珠子加点东。


38、新建一个空白图层,将笔刷的大小调成5个像素大小,不透明度100%,流量100%。

39、先画一个“1”字,然后用涂抹工具稍微涂抹一下。

40、加高光。

41、用涂抹工具将一些杂乱的东西去掉,眼皮上的头发,原图的睫毛等。

42、用画眼线的方法把睫毛的路径用钢笔画出来(也可以使用画眼眶的那个路径),描边路径的时候不用勾选路径,也不用按F5调出笔刷的设置面 板,只要调整好笔刷的大小就OK,不透明度和流量的数值可以设置的大些。偷懒的话,就直接去网上下载睫毛笔刷。像我在视频中做的那个样子,使用涂抹工具慢 慢的涂抹。

43、加几根白的(钢笔画路径然后描边路径)。

44、下面的睫毛,可以用钢笔画路径然后再描边,也可以直接用鼠标画。

45、眼影,颜色&图层模式&笔刷的运用。


46、眼皮上亮晶晶的小东西:新建一个图层,填充为黑色,图层模式为颜色减淡,前景色为白色,用PS自带的喷溅笔刷,设置好笔刷的大小,不透明度。



47、加眼角的小白点。

48、用画眼皮上亮晶晶的方法提亮鼻子,加深下鼻孔,鼻孔可以稍微提亮一点点。

49、嘴巴-------修改了一点点
使用工具栏中的模糊工具将嘴巴上比较明显的细纹模糊掉,或者呢可以高斯模糊整张图片,模糊的数值自己去尝试设置到多少。
吸管工具吸点嘴巴上的颜色,用低透明度和低流量的笔刷铺层色。

50、吸管吸一点嘴角的颜色,唇线。

51、加深一点点。


52、用稍微深一些的红色画嘴巴中间那么一点点的红色。



53、小牙齿,不喜欢就别加吧。

54、用吸管吸取一点头发的颜色,先铺一层颜色。

55、再铺一层稍微深一点的颜色(把握不好颜色的话,就用之前头发的颜色来铺色,图层模式更改为正片叠底)。

56、按着原图头发的走向先将第一层头发用钢笔勾出来。。。。没保存路径,没办法把路径显示出来做参考了。


57、勾一些发丝。

58、再勾一些,实在不想画的,就去网上下载头发笔刷吧。

59、新建一个空白图层,填充黑色,图层模式为颜色减淡,用白色的笔刷给头发加点高光,一些杂乱的小头发可以直接用涂抹工具抹掉。

60、把眉毛和脸部的轮廓线加上:钢笔画路径,描边路径。

背景自己自由发挥,做完了,再检查一下,哪些地方需要修改的。我做图就是,修修改改,改到自己满意为止。最终效果如下图:







