效果图:

其实仔细一看效果图,会发现效果图是由五部分组成的,如下图所示:
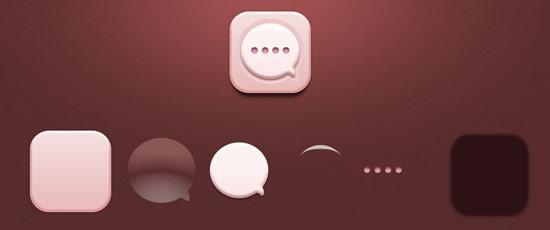
我们只需要绘制出五部分进行组合即可完成icon图标。下面进入操作步骤:
步骤一、先新建文件图层,然后在填充背景色和前景色,这里前景色参数【ecc5c6】。选择工具箱的“圆角矩形工具”,画出圆角矩形,半径大概设置20左右,也可自行设置。调整斜面浮雕效果及渐变叠加。
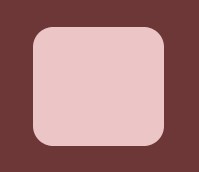
步骤二、绘制完成后对其添加图层样式,调整斜面浮雕效果及渐变叠加。如图所示:
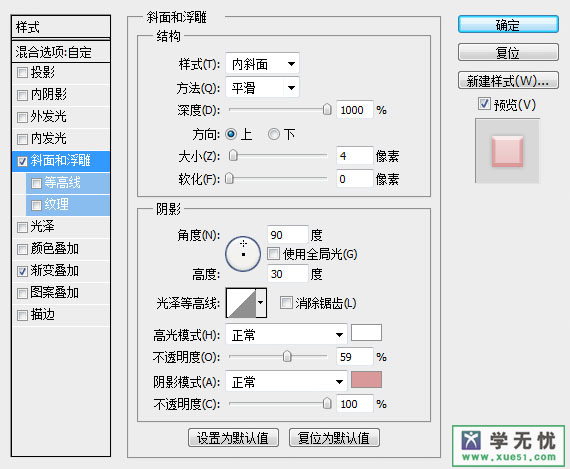
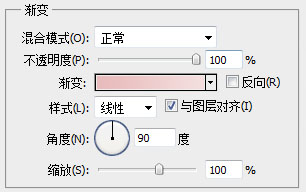
步骤三、 用钢笔工具勾画出短信气泡,调整斜面浮雕样式。
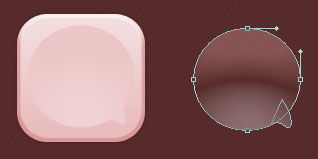
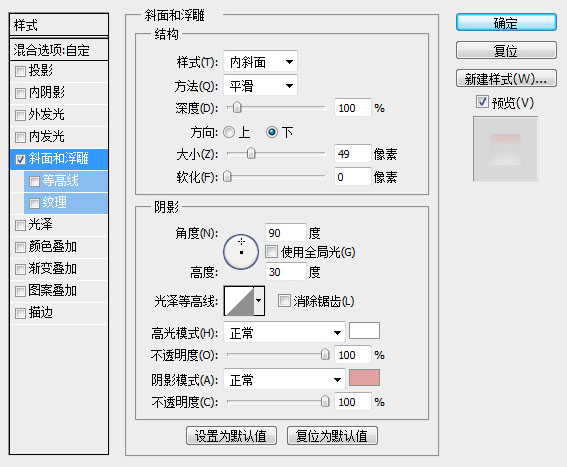
步骤四、复制并缩小刚才的短信气泡,调整图层样式。
渐变叠加样式修改:
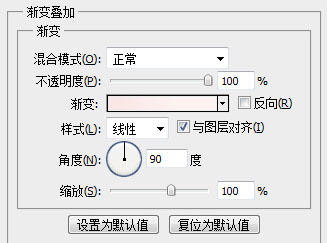
阴影、斜面和浮雕:
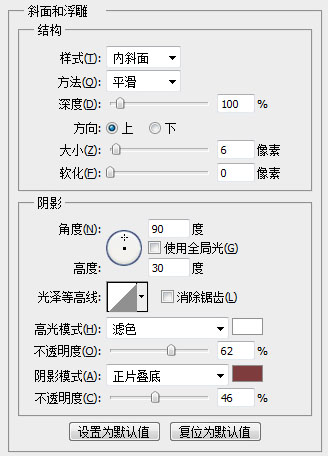
投影图层样式修改:
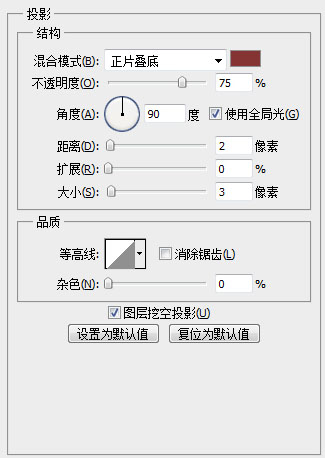
步骤五、用椭圆工具,画4个小圆圈,调整图层样式。
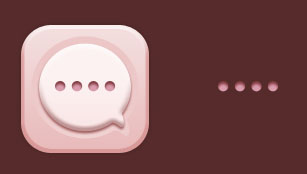
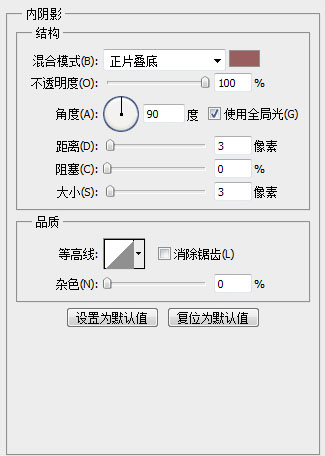
颜色叠加:
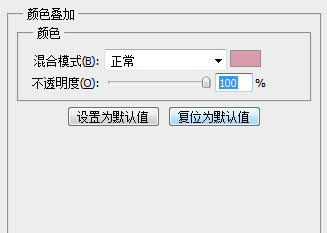
步骤六、最后加上投影部分的高光。
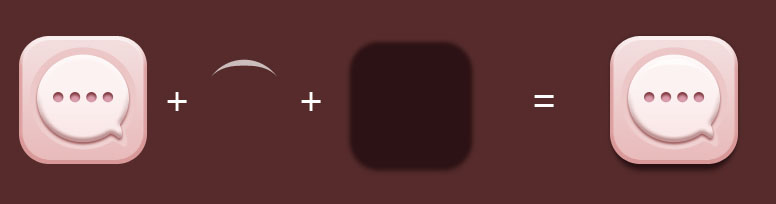
七、最终效果图如下:







