
第一步
创建新文档 950 像素宽 600 像素高度、 分辨率设置为 300 像素/英寸和白色的背景。使一个矩形选区与风格的固定的大小,宽度为 400 像素和高度的 100 px。

第二步
拖动参考线并对齐选区的所有边缘和垂直中心。
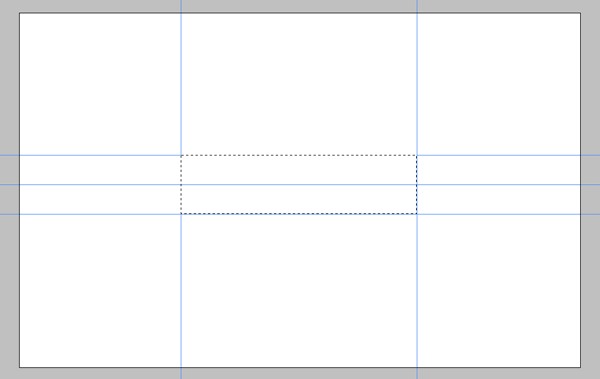
第三步
打开渐变编辑器,选择预设菜单中的”金属”。如果您无法看到列表中的预设,请单击以右,然后选择”金属”从列表中的三角形按钮。单击添加。创建一个新图层并将其命名”笔身”。填充所选内容从底部到顶部的渐变。
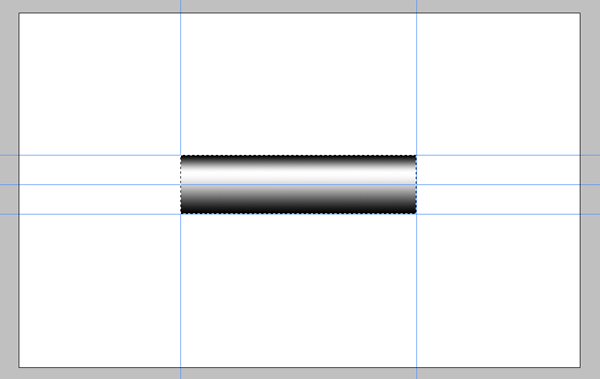
第四步
使用曲线命令,参数按照下面设置,打造一个光滑的渐变效果~!
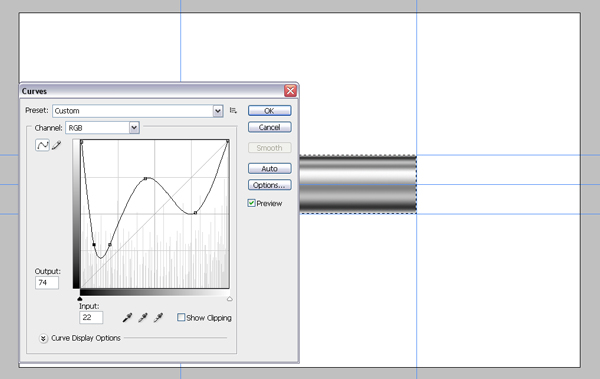
使用曲线命令,参数按照上面设置,打造一个光滑的渐变效果~!
第五步
选区于活动状态时,创建一个新图层填充所选内容的颜色#d60005,然后将该图层的不透明度设置为60%。新图层名称”颜色”。
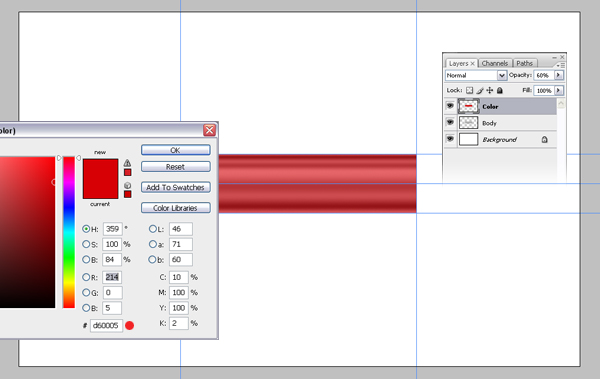
第六步
创建一条新的参考线,详情看下图所示。将”笔身”图层复制一份。其命名为”金属”,并将它移动到图层的顶部。选择矩形选框工具,请按照如下图绘制,然后点击Delete键将其删除。
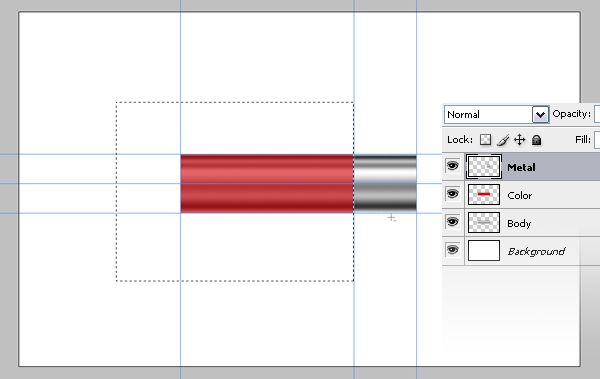
第七步
选择椭圆选框工具,按住Alt和Shift键在参考线正中拉出一个正圆。鼠标右键单击选择变换选区,然后水平缩放设置为50%(W),按Enter确定。(会呈现一个椭圆形)
ps:这个圆是需要反复使用的,所以我们将需要右键存储选区。
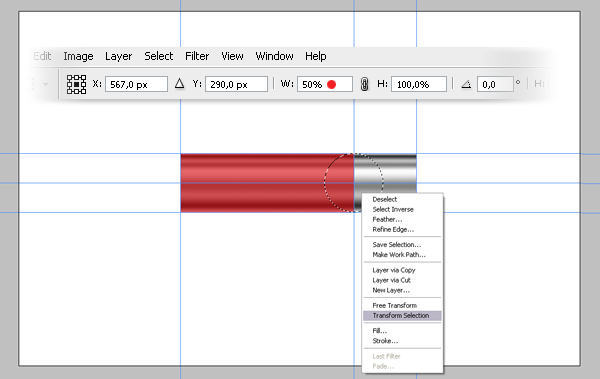
第八步
仍处于活动状态的矩形选框工具(就是那个蚂蚁线),拖动所选内容向右边缘”金属”图层。并增加一个垂直参考线,直到它对齐到所选内容的中心。
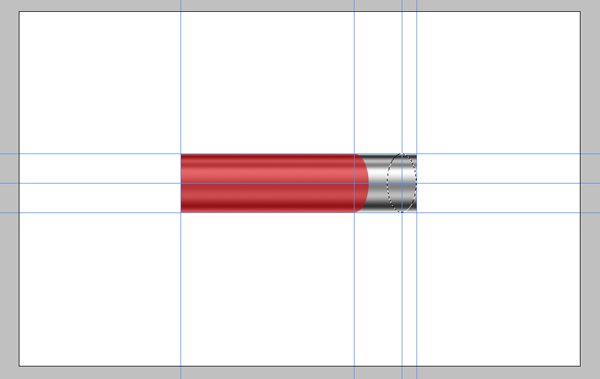
第九步
选择矩形选框工具,然后在按住 Shift 键,同时做出选择,如下所示。然后按ctrl+shift+I做一个反向命令,将其多余的按Delete键删掉。
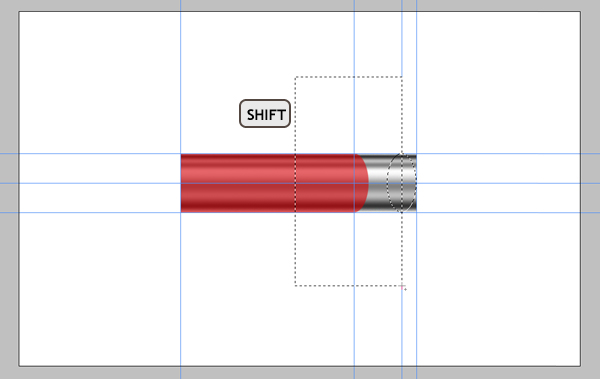
第十步
复制金属图层,然后按crtl鼠标左键单击图层,载入金属的选区,然后向右移动3-4像素,按Delete删掉多余的,这样就会得出一个圆环!再把圆环复制一下,3个一组.
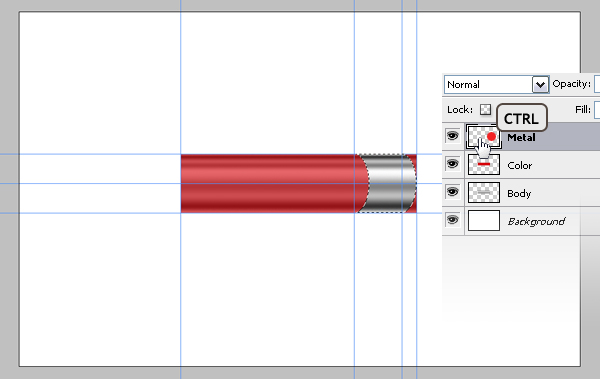
第十一步
小圆环的图层样式参数如下:
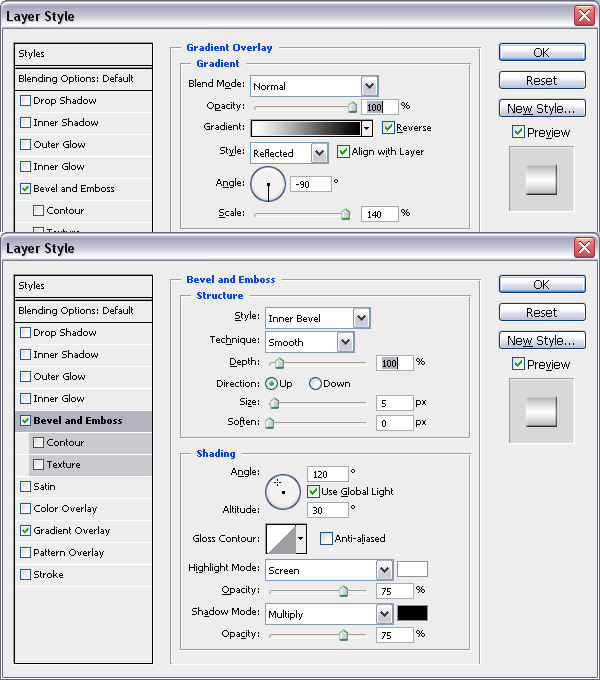
第十二步
复制”圆环”图层,并向右移动6个像素为单位。重复此步骤,再做一组。选择这3个图层,并将它们合并在一组,或者合并在一起都可以~!
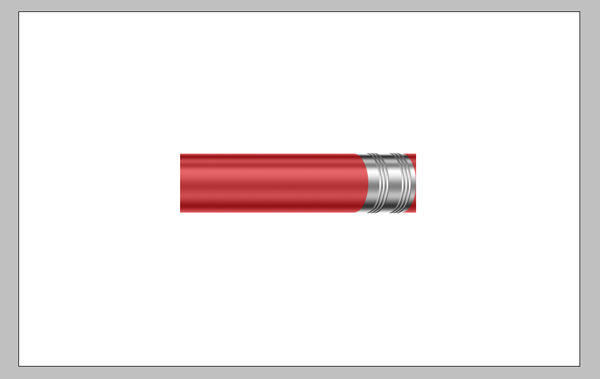
第十三步
复制”金属”图层,重命名为”橡皮擦”。移动”橡皮擦”图层约60像素。转至图像 > 调整 > 色相/饱和度 (ctrl+U)参数如下图。
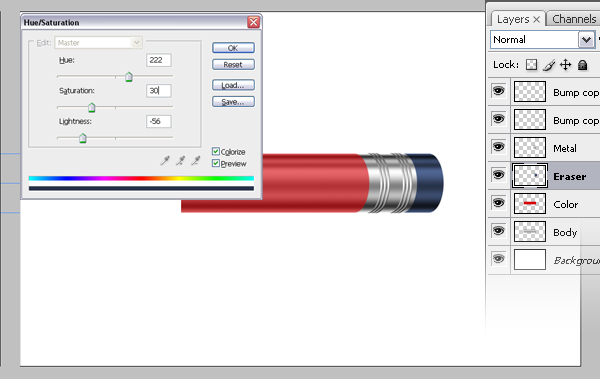
第十四步
创建一个新图层并将其命名”笔尖”。使用多边形套索工具进行选择,如图所示。填充淡黄色橙色的所选内容。把图层移动到背景的上方。按ctrl+D取消选区~!
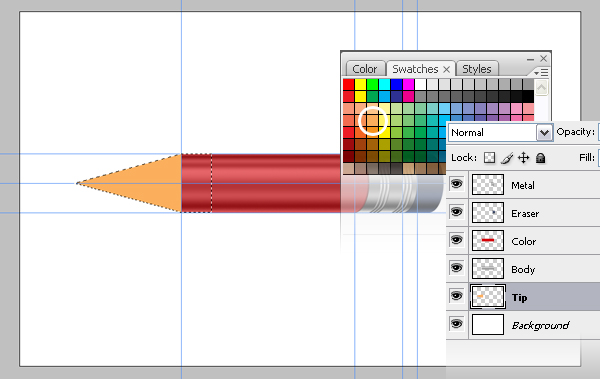
第十五步
将”笔身”图层复制一份。并命名为”笔尖渐变效果”。将此图层移动到”笔尖”的上方。按ctrl+T变换选区,然后设置的比例为下图所示。然后使用色相饱和度ctrl+U,色相设置为33、饱和度设置为53、 明度设置为37,着色记得勾选上,然后确定。
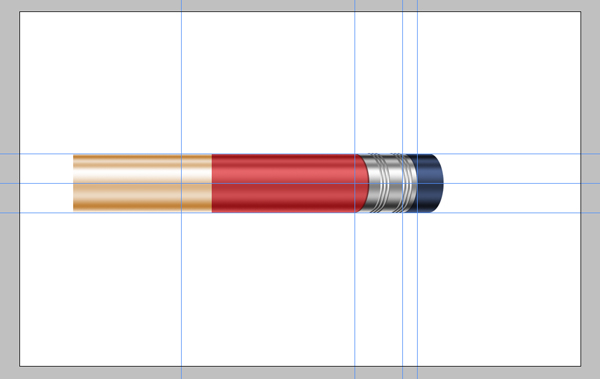
第十六步
选择”笔尖渐变效果”这个图层,然后按ctrl+alt+G,做个剪切蒙版。
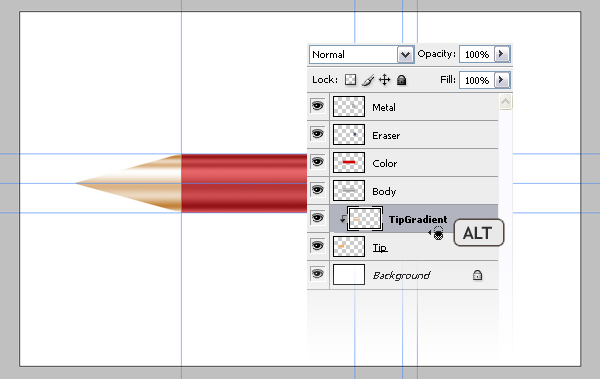
第十七步
选择”笔尖渐变效果”图层,按ctrl+T自由变换,效果如下:
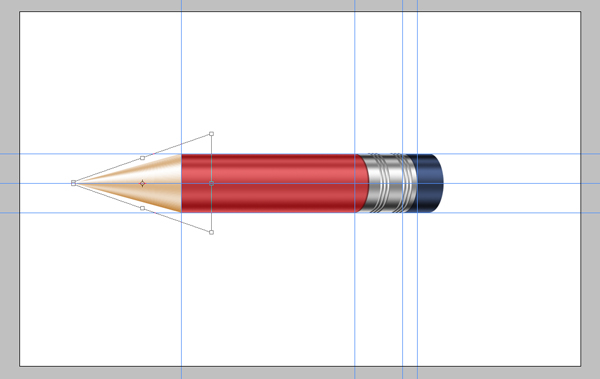
第十八步
把之前存储的圆形选区再一次拿出来使用,位置所示如下,然后从”笔身”和”颜色”的图层中删除所选的区域。
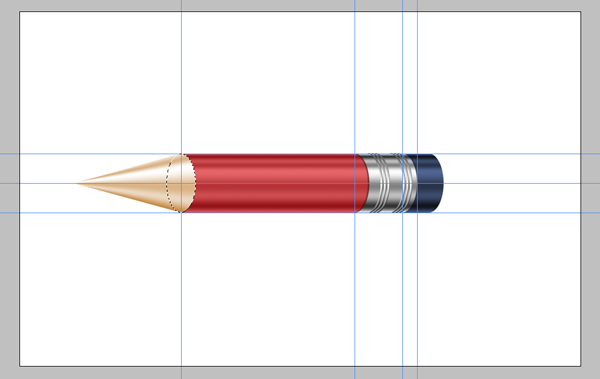
第十九步
选择矩形选框工具,在笔尖的地方做一个选区,然后创建一个新图层并将其命名为”木”。使用白色填充图层,然后转到滤镜 > 渲染 > 纤维。对于滤镜的两个参数都使用10。crtl+T,旋转 90 度逆时针,并扩展它,如下所示。
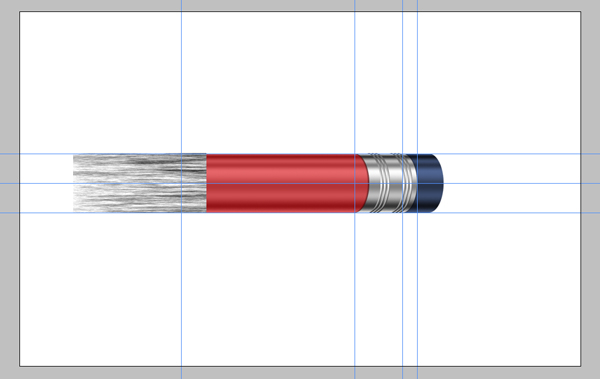
第二十步
ctrl+T自由变换,如图所示。混合模式为柔和的灯光和不透明度设置为 60%。
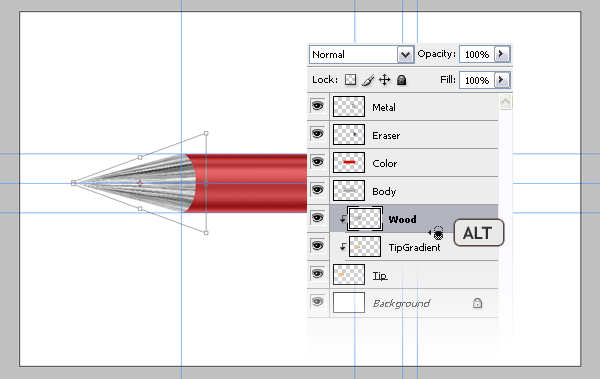
第二十一步
选择椭圆选框工具进行选择,如下所示。选择”木”的图层,按Delete删掉。选择”笔尖渐变效果”的图层,运用色相饱和度ctrl+U,然后设置为-100的饱和度。再运用命令ctrl+L,参数如下。这将使笔尖更加像铅的效果。
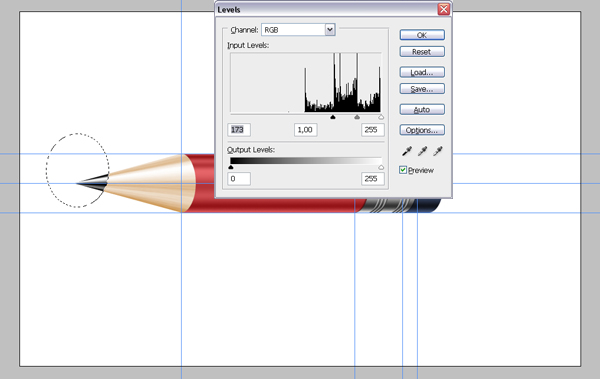
第二十二步
我们现在就快要完成了。按ctrl+alt+shift+E盖印图层命令,将会得到一个独立的铅笔图层。然后再复制2个,一个为黑影,一个为反射。(记得做之前要先隐藏背景图层,不然不是透明的)
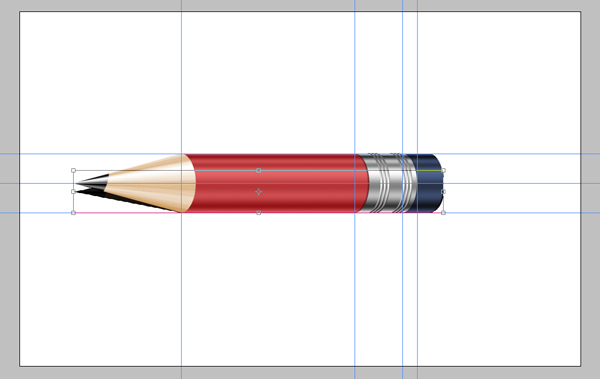
第二十三步
选择这三个图层,然后按ctrl+T自由变换,-30°。
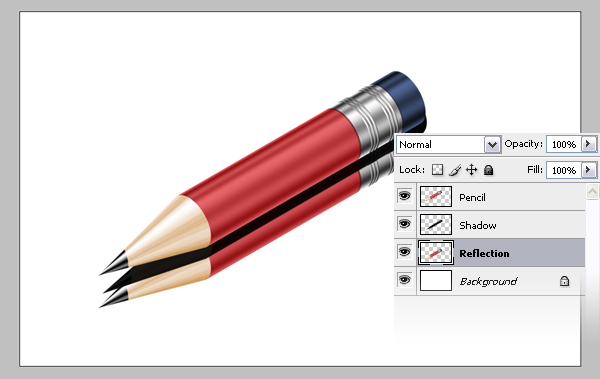
第二十四步
选择”反射”图层,滤镜 > 模糊 > 高斯模糊,半径为 3,将不透明度设置为60。选择的”影子”图层,然后转到滤镜 > 模糊 > 高斯模糊,半径为 7,将不透明度设置为 80。
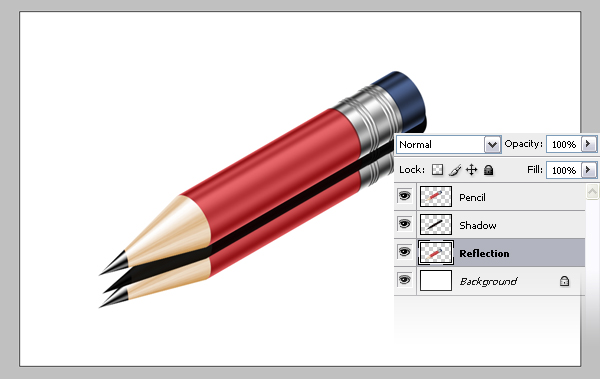
第二十五步
选择”反射”图层,添加图层蒙版,使用添加图层蒙版按钮,位于图层面板的底部。蒙版填充渐变工具,从黑色到白色。
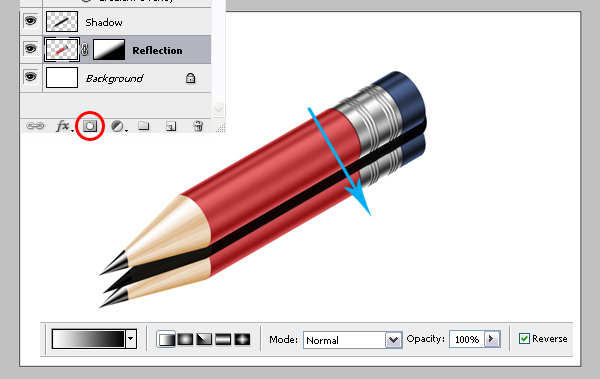
第二十六步
选中”铅笔”图层,应用渐变叠加使用这些设置。
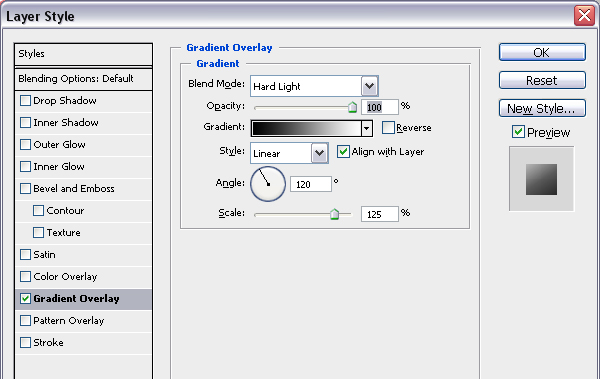
最终完成图

以下这张是我自己看教程完成的~!







