最终效果

1、首先新建一个500 * 375像素的画布,新建一个图层,命名为毛发1,然后用椭圆选框工具拉一个圆形,填充白色。

2、选择菜单:滤镜 杂色 添加杂色,选择高斯分布、单色、数量为8,大家根据自己情况调整。

3、接下来执行:滤镜 模糊 径向模糊,选择缩放、品质最好,数量为20。

4、把毛发1放大到合适的位置,如下图。选择涂抹工具,模式正常,强度90左右,画笔选择1像素,按照猫咪毛发的走向进行涂抹,如下图。

5、第一层毛发制作完成了,接下来是第二层毛发。新建一个图层命名为毛发2,用钢笔工具画出如图形状。第二层毛发制作步骤和第一层一样。制作完成后为第二层毛发添加投影、正片叠底、不透明度23、距离2、大小3,完成后复制毛发2,重命名为阴影1,颜色叠加为:#afaaa1。,不透明度调整为60,添加图层蒙版,选择渐变工具,填充黑白渐变,效果自行调整,效果如下图。
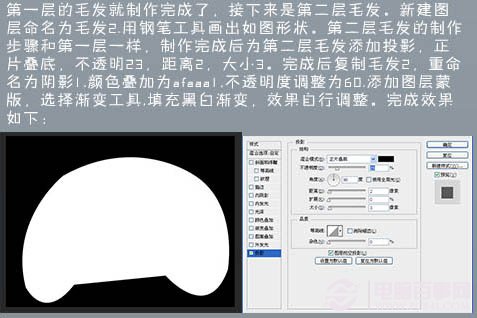

6、根据以上步骤完成毛发 3、4、5,注意每部分阴影和透明度的变化。
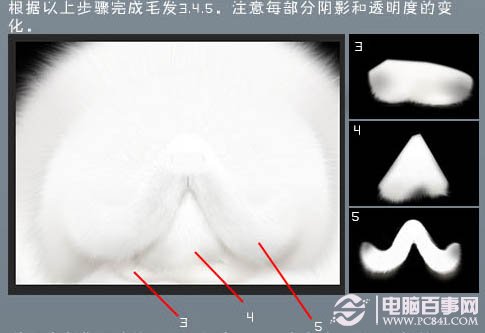
7、接下来制作猫咪的耳朵。

8、新建一个图层,命名为耳朵3,选择画笔工具,选择沙丘草笔刷,调出画笔设置面板,如下图所示设置。
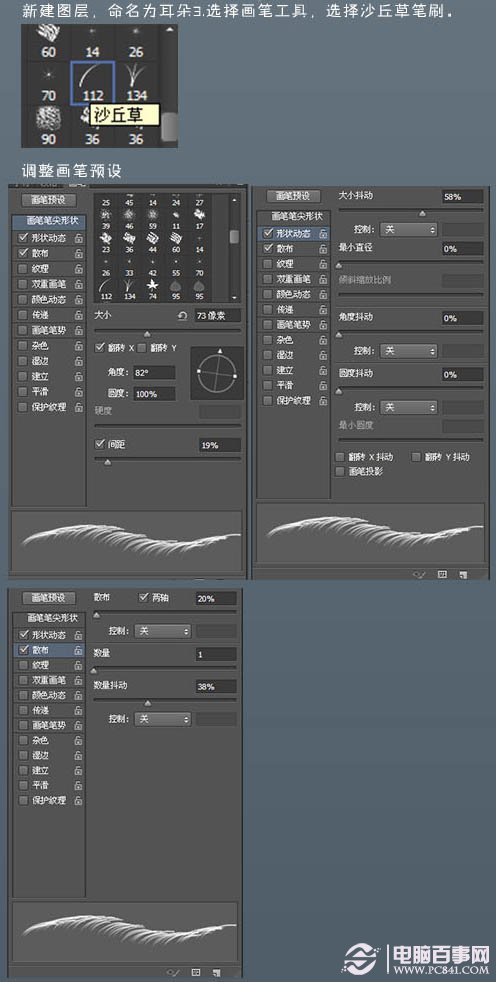
9、新建图层,命名为灰色,选择设置好的画笔,颜色为:#d5d5d5,沿着猫耳朵内毛发的生长方向画出下图效果,调整图层不透明度为65。新建图层,命名为白色,颜色选为白色,在灰色层上用画笔画出以下效果,调整图层不透明度为80%,添加投影,如下图所示。
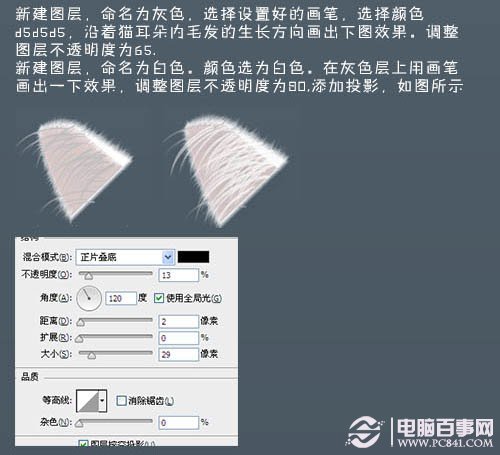
10、把耳朵1,耳朵2,灰色,白色放入同一组,命名为耳朵,为组添加图层蒙版,用柔性画笔,透明度为30%,涂抹耳朵下半部,效果如下。

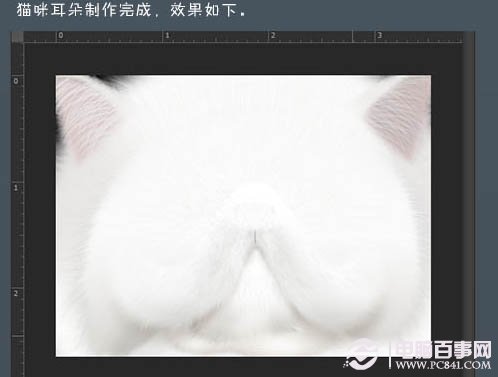
11、猫咪的眼睛效果如下图。
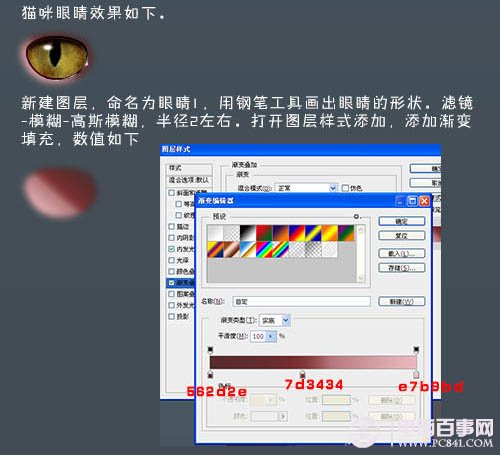
12、新建图层,命名为眼睛2,用钢笔工具画出眼睛的形状,填充颜色:#8c791e,执行:滤镜 杂色 添加杂色,数值为3,选择加深工具加深眼球效果,添加图层样式:描边、内阴影,效果如下图。
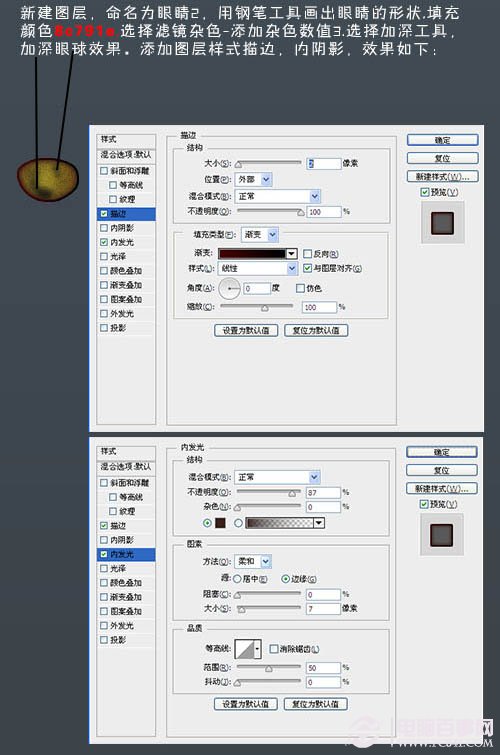
13、新建图层,命名为眼睛3,选择画笔工具,选择喷溅笔刷,颜色为:#462b1d,画出以下效果。
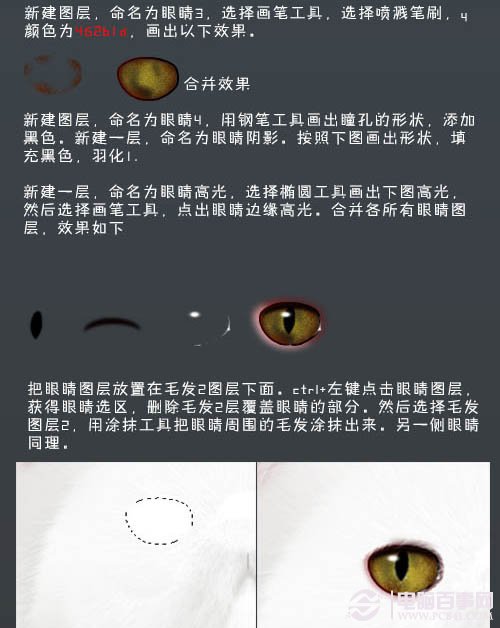
14、猫咪的皱眉效果:新建图层,用黑色画笔画出一下效果,混合模式正片叠底,不透明度20%。然后再绘制鼻子。
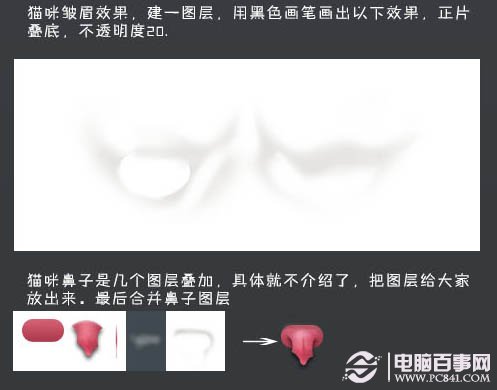
15、再画上胡须,完成最终效果。







