教程介绍较为综合的人物美化方法。这个需要较高的审美能力,需要把人物脸部及装饰等不太理想的部分尽量处理完美。其中包括脸型、发丝、五官等。整体美化后再调成自己喜欢的颜色即可。
最终效果


1、打开模特图片,去除背景,拖入文档中,文档的背景是一幅下雪的图片。

2、导入头发图片,复制一层,分别放于模特的上下层。

3、选择模特层,用黑色柔角笔刷涂抹,效果如下。
 _ueditor_page_break_tag_
_ueditor_page_break_tag_
4、顶部建新层,用图图章工具,将模特露出的黑色短发去除。

5、显示上部头发层,添加蒙版,用黑色笔刷涂抹,效果如下,使美女的头发丰满自然些。

6、先隐藏顶部头发层,用钢笔画一选区,填充#f5905a,图层模式正片叠底,添加阴影图层样式,效果如下。

7、建新层,用白色雪花笔刷点几下,添加阴影,作为脖子上的饰物。

8、显示上部头发层,选择衣服层,ctrl+U调色。
 _ueditor_page_break_tag_
_ueditor_page_break_tag_
9、隐藏背景层,盖印层,得到图层9,ctrl+M曲线调色,再次显示背景。

10、导入王冠图片,添加投影。

11、添加曲线调整层,调整颜色,并与王冠层形成剪贴蒙版。

12、王冠的颜色有点艳,添加色相/饱和度调整层降低饱和度即可。

13、建新层,白色柔角笔刷设置形状动态和间距沿着王冠涂抹几下,具体设置不截图了。
 _ueditor_page_break_tag_
_ueditor_page_break_tag_
14、树叶笔刷前景色白色在左脸位置点一下,添加蒙版将多余部分去除。

15、复制一层挪到右侧,适当变形。

16、建新层,用白色实心画笔眼眼眶周围涂抹,图层模式叠加,适当降低不透明度。

17、盖印层,用液化工具把嘴往下拉一些。
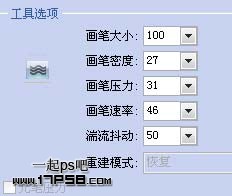
 _ueditor_page_break_tag_18、图像>调整>可选颜色。
_ueditor_page_break_tag_18、图像>调整>可选颜色。
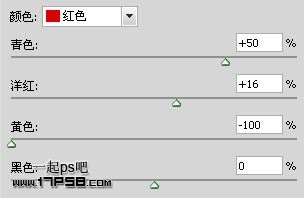
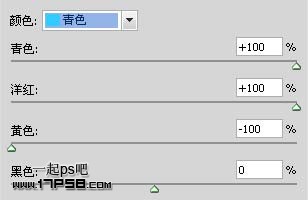
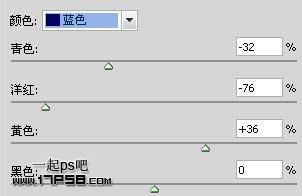
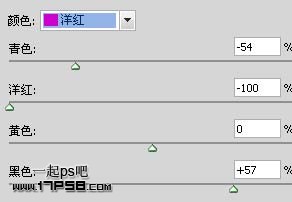
 _ueditor_page_break_tag_
_ueditor_page_break_tag_
19、盖印层,转到通道面板ctrl点击RGB通道调出RGB选区,添加色阶调整层。

20、用黑色柔角笔刷涂抹蒙版,将面部涂抹出来。

21、建新层,用白色柔角笔刷涂抹头发部分,适当降低不透明度。

22、再次盖印层,用曲线套索做一选区,羽化30像素,反选,高斯模糊1像素。

23、添加蒙版,把下半部涂抹出来,顶部建新层,填充# 7ebafc,图层模式柔光,添加蒙版,用笔刷把脸部涂抹出来。
 _ueditor_page_break_tag_
_ueditor_page_break_tag_
24、建新层,前景色#e887d9用柔角笔刷涂抹唇部,图层模式柔光,此为唇彩。

25、盖印层,用加深工具加暗鼻子右侧,使之更明显突出些。

26、建新层,用白色柔角画笔添加一些雪花。

27、最后盖印层,用Topaz滤镜锐化一下,最终效果如下。







