本PhotoShop教程将要教会你们用 PhotoShop 做出一个华丽的 iPhone 4。先上效果图:

效果图
步骤1
打开 PhotoShop,创建一个大小为400×600的新文档。使用 PhotoShop 渐变工具(Gradient Tool),颜色选择为从#3d3d3d 到 #121212。接着,打开圆角矩形工具(Rounded Rectangle Tool),半径(Radius)设置为34px,然后画一个如(图01)一样的形状。
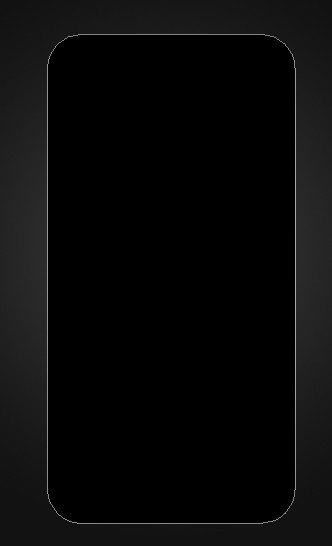
图01
步骤2
把 iPhone 4 形状的图层命名为“iPhone Shape”。以下是“iPhone Shape” 的混合选项,添加渐变叠加(Gradient Overlay)效果。(图02)
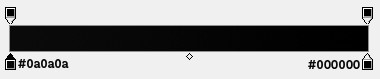
图02
步骤3
使用 PhotoShop 创建一个新的图层。点击编辑(Edit) 画笔(Stroke)2px,颜色:#bab9b7,位置:内部(Inside)。
内发光(Inner Shadow)的设置如下(图03):
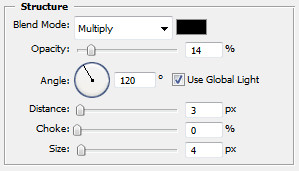
图03
斜面(Bevel)和浮雕(Emboss)的设置如下(图04):
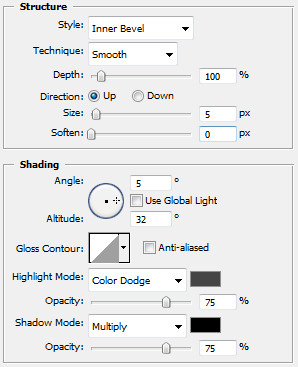
图04
光泽(Satin)的设置如下(图05):
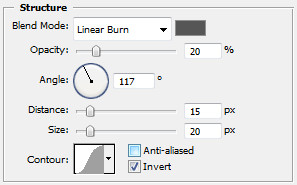
图05
渐变叠加(Gradient Overlay)的设置如下(图06):

图06
步骤4
我们再来设置一下“iPhone Shape”的图层混合选项。具体如下:画笔颜色:#2f2f2f;位置:内部;大小:4px。创建一个新的图层,点击编辑画笔颜色:黑色;不透明度(Opacity):50%;大小:1px;位置:内部。
之后,你可以得到下面的效果(图07):
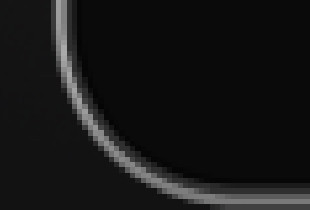
图07_ueditor_page_break_tag_
步骤9
选择圆角矩形工具,像下图这样画。(图16)
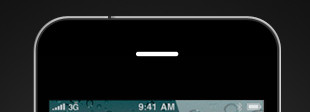
图16
渐变叠加的设置如下:(图17)
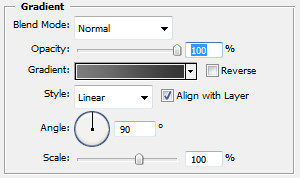
图17
画笔的设置如下(图18):
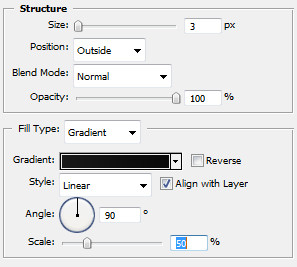
图18
再画一些非常细微的直线(图19):
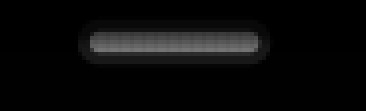
图19
步骤10
接着,再画一个小小的圆圈。(图20)
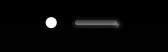
图20
渐变叠加的设置如下(图21):
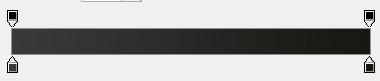
图21
复制这个小圆圈,并按住 Alt+Shift,重新设置大校如以下设置,重新调整渐变叠加的效果。(图22)
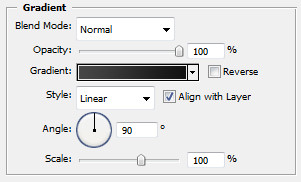
图22
再复制重新设置的圆圈,并且也重新调整大校如下图设置,调整渐变叠加效果。(图23)
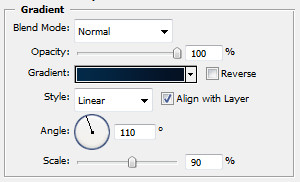
图23_ueditor_page_break_tag_
再次复制这个圆圈,不过这次我们要调整的是颜色叠加(Color Overlay),而不是渐变叠加。(图24)
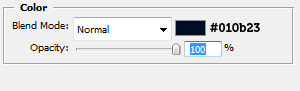
图24
到了这个步骤,你应该会有个这样的效果图。(图25)
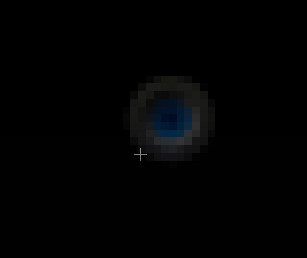
图25
步骤11
然后,使用 PhotoShop 画个小小的圆角矩形,混合选项的设置如下(图26):
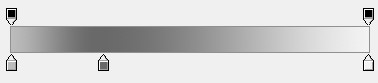
图26
设置内发光,然后,如果有需要修复的地方用画笔就可以了。(图27)
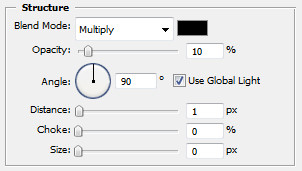
图27
复制这个小圆角矩形,并且旋转它的位置,如下图(图28):

图28
步骤12
用钢笔工具(Pen Tool)再画一个按钮形状。渐变叠加的设置如下(图29):
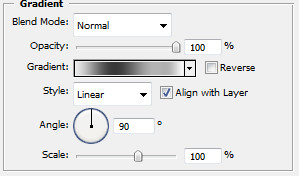
图29
内发光的设置如下:
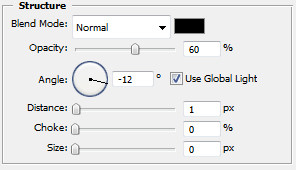
图30
复制粘贴这个按钮形状,利用模糊工具(Blur Tool)来使这两个按钮看起来有一点点模糊感。(图31)
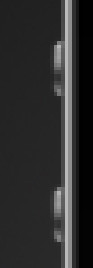
图31






