大家好,这次的教程我将针对一组场景作品来逐一进行讲解,这组作品的主题是远古的感觉。在绘制前我找了一些素材,这次用的创意方法我取名叫“拼接”,因为下面三张场景作品都是我将素材在脑子里拼接后创作出来的。而这次的上篇教程我将以第一幅作品为例详细介绍一下创作的过程。
完成图:


参考素材图:
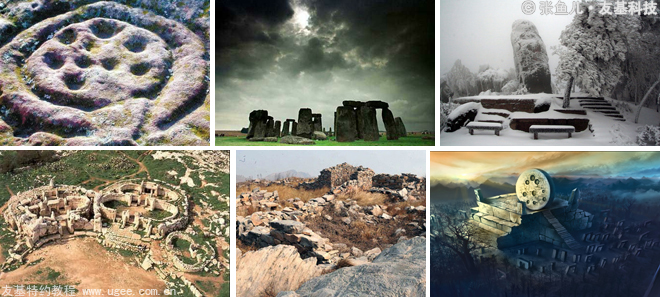
创作思路:
第一张图是以巨石祭坛为主题的场景作品,画面中的图案参考素材里基本上都有。画面的主体是造型有点复杂的祭坛,由大的圆盘和石阶构成,祭坛的周围有巨石和大小不一的树木做陪衬,有点素材里巨石阵的感觉,这些就是作品的中景了;背景是远山、天空和太阳,近景则是几块很高大的石头。有了近景、中景和远景,整个画面的层次感就出来了。在颜色搭配上我将以冷色调为主,暖色调为辅。
搜集素材及背景知识是一个非常重要的环节,因为背景知识可以帮助我们了解那个时代的情况,素材能为我们提供创作的灵感。严格来说上面这张作品在画面内容的选择上还不够严谨,它只表现了那种远古的感觉,但没有绘制出它具体属于哪种文化,内容的表现比较模糊。创意的提高需要更多知识的积累,这也是我急切需要学习的东西。
下面我们就简单地说一下绘制的方法:
1.先在纸上画出素描稿,如果能多画几个小稿子尝试一下构图和物体安排的话更好。在绘制素描稿的时候,我画了下大概的透视线,这些透视线可以作为造型的引导。如果有朋友不是很清楚,可以找些透视书籍加强学习下,理解了透视,造型也不容易出错了。我准备了2支左右的黑灰马克笔,可以快速地涂出大的素描关系,中性笔用来勾线,这样稿子出来会很清楚,又不容易被马克笔盖掉。

图1
2.素描稿通常都比较粗糙,扫描到电脑上后我们可以做一些调整。不过这些作品我都是用卡片相机拍的,相机比较方便,拍完后选一张比较满意的调下明度、对比度之类的也能用。

图2
3.新建图层,用渐变色拉出颜色的过渡,图层模式设为【颜色】,这样我们就能很快给画面一个大的色彩基调和明暗过渡了。
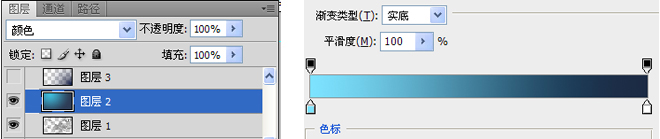
图3-1

图3-2
4.用一边透明一边有颜色的渐变色来加深下图像的暗部,图层模式选择【正片叠底】。进入上色阶段前,我们先把透视线绘制出来,以便上色时可以根据透视线来进行上色。如下图,左右各有一个消失点,向下也有个消失点。左右两个消失点我是用标尺来记录的,标尺具有吸附功能,在绘制透视线的时候更容易找到消失点。
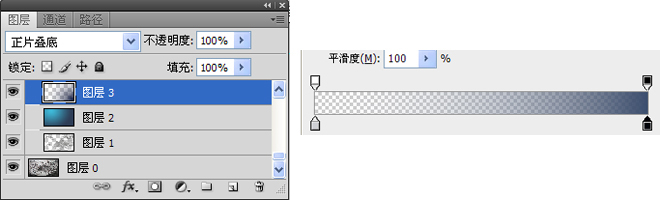
图4-1

图4-2_ueditor_page_break_tag_

图4-3
5.这里用到的是三点透视(如下图),三个消失点,左右和下面各有一个。我们可以借助这些透视线来绘制形体,竖线就沿着向下的透视线画,物体向左的线条就沿着从左边消失点发出来的透视线绘制,右边的线条画法也同理。
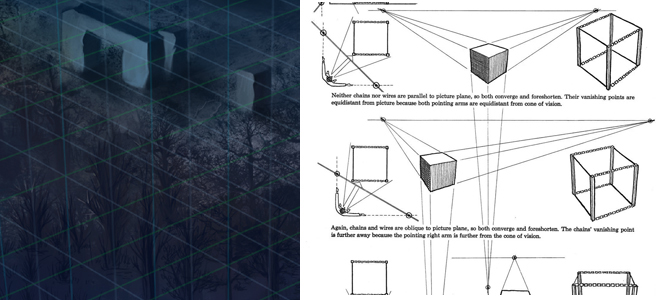
图5-1
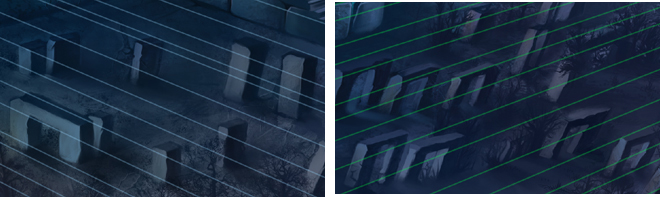
图5-2
6.透视线画好后,我们就可以正式开始绘制了。绘制时,要灵活使用PS中自带的笔刷,在铺大色调和绘制远处物体时,可选择笔触感弱一些的软笔刷,而刻画近处或质感比较硬的物体时,则可以选择硬一点的笔刷,画出来的东西也会比较清晰和结实。PS中笔刷面板里的【尖角19像素】笔刷往上的都是硬笔刷,往下到【柔角300像素】的笔刷是软笔刷,这是最普通的两种笔刷,比较容易上手。
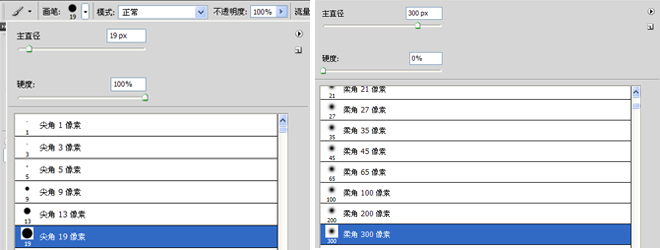
图6
7.在笔刷的调整上,点击【画笔调整按钮】可打开画笔调整面板对画笔进行精细调整。以尖角19号笔刷为例,在画笔调整面板里,“形状动态”设置了大小抖动,其控制为“钢笔压力”时,笔刷有过渡变化。若把“钢笔压力”设为“关”,或去掉“形状动态”前面的勾、关掉大小抖动,笔刷便没了过渡变化。

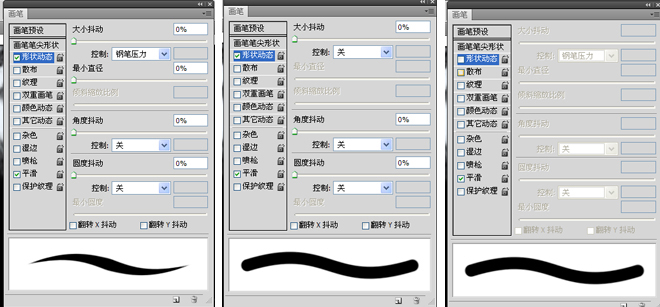
图7
8.如果我们勾选“其他动态”并点中它,其他动态相关的附属选项就会出现,在“不透明度抖动”的控制选项中选择“钢笔压力”,笔刷就会出现类似铅笔一样的轻重变化,可以模拟出铅笔的绘画感觉。不过这些都是建立在用数位板绘画的基础上的,用没有压感的鼠标是不能出现这些效果的。
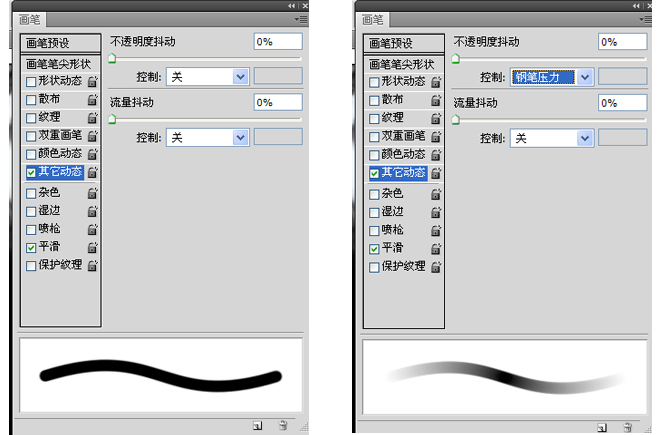
图8
9.点击选中【画笔笔尖形状】,它的附属面板也会出现,在面板的最下面有一个【间距】选项,如果我们把间距调到最小,过渡会很平滑,如果把间距调大,笔刷就变成了很多的小圆点。其实笔刷都是由很多的小圆点组成的,至于如何选择间距大小,这需要我们根据绘画的需要来调整。
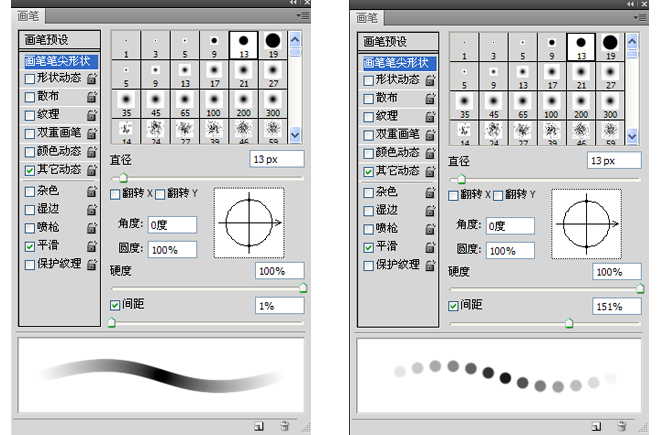
图9
10.笔刷可以帮助我们较快的创作,因此这次我也借助了一些其它的笔刷,比如石头纹理、山、树木以及天空的笔刷等。我觉得杨雪果老师的那一套笔刷比较实用,而且那套笔刷也配套了视频教程,喜欢的朋友可以找来试试。下图是颜色纹理类笔刷直接绘制出的效果:

图10-1_ueditor_page_break_tag_
下面几张是用水花溅起类的笔刷绘制的效果:

图10-2
11.关于笔刷的安装:打开PS,直接把笔刷拖进去就行;或者载入画笔:先选中画笔工具(快捷键为B键)——点击属性栏里【画笔】菜单旁的下拉小三角形——在新打开的面板中点击【主直径】右侧的向右小三角形——点击【载入画笔】——选择要载入的画笔就可以了。
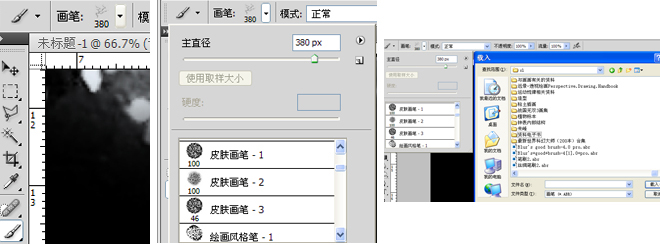
图11-1
画笔载入好后,可打开画笔的选择面板检查和试用:
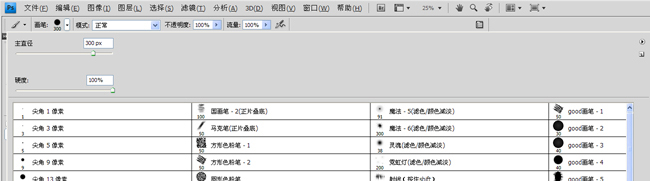
图11-2
12.绘制树木,用了下树木的笔刷。在绘制树木的时候要注意树木的方向,树木要沿着向下的透视线绘制,但向下的透视线并不全是垂直向下的,而且 透视线倾斜的角度也不同,因此这里需要我们旋转树木笔刷的角度以配合透视线的角度,当然也可以笔刷的角度不变,只旋转画布。要旋转画笔的角度,可以在画笔 调整面板中调整,点选画笔笔尖形状,再在【角度】一栏里输入数值即可,也可以直接用鼠标拨动【角度】选项旁边的指针。不过这种方法不是很方便,因为画笔旋 转角度的数值不好确定。
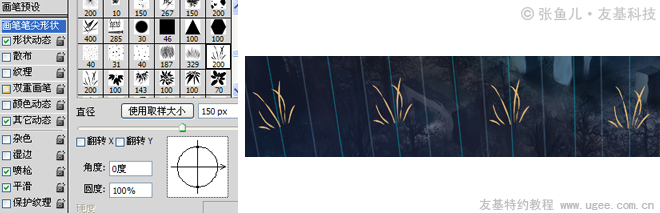
图12-1
用旋转画布的方法我感觉更方便:从【编辑】——【性能】菜单中调出【首选项】面板,选中【启用OPENGL绘图】选项,就可以旋转画布了。笔刷方向垂直不变,只需要旋转画布使需要绘制的地方透视线垂直,这样绘制出来的树木就可以和透视线方向一致了。
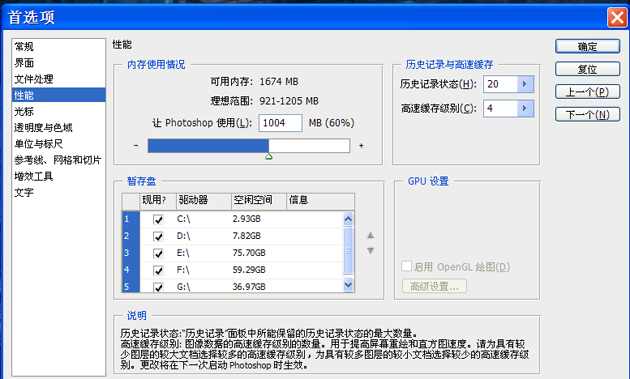
图12-2

图12-3
13.添加了树木等元素后,画面变得丰富了一些,下图是添加前后的效果对比:

图13-1

图13-2_ueditor_page_break_tag_
14.使用笔刷的时候要多注意颜色的轻重和虚实关系,虽然有笔刷帮助,但画面的大效果还是需要我们自己来把握的。

图14
15.现在大体的感觉已经出来了,只需要再进行一些细节的刻画,如:色调的过渡要丰富一点,粗糙的地方要绘制得更精致,看起来假的地方要画得符 合真实情况一些,还有树木笔刷画出来的效果没什么体积变化,我们需要给它绘制亮面和暗面,并处理根部,要使其像是种在土壤里而不是飘着的。细节图:
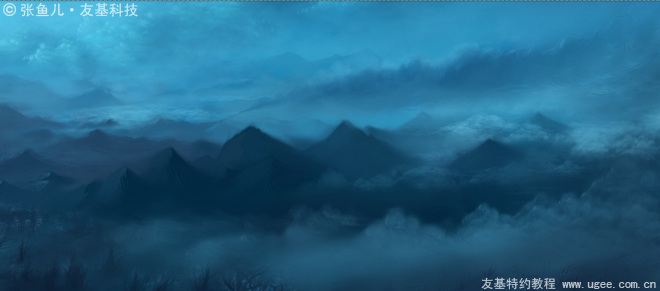
图15-1

图15-2
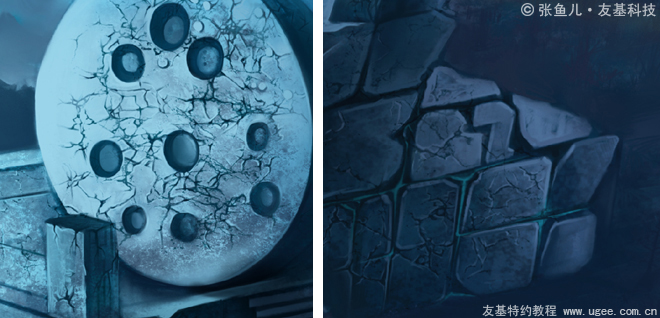
图15-3
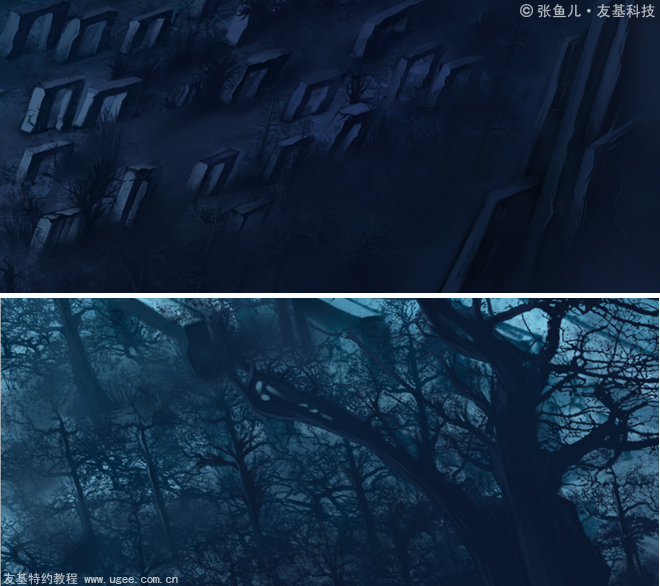
图15-4
16.经过了再次刻画,我们来看看刻画前和刻画后的效果对比:

图16-1

图16-2
17.接下来给画面填补暖色。在填补暖色的时候,我新建了【颜色】属性的图层绘制画面中的黄色。

图17-1






