画花的教程有很多,不过这次是写实的风格。总体效果非常接近真实的效果。因此制作的时候难度要稍微大一点,尤其是花瓣上的褶皱部分,需要用心去涂抹。
最终效果

1、新建一个800 * 600 像素的文件,背景填充白色,新建一个图层命名为“花轮廓”,用钢笔勾出花的路径,转为选区后如下图。

<图1>
2、把选区填充颜色:#AC619C,取消选区后效果如下图。

<图2>
_ueditor_page_break_tag_3、用钢笔工具把花的下部分选取出来,如下图,按Ctrl + J 复制到新的图层并命名为“花轮廓1”。
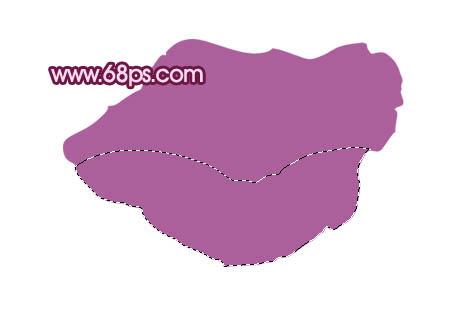
<图3>
4、“花轮廓”图层上面新建一个图层,用椭圆选框工具拉出图4所示的椭圆选区,按Ctrl + Alt + D 羽化35个像素,然后选择渐变工具,颜色设置如图5,拉出图6所示的径向渐变。
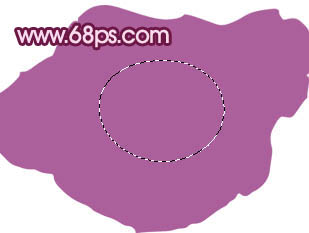
<图4>

<图5>

<图6>_ueditor_page_break_tag_
5、调出“花轮廓”选区,新建一个图层,把前景颜色设置为:#743260,选择画笔工具,画笔不透明度设置为:5%,然后把边缘部分涂上暗调,效果如下图。

<图7>
6、保持前景色不变,3lian素材,新建一个图层,用钢笔勾出图8所示的选区,用画笔把边缘部分涂上颜色,效果如图9。超出轮廓部分的需要删除掉。
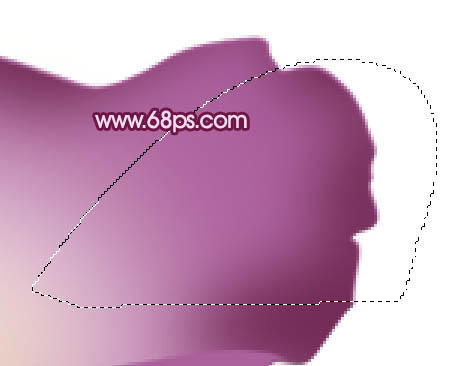
<图8>

<图9>
_ueditor_page_break_tag_7、再制作其它褶皱,方法同上,新建一个图层,用钢笔勾出选区,然后把边缘部分涂暗,局部需要用较亮的颜色涂上高光,涂好后需要把选区反选,再涂另一边,如图11。

<图10>

<图11>
8、同样的方法制作出其它的褶皱,如图12-15。

<图12>_ueditor_page_break_tag_

<图13>

<图14>

<图15>_ueditor_page_break_tag_
9、新建一个图层,用钢笔勾出花芯部分的选区,填充颜色:#CD9852,然后用加深及减淡工具涂上暗调和高光,效果如图17。

<图16>

<图17>
10、在“花轮廓1”上面新建一个图层,3lian.com,同样的方法制作褶皱部分,如图18,19。

<图18>
_ueditor_page_break_tag_
<图19>
11、在背景图层上面新建一个图层,用同样的方法制作花柄部分,如图20,21。先用钢笔勾出选区填充深绿色,然后用减淡及加深工具调整暗调和高光,局部需要加上一些辅助色。

<图20>

<图21>
_ueditor_page_break_tag_12、用钢笔把中间部分选取出来如图22,适当羽化后创建曲线调整图层,稍微调亮一点,效果如图23。

<图22>

<图23>
13、最后整体调整下颜色,3lian素材,再加上背景颜色,完成最终效果。

<图24>






