虎年已经到来,一直想找只喜庆的卡通虎来画一下。今天在网上找到了相关的素材。特意用PS画出来并写成下面的教程。希望大家能够喜欢。版权归原作者所有。
最终效果

1、新建一个600 * 800像素的文件,背景选择白色。新建一个图层,用钢笔勾出虎头部分的路径,转为选区如图1。
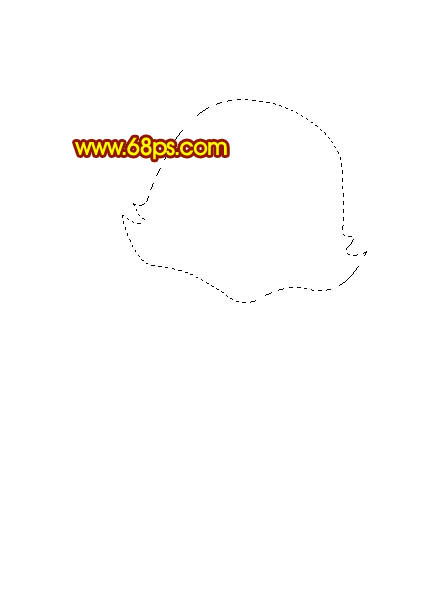
《图1》
2、选择渐变工具,颜色设置如图2,拉出图3所示的径向渐变色。

《图2》

《图3》
_ueditor_page_break_tag_3、锁定图层后,把前景颜色设置为:#FFBC00,选择画笔工具。画笔不透明度设置为:10%左右,然后在边缘部分涂上高光,效果如下图。

《图4》
4、选择加深工具,曝光度设置为:5%左右,把图5所示的选区部分稍微涂深一点,效果如图6。

《图5》

《图6》
5、新建一个图层,用钢笔勾出下图所示的选区,填充颜色:#FDC702,顶部边缘用画笔涂上一点红色。

《图7》_ueditor_page_break_tag_
6、新建一个图层用钢笔勾出眼睛部分的选区,填充白色。顶部稍微涂上一点黄色,效果如下图。

《图8》
7、新建一个图层,选择椭圆选框工具,拉出眼珠的选区并拉上下图所示的线性渐变色。

《图9》
8、同样的方法画出高光,左眼部分就完成了如图10,另一只眼睛的制作方法类似,效果如图11。

《图10》

《图11》_ueditor_page_break_tag_
9、新建一个图层,用钢笔勾出头部的虎纹填充黑色,效果如下图。

《图12》
10、新建一个图层,用钢笔勾出胡子部分的选区,填充颜色:#F95901,保持选区,新建一个图层,把前景颜色色设置为:#FE9B00,用画笔涂上高光部分,效果如图14。

《图13》

《图14》
11、新建一个图层,用钢笔勾出嘴部的选区,填充颜色:#FFD004,效果如下图。

《图15》_ueditor_page_break_tag_
12、用减淡工具涂出嘴部的高光,然后画出嘴巴部分,效果如下图。

《图16》
13、新建一个图层,把前景颜色设置为:#FFD004,用画笔涂出鼻子部分的高光,如图17,新建一个图层用钢笔勾出鼻子部分的选区,填充黑色,再点上黑色的高光,效果如图18。

《图17》

《图18》
14、在背景图层上面新建一个图层,用钢笔勾出耳朵部分的选区,填充颜色:#FC6700,顶部用减淡工具涂出高光,如图19,新建一个图层用钢笔勾出内耳选区拉上黑色到暗红的线性渐变,如图20。

《图19》_ueditor_page_break_tag_

《图20》
15、同样的方法制作另一只耳朵,效果如下图。

《图21》
16、在背景图层上面新建一个图层,用钢笔勾出身子部分的选区,填充颜色:#FE5D02,效果如下图。

《图22》
17、锁定图层后,3lian素材,用钢笔勾出左手部分的选区,用加深工具涂出暗调部分。

《图23》
_ueditor_page_break_tag_18、用减淡工具涂出高光部分选区,并加上虎纹,效果如下图。

《图24》
19、手指部分用钢笔勾出选区拉上渐变色即可,效果如下图。

《图25》
20、同样的方法制作另一只手臂。

《图26》
21、同样的方法制作衣服、脚及尾巴,如图27 - 29。

《图27》_ueditor_page_break_tag_

《图28》

《图29》
22、最后调整下细节,完成最终效果。

《图30》






