
1、新建一个600 * 600像素的文件,背景填充白色。

<图1>
2、选择渐变工具,颜色设置如图2,拉出图3所示的线性渐变。
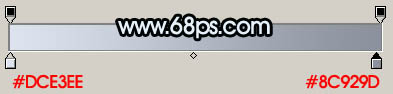
<图2>
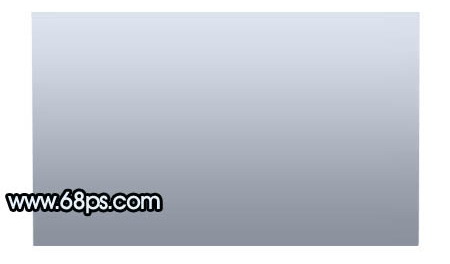
<图3>
_ueditor_page_break_tag_3、把当前图层复制一层,锁定图层后填充黑色,加上图层蒙版,用黑白渐变拉出透明效果,如下图。

<图4>
4、同样的方法制作右边及阴影及高光效果,如下图。

<图5>
5、新建一个图层,用钢笔勾出图6所示的圆角矩形选区,选择渐变工具,颜色设置如图7,拉出图8所示的线性渐变。
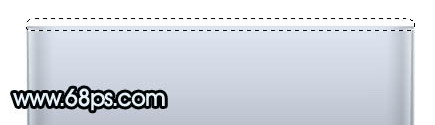
<图6>

<图7>
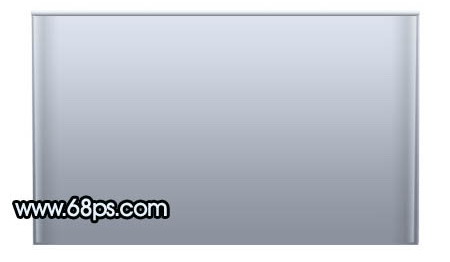
<图8>_ueditor_page_break_tag_
6、新建一个图层,用钢笔勾出图9所示选区,填充颜色:#EBEBED,效果如下图。
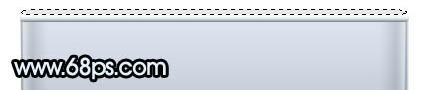
<图9>7、在当前操作的图层下面新建一个图层,在边角部分用钢笔勾出下图所示的选区,并拉上右边所示的线性渐变色。
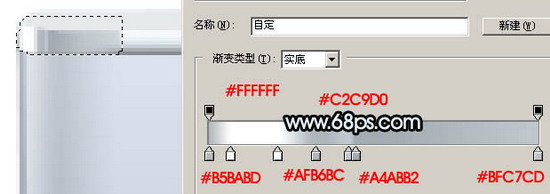
<图10>
8、用白色画笔涂出高光部分,效果如下图。

<图11>
9、同样的方法制作右边的金属质感部分。
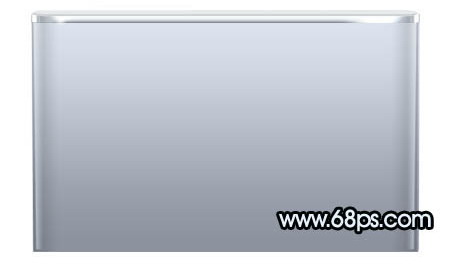
<图12>
10、在图层的最上面新建一个图层,用钢笔勾出下图所示的选区,并拉上渐变色。

<图13>_ueditor_page_break_tag_
11、加上高光和暗调,如图14-16。
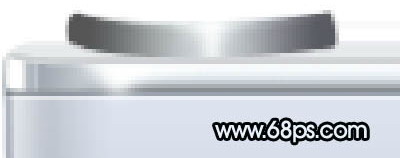
<图14>
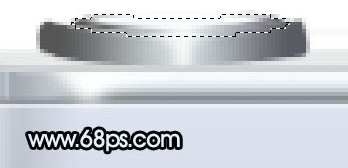
<图15>
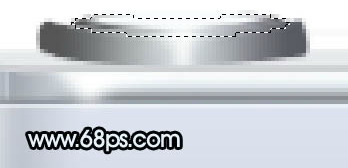
<图16>
12、右边的按钮部分制作方法相同,效果如下图。

<图17>
13、底部金属框的制作方法同上,3lian素材,效果如下图。

<图18>
_ueditor_page_break_tag_14、新建一个图层,加上一些小的图形,如下图。

<图19>15、新建一个图层,用椭圆选框工具拉一个正圆选区如图20,填充颜色:#BAC1CB,然后调成图层样式,加上投影如图21,效果如图22。

<图20>
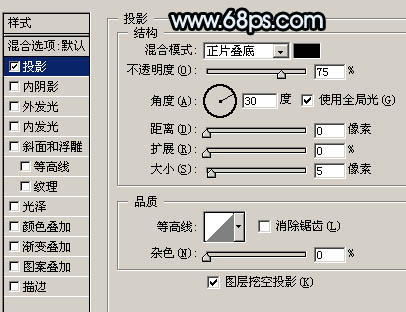
<图21>

<图22>_ueditor_page_break_tag_
16、新建一个图层,用画笔加上高光和阴影,效果如下图。

<图23>

<图24>
17、新建一个图层,用椭圆选框工具拉一个稍小的正圆选区,填充颜色:#494E52。

<图25>
18、新建一个图层,用椭圆选框工具拉一个正圆并拉上渐变色,效果如下图。

<图26>_ueditor_page_break_tag_
19、同样的方法制作镜头玻璃部分,如图27,28。

<图27>

<图28>
20、最后调整下细节,完成最终效果。

<图29>






