教程教全福编程网的朋友们用PAINTER绘制梦幻女孩插画,教程难度中等。对背景的刻画也很到为。转发过来和全福编程网的朋友们一起学习了,先来看看最终的效果图:

具体的绘制过程如下:
1.在ComicStudio中构思草图。

图1
2.然后用钢笔工具勾线稿,线稿要仔细。然后执行“文件——导出——指定像素(或者指定尺寸)”,选择PSD格式,导出PSD分层文件。
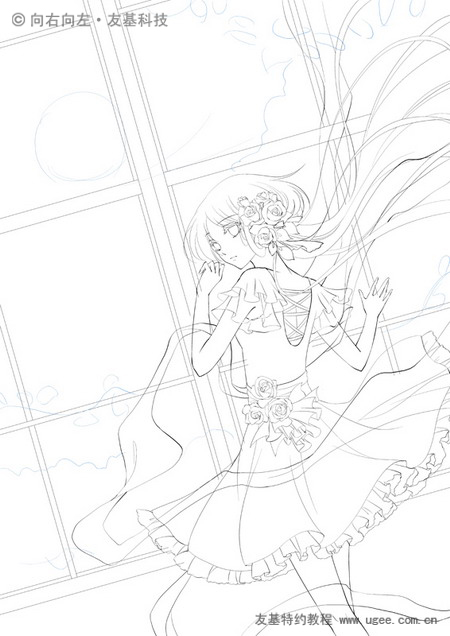
图2
3.打开Photoshop(简称PS),然后使用多边形套索工具在线稿图层的下面填色块,注意分层,填色块的时候尽量多尝试一些配色,找到最适合的色系。

图3_ueditor_page_break_tag_
4.再打开Painter(简称PT),打开刚刚填好分层色块的文件,首先执行“文件——另存为”,在保存类型中选择RIFF文件,这样就可以随时按Ctrl+S保存作品了。(PS和PT的文件尽量不要太反复打开,否则会降低图片的质量的。)
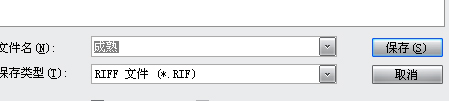
图4
5.点击图层面板的“保持透明度”,开始分层上色。(选上这个保持图层透明度后,就不用再载入选区进行绘画了,上色时只会在之前填过色块的地方上色,不用担心涂到外面了。)
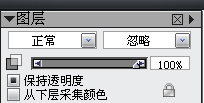
图5
6.由于整体色调比较冷,所以肤色我也选择比较冷一点的感觉。先使用喷笔,喷出大致的明暗关系。
![]()
图6-1
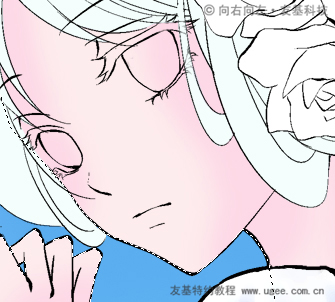
图6-2
7.然后使用油性蜡笔把细节画出来。
![]()
图7-1

图7-2
8.用同样的方法画头发和衣服。很多人不太喜欢油性蜡笔的颗粒杂点,大家可以把颗粒的大小调整到100就好了。
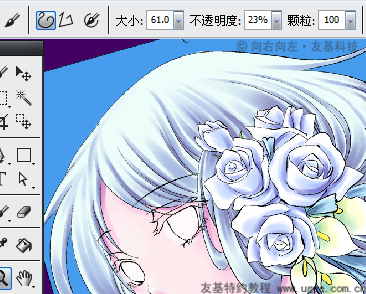
图8
9.在PT里面的工作就基本到这里了,上色时我很喜欢PT的笔触感,所以,人物的基本上色都是在PT里面完成的。然后另存为PSD格式的文件。接着打开PS,把纱的图层透明度降低,然后在上面用笔刷画点阴影就可以了。

图9
10.在皮肤上加入一点的蓝色(也就是环境色),画好嘴唇。头发上用画笔的颜色减淡来画出头发的高光。

图10
11.在头发图层的上面,新建图层,把图层改成“颜色”,用柔边笔喷上一点紫色,这样头发就不会太单调了。
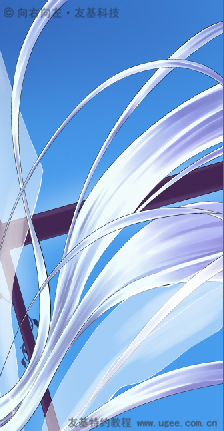
图11
12.用同样的方法,在衣服上也叠上一层紫色。

图12
13.再把背景的窗户画好。

图13
14.背景用PS里的“树叶”画笔点出一些树叶,注意层次,亮部依然使用颜色减淡来表现。

图14
15.然后用PS的笔刷画一点云彩,再画一点星星。

图15
16.月亮是直接用的素材,然后把图层改成“滤色”。
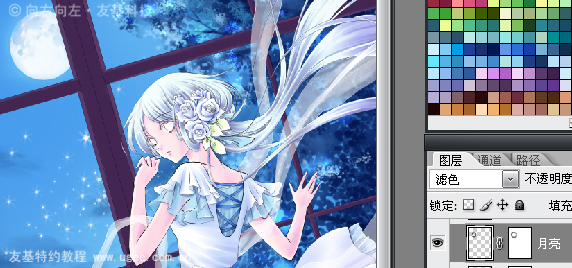
图16
17.接着在月亮的上面新建图层,把图层模式改成滤色,在月亮上面画点亮光。

图17
18.然后在窗户图层的下面画上一点藤蔓。

图18
19.在窗户周围画一点白色的亮光,表现出玻璃的感觉。

图19
20.这时候就在皮肤上加一点蓝色,让皮肤跟背景更加协调。

图20
21.最后,画上眼睛。注意眼睛的层次。

图21
22.黑色的线稿有时候会显得比较生硬,下面就开始调整线稿颜色。在线稿图层的上方,新建图层,右击 “创建剪贴蒙版”。
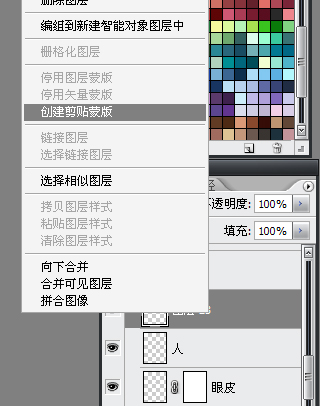
图22
23.用喷枪工具在这个图层上喷上线稿的颜色,此时会看到只有线稿部分改了颜色,其余部位是不会显示出来的,用这种方法调出来的线稿可以让线稿的色彩变化更加丰富。

图23
24.最后,画上白发丝。

图24
25.点上光点,这样,整幅画基本可以完成了,但是这里我觉得后面的头发有点硬,于是决定再处理一下这一部分的头发。

图25
26.选好头发图层,点击“添加图层蒙版”,如下图:
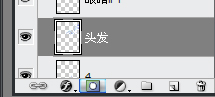
图26
27.然后用灰色柔边笔,把后面的头发喷一下,这样,后面的头发就会变成半透明的效果了。

图27
28.这样整张图就完成了!

图28






