这张图是这半学期来画的其中一幅作品,先给大家看看完成图:

1.先在纸上绘制草稿,然后深入修改画出素描稿,我感觉在纸上绘制线稿更好把握形体一些,所以通常我喜欢先在纸上画好。当然做好充分的准备是非常必要的,比如构图,比如作品完成后大致的效果等都是事先应该考虑的因素。这幅图由于前期的准备不是很充分,所以后来我做了很多的修改。纸张我采用了A3的大小,并且重新画了方框以规定比例。
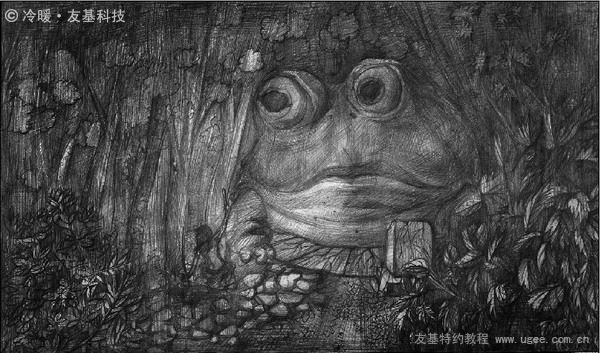
图1
2.将素描稿扫描到电脑里,在纸上看起来挺细致的图,到电脑里却显得很粗糙。接下来开始用电脑来修改这张图,调整它的整体明暗、虚实、人物动态以及每一个物体的明暗,如叶子亮面和暗面的素描关系等,尽量将素描稿绘出心中所想的状态。调整完后稿子就成了下面这个样子:

图2
3.关于调整素描关系时笔刷的设置。这幅图我没有用什么特殊的笔刷,基本都是用以下这两个PS里自带的笔刷来刻画的。
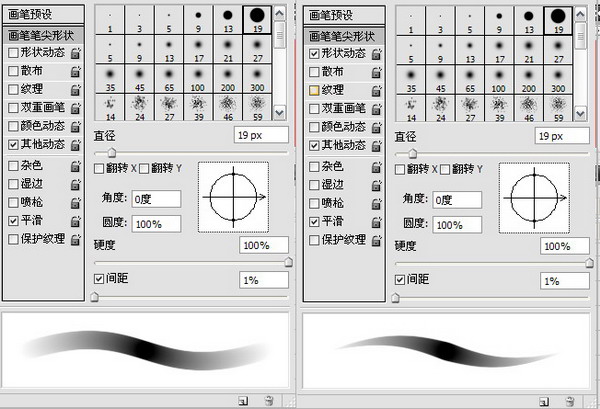
图3
4.开始调整整体的关系,并且注意刻画一些细节的部分,比如那些树叶。这里很多叶子我都是一个一个画出来的,因为我希望那些叶子能尽可能的柔和,尽可能的亲近读者。我们来看看细节图:

图4
5.开始添加大体颜色。这里我们可以运用一些图层模式来添加颜色,而且图层模式可以通过多种不同的尝试来尽量选择能实现自己需求的画面效果模式。这里我用了几个图层来添加颜色(如图)。
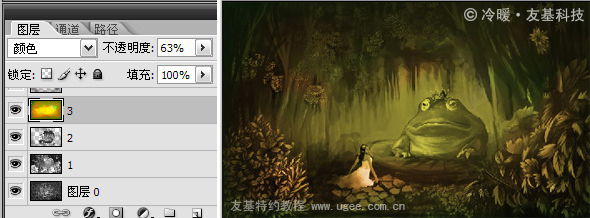
图5-1
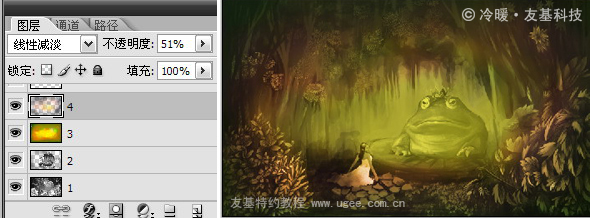
图5-2
6.深入刻画。刻画需要耐心,这幅图中有很多叶子,画的时候要照顾到明暗和色彩的变化,就需要特别仔细。这里叶子的刻画大概分为两部分,一个是背景树叶,一个是前景的树叶。绘制的时候我们按照从后向前的过程,一层盖一层的画下来,这样前后层次不仅不会乱,而且也比较好处理。用到的笔刷还是前面说的那两种,选择了“形状动态”的笔刷稍微多一点,它可以将树枝从粗到细的变化很轻松地勾画出来。
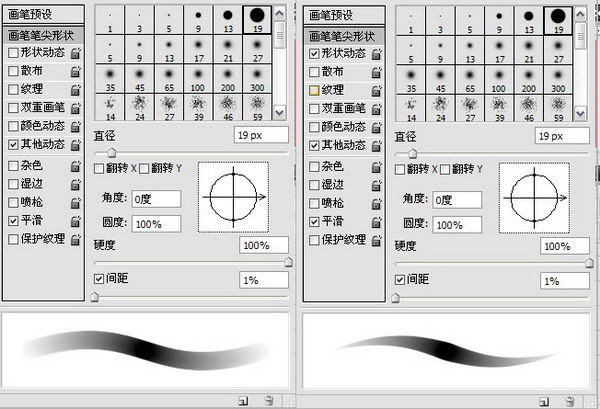
图6_ueditor_page_break_tag_
7.选择“其他动态”的时候,在“其他动态”的附属面板里将“不透明度抖动”下的“控制”按钮选择为“钢笔压力”,这样笔刷就有了一个不透明度的抖动。同样,选择“形状动态”的时候,在它附属面板里将“大小抖动”下的“控制”按钮选择为“钢笔压力”,这样笔刷就有了大小抖动。
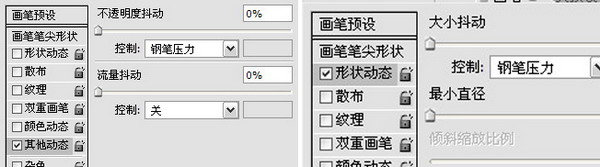
图7
8.画出最后面的背景树枝,这里开始关键就要看数位板的表现了,我用的是友基的绘影二PF1209,12*9英寸的大面板,用起来非常自如,而且笔触由粗到细,由重到轻变化的还是挺自然的,下面就来两张树枝绘制前后的对比图:

图8-1

图8-2
9.接下来就是树叶了,这是一个非常占用时间的过程,大部分叶子都需要一片片地去刻画,因为我希望每一片都和其它的不重复。不过在我绘制了很多很多叶子后,终于受不了那样的折磨,于是就在一些比较阴暗的角落用了仿制图章工具复制了一些叶子,下面两张就是叶子绘制前后的对比图:
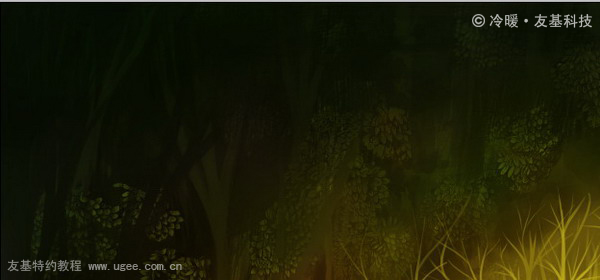
图9-1

图9-2
我们一起来看那些叶子放大后的形状:

图9-3
10.接下来开始对叶子与叶子之间的颜色进行绘制,我用了效果比较朦胧的笔刷。把背景的感觉做得虚一点,毕竟它们都是在后面,画得太实空间感就会受影响了。

图10
11.绘制前面的叶子,顺便调整了一下颜色,让画面的色彩丰富起来。至于用色,我选用了对比色和互补色来绘制,使色彩鲜亮一点。前面的叶子也很多,同样需要耐心绘制。
叶子特写两张,刻画时要注意叶子的明暗过度和颜色过度:
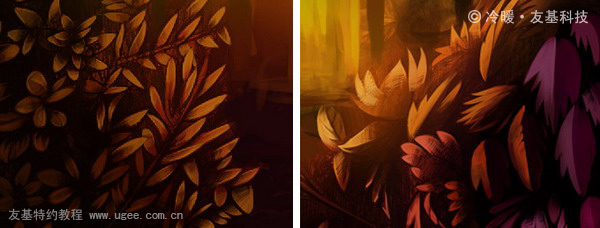
图11-1
调整前景颜色时用的图层模式为叠加,刻画叶子的时候用的图层模式为正常:
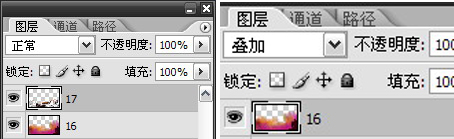
图11-2_ueditor_page_break_tag_
这时整幅画的效果就是下面这张图的样子了:

图11-3
12.调整画面的虚实关系,将主体和背景分开,让画面有实有虚。在画虚实的时候,用了另一种笔刷,毛茸茸的画笔绘制的时候颜色融合会好一些。

图12
13.绘制角色和她周围的一些地方,比如地面的层次、人物的体积感,还有青蛙王子脚的透明感等。

图13
14.关于青蛙王子,绘制时没用其他特殊的工具,基本都是采用正常模式的图层,选择比较亮的颜色在亮面和反光的地方进行绘制。
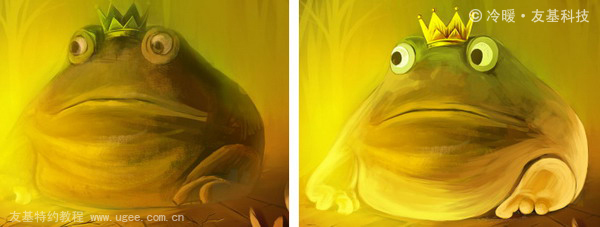
图14
15.草地的绘制。这里特别要注意分层,先一层一层地分清楚再从亮到暗来绘制。笔刷还是用前面提到的那个,颜色的把握方面我选择了近似色来层层刻画。

图15-1

图15-2
只要把颜色选好,层次分清楚就能画出下面的效果了:

图15-3
16.为了绘制草从上到下的明暗过度,我调出了草的选区,并对它进行了加深和减淡处理,以调整它们的明暗过度和色彩。具体操作是这样的:按住ctrl点击要调整的草的图层,选区就会像下图显示的一样:
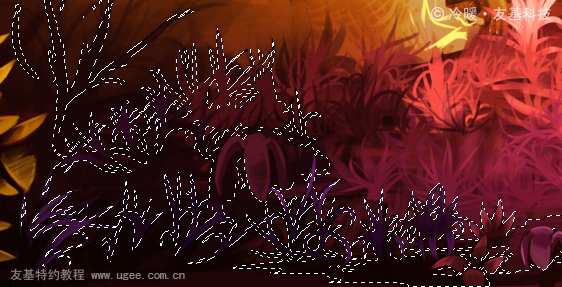
图16-1
调出选区后我们给草的根部和草尖绘制出不同的颜色,为了更直观一点,我们可以用ctrl+h建隐藏选区,然后再继续绘制或者进行加深减淡处理,调出选区后绘制不会影响到其它地方。
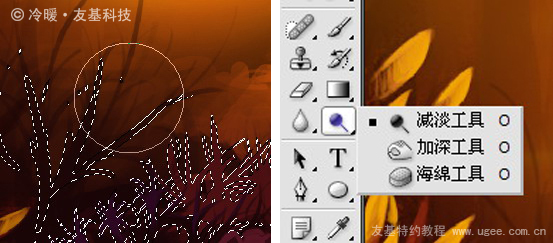
图16-2
17.绘制人物。针对人物身体的亮面和反光分别绘制出比较亮的环境色,然后找素材参考了一下公主裙的样子,为主人公的裙子添加了花朵,让主角变得厚重起来。

图17
18.给草地加上一些星星点点渲染了一下气氛:

图18-1
完成后,这一块的整体效果就是下面的样子:

图18-2
19.给这幅图加上前景,丰富一下层次感。笔刷还是用前面说过的两个笔刷,当然前景要分层绘制,以便之后调整的时候方便一些。

图19
20.这时整幅画大体就差不多了,接下来的事情就是最后的调整了,比如青蛙王子的绘制还不到位。我们给青蛙王子身上加上斑点,再用PS里面的 “变形”工具对斑点的形状进行调整并调出选区,调整斑点的颜色和明暗,像前面绘制草地的方法一样,使斑点比较合理地添加到青蛙王子的身上。
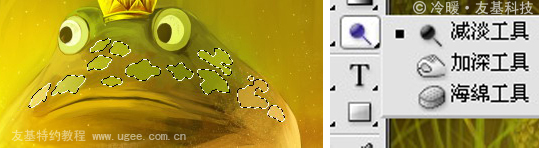
图20-1
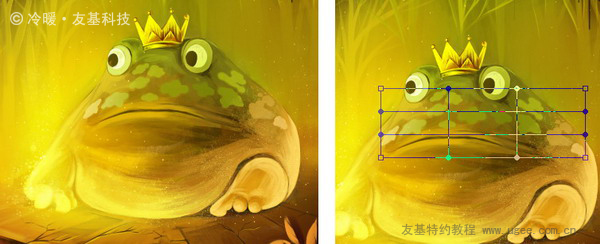
图20-2
21.最后加上自己的签名,这幅图我们就完成了。

完成图
这个简单小教程送给需要它的人,水平有限,讲解不到的地方请谅解,希望我们在数字艺术世界里都能过的开心快乐!






