手把手教你用foxmail设置gmail邮箱,保证您方便快携的体现foximail.com的邮箱魅力。
打开 Foxmail 5.0。
单击"帐户"菜单,然后选择"属性"。
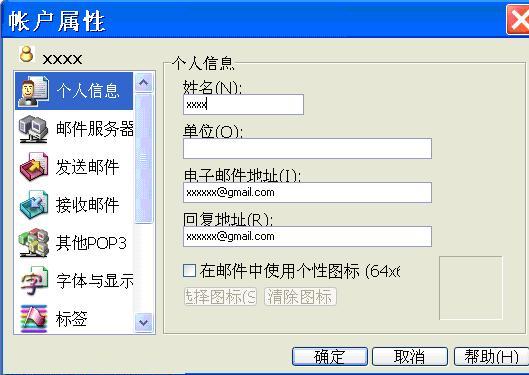
选择"个人信息",输入您的姓名,作为外发邮件"发件人:"字段中显示的内容。
输入您的完整 Gmail 电子邮件地址 (username@gmail.com) 。
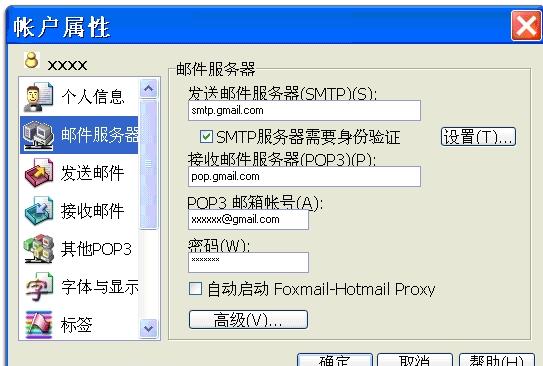
打开"服务器信息"页, 选中"我的服务器需要验证"旁边的复选框。
在"接收邮件(POP3)服务器:"字段中输入"pop.gmail.com"。
在"发送邮件服务器 (SMTP):"字段中输入"smtp.gmail.com"。
在"登录信息"部分,输入您的 Gmail 用户名(包括"@gmail.com")及输入您的 Gmail 密码。
单击"高级"标签。
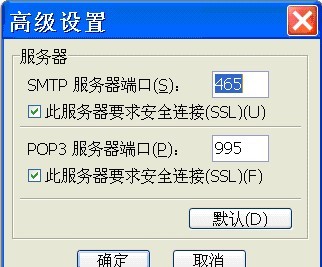
选中此服务器要求安全连接 (SSL)"旁边的复选框。
在"发送邮件 (SMTP):"字段中输入"465"。
选中"接收邮件 (POP3)"下"此服务器要求安全连接 (SSL)"旁边的复选框。此端口将更改为 995。单击"确定"。
恭喜!您已经完成Foxmail的客户端配置,可以发送和接收 Gmail 邮件了。
Gmail 中启用 POP 之后单击"保存更改"了吗??为确保 Gmail 可以与您的电子邮件客户端通信,请务必在 Gmail"邮件设置"网页上单击"保存更改"。






