一、安装前的准备
1、下载安装程序包,可到MySQL官方网站www.mysql.com下载,如图1-1:
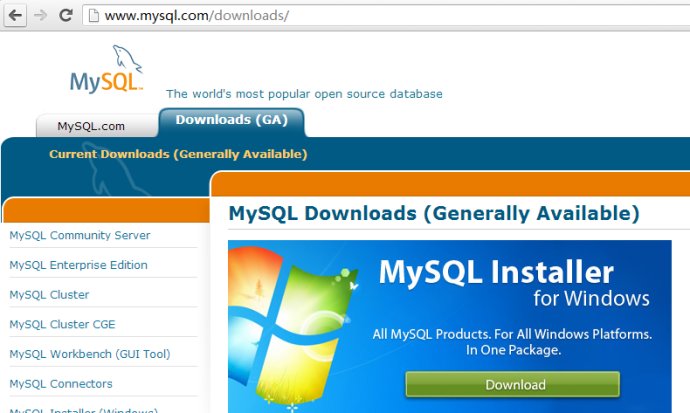
图1-1
下载后的安装文件如图1-2所示:
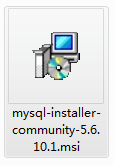
图1-2
二、安装
1、双击下载的安装文件,本篇博文安装的MySQL版本为5.6.10.1,出现如图1-3所示页面:
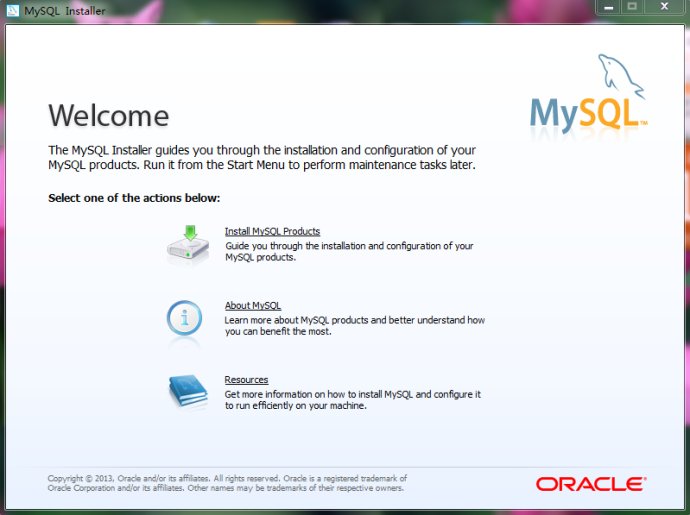
图1-3
2、点击“Install MySQL Products”,进入如图1-4页面:
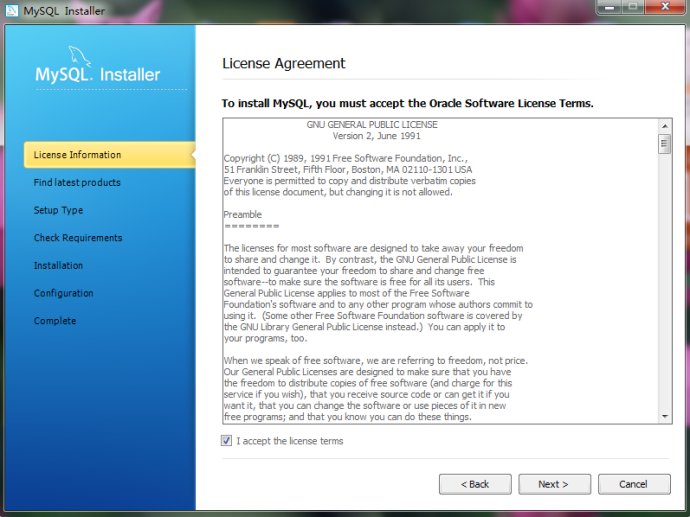
图1-4
3、勾寻I accept the license terms”后,点击“Next”,出现如图1-5所示查找最新产品的更新页面,不喜欢更新的话,可以选择下方的“Skip the check for updates(not recommended)”,点击“Next”继续:
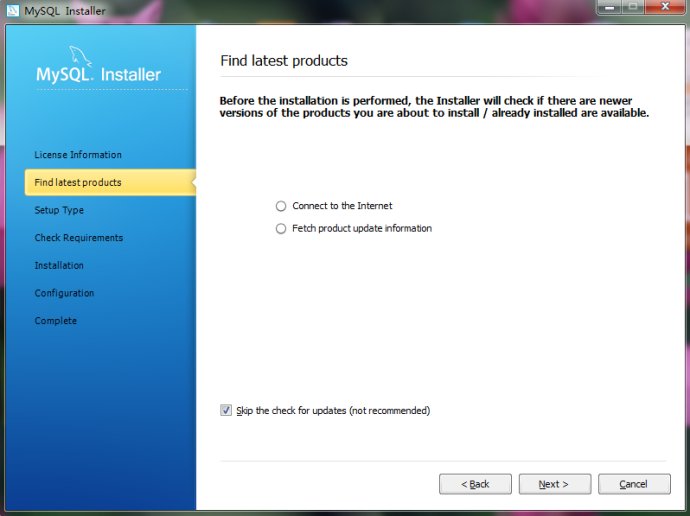
图1-5
4、根据右侧安装类型描述文件选择适合自己的安装类型,如图1-6所示,注意修改安装路径,以防重装系统后,需要再次安装MySQL:
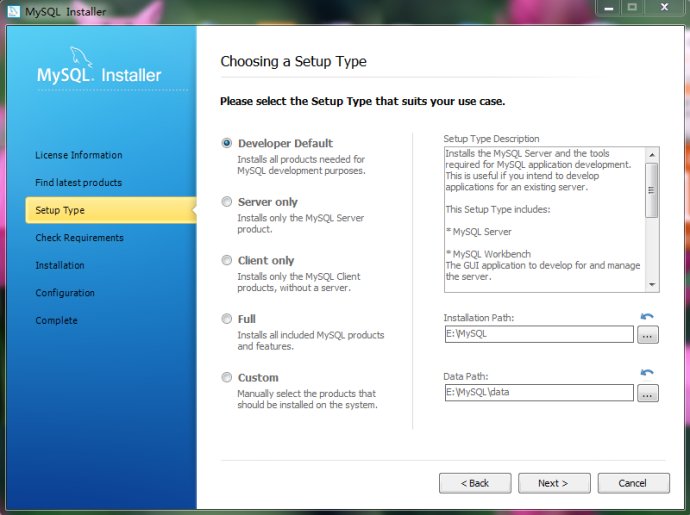
图1-6
5、根据您所选择的安装类型,会需要安装一些框架(framework),点击“Execute”安装所需框架,如图1-7:
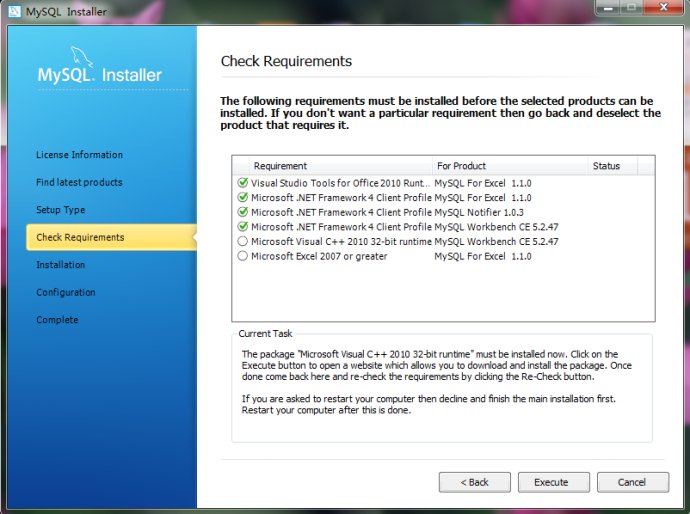
图1-7
6、安装框架过程中的页面,如图1-8:
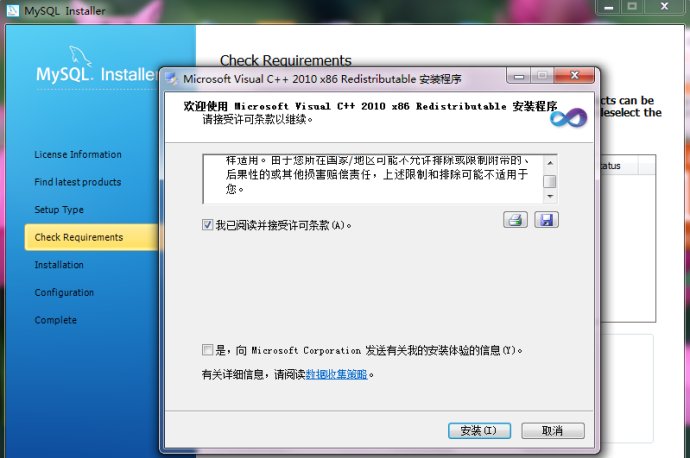
图1-8
7、框架安装成功后的提示,如图1-9:
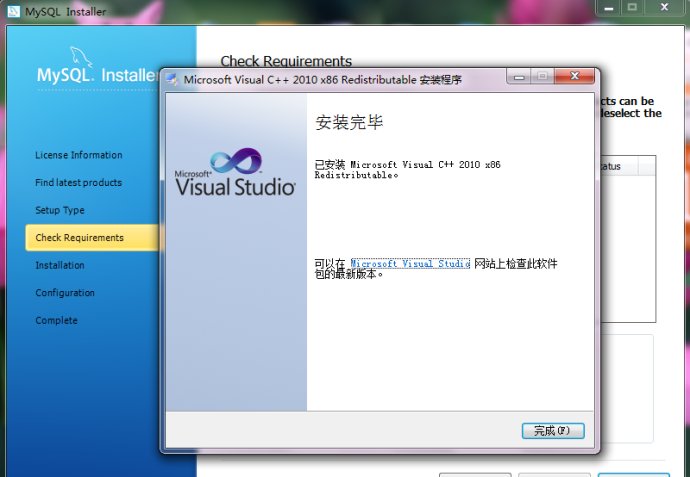
图1-9
8、所需框架均安装成功后,如图1-10,点击“Next”:
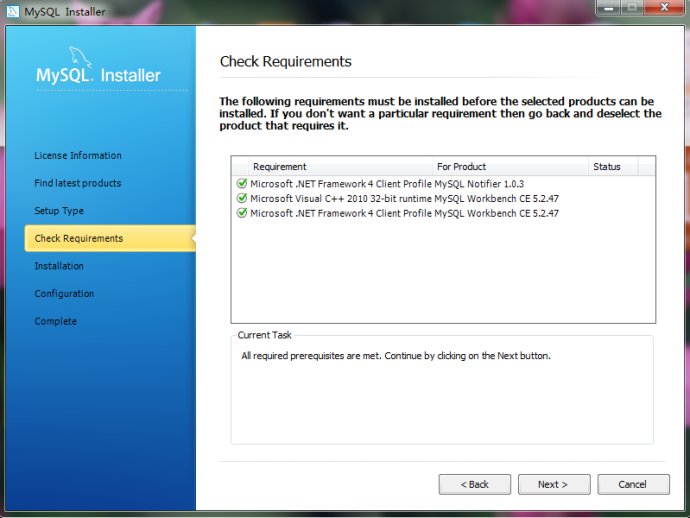
图1-10
9、开始安装,如图1-11,点击“Execute”,安装过程中的界面如图1-12: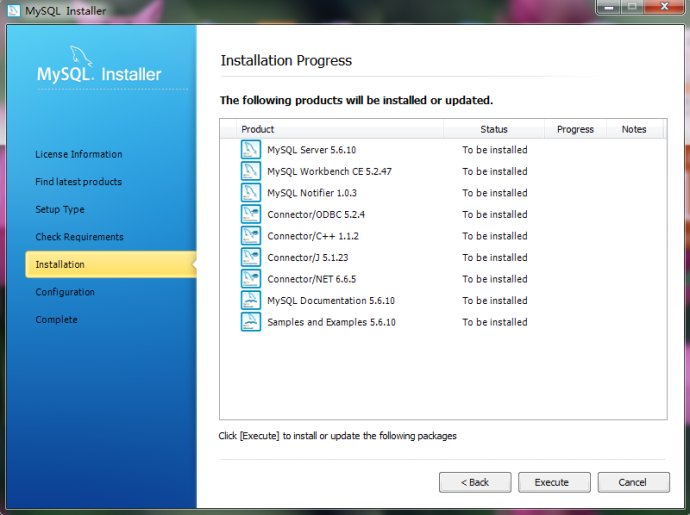
图1-11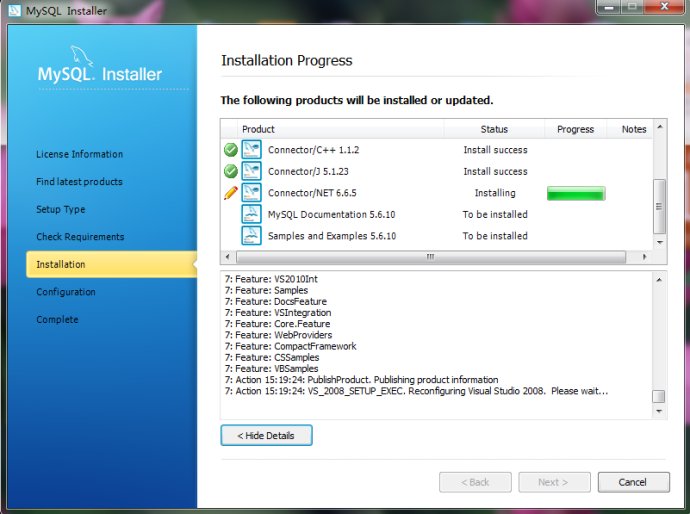
图1-12
10、配置信息的确定,如图1-13,点击“Next”:
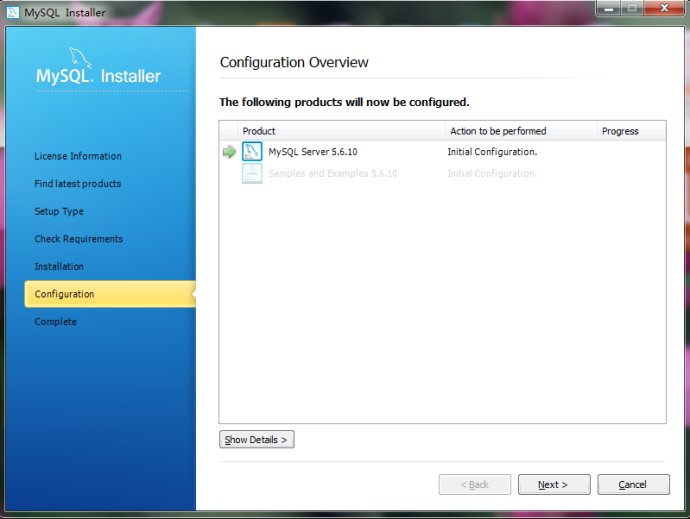
图1-13
11、服务器配置型选择,Developer Machine——安装的MySQL服务器作为开发机器的一部分,在三种类型选择中,占用最少的内存;Server Machine——安装的MySQL服务器作为服务器机器的一部分,占用内存在三种类型中居中; Dedicated MySQL Server Machine——安装专用MySQL数据库服务器,占用机器全部有效的内存。可不做修改,默认端口3306等也可不做修改,点击“Next”:
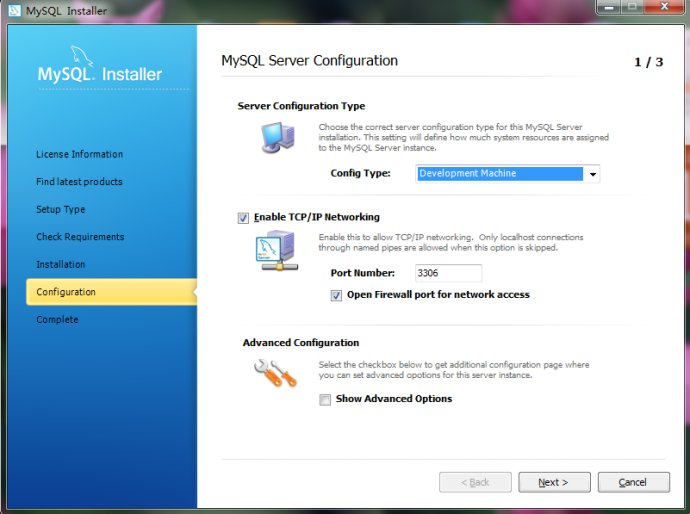
图1-14
12、设置管理员密码,如图1-15,选择“Add User”,同时可以创建用户,从安全角度考虑最好不要创建用户: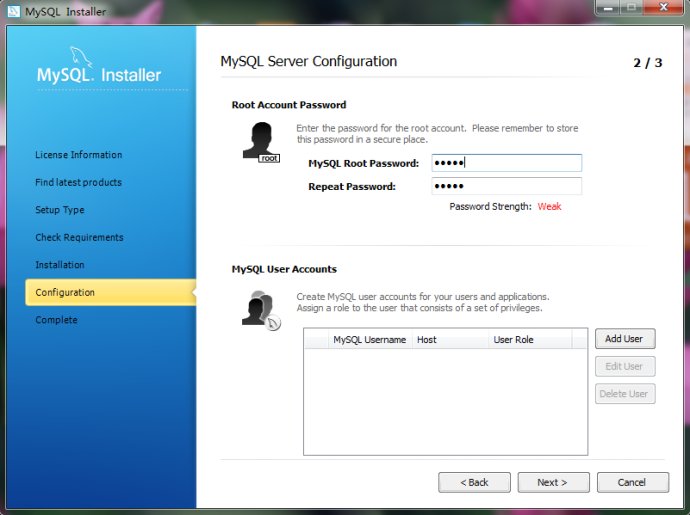
图1-15
13、在如图1-16的界面中,可以设置系统服务器名称,是否在系统启动的同时自动自动MySQL数据库服务器,可用默认选项,点击“Next”:
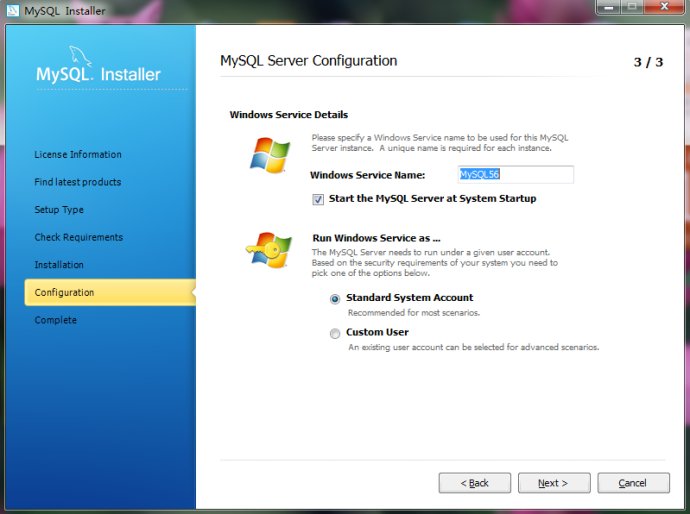
图1-16
14、确认安装完成,勾选中“Start MySQL Workbench after Setup”,可对是否成功安装进行测试,点击“Finish”:
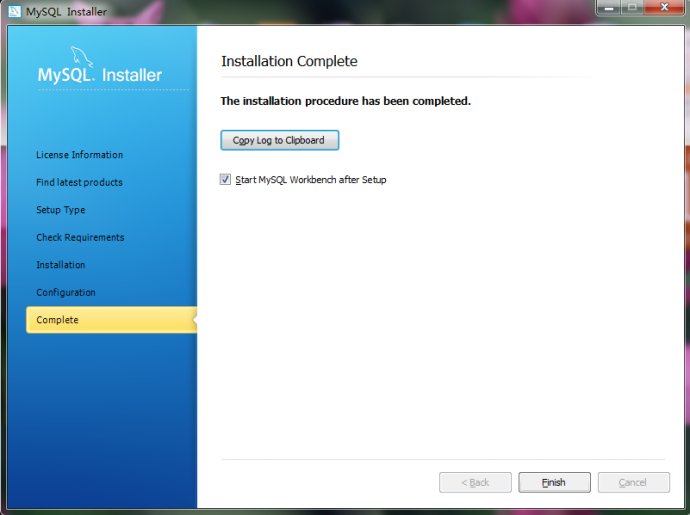
图1-17
三、安装成功
1、出现Workbench GUI页面,如图1-18,安装成功:
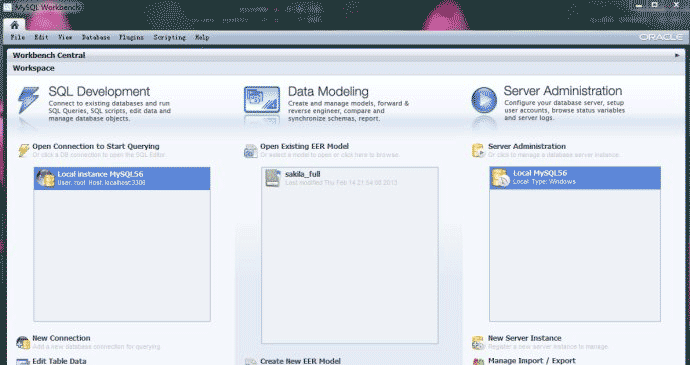
图1-18
博文仅供学习交流,转载请注明出处。






