修改数据库SA账号名称的代码如下:
复制代码 代码如下:
Alter LOGIN sa DISABLE
Alter LOGIN sa WITH NAME = [systemAccount]
"systemAccount" 为SA的新名称,执行完成后刷新一下右侧登录名即可看到修改成功的账号名称。
SQL Server 2005修改sa用户密码的方法图文版
一、修改SQL Server 2005中sa用户密码的方法
1. 点击“开始 - 所有程序 - Microsoft SQL Server 2005 - 配置工具 - SQL Server Configuration Manager”,打开“SQL Server Configuration Manager”窗口。如下图所示:
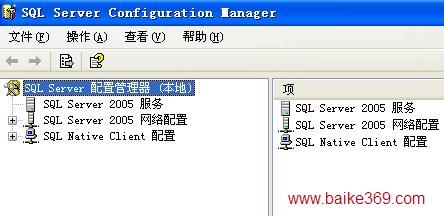
2. 打开“SQL Server 2005 网络配置”,点击“SQL2005 的协议(在这里,使用的是我们的安装的实例名称)”项,如下图所示:
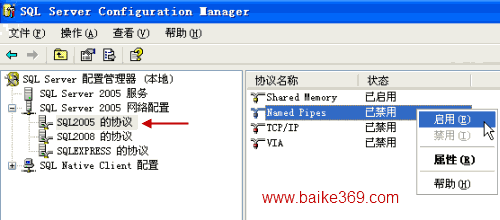
3. 在右边的“Named Pipes”上面单击鼠标右键,在弹出的子菜单中点击“启用”命令,弹出“警告”对话框。如下图所示:
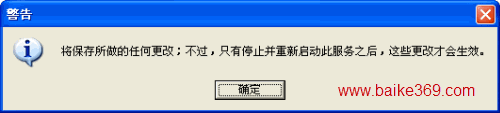
4. 点击“确定”按钮。
5. 打开“SQL Native Client 配置”,点击“客户端协议”项。如下图所示:
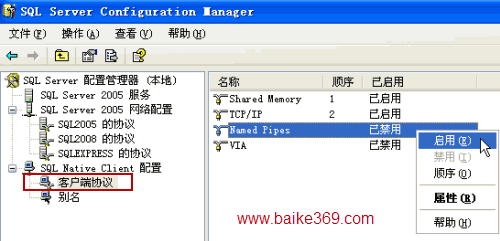
6. 在右边的“Named Pipes”上面单击鼠标右键,在弹出的子菜单中点击“启用”命令。关闭“SQL Server Configuration Manager”窗口。
7. 点击“开始 - 所有程序 - Microsoft SQL Server 2005 - SQL Server Management Studio”,在“连接到服务器”窗口中选择“Windows 身份验证”。如下图所示:
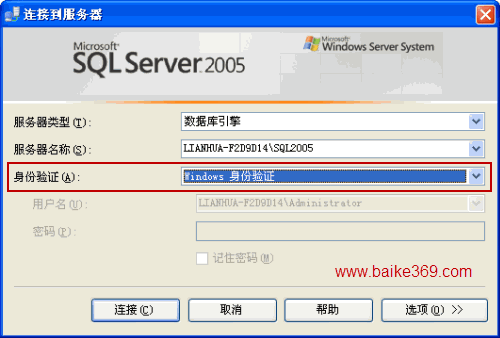
8. 点击“连接”按钮,登录“Microsoft SQL Server Management Studio”。
9. 在“对象资源管理器”窗口的“实例名(SQL Server 9.0.5000)”上面单击鼠标右键,在弹出的子菜单中选择“属性”命令。如下图所示:
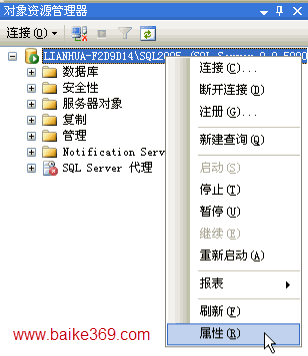
10. 打开“服务器属性”窗口。如下图所示:
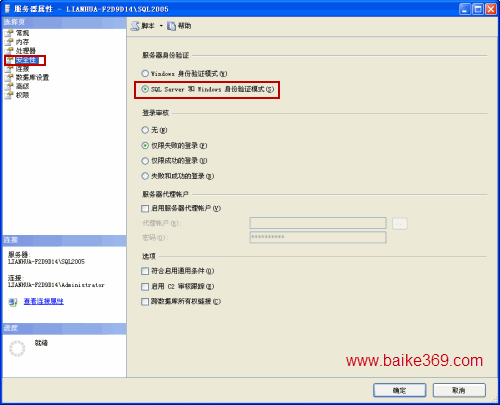
11. 在“选择页”中选择“安全性”项,在“服务器身份验证”中选择“SQL Server 和 Windows 身份验证模式”项,然后点击“确定”按钮。
12. 在“对象资源管理器”窗口中,打开“安全性”项,打开“登录名”项,在“sa”上面单击鼠标右键,在弹出的子菜单中选择“属性”命令。如下图所示:
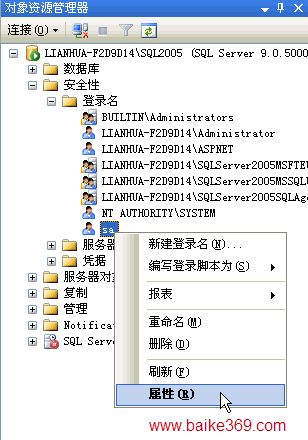
13. 打开“登录属性”窗口。如下图所示:
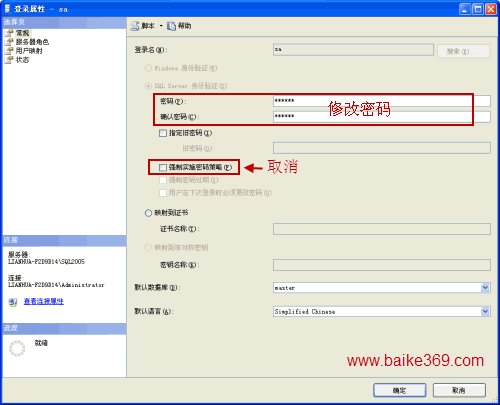
14. 修改密码以后,去掉“强制实施密码策略”前面的勾(√),点击“确定”按钮。
至此,SQL Server 2005中sa用户的密码修改成功!
15. 启动“SQL Server Management Studio”,在“连接到服务器”对话框中,即可选择“SQL Server 身份验证”。如下图所示:
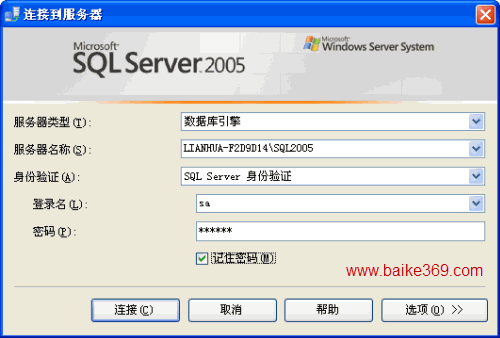
16. 在“登录名”框中输入“sa”,再输入修改过的密码,然后点击“连接”按钮,即可成功启动“SQL Server Management Studio”!
二、使用SQL语句修改SQL Server 2005中sa用户的密码
首选,使用Windows身份验证的方式启动“SQL Server Management Studio”,
其次,在“服务器属性”窗口中选择“SQL Server 和 Windows 身份验证模式”项,
然后,取消“强制实施密码策略”项。
最后在“新建查询”中执行下面的代码之一:
代码一:
ALTER LOGIN sa ENABLE; GO ALTER LOGIN sa WITH PASSWORD = 'password'; GO
代码二:
ALTER LOGIN sa WITH PASSWORD = N'新密码' -- 可以这样使用:WITH PASSWORD = N'123456' OLD_PASSWORD = N'旧密码'
代码三:
alter login [sa] with password=N'NewPassword' --可以不用提供旧密码 --alter login [sa] with password=N'123456'
三、相关阅读
SQL Server 2000修改sa密码的方法






