官网下载地址:
http://www.microsoft.com/zh-cn/download/details.aspx?id=29066
1. 根据微软的下载提示,64位的Windows7操作系统,只需下载列表的CHSx64SQLFULL_x64_CHS_Core.box、CHSx64SQLFULL_x64_CHS_Intall.exe和CHSx64SQLFULL_x64_CHS_Lang.box三个安装包即可。然而第一个CHSSQLFULL_CHS.iso包含了32位和64位。如下图:

2.将下载的这三个安装包放在同一个目录下,并双击打开可执行文件CHSx64SQLFULL_x64_CHS_Intall.exe。系统解压缩之后打开另外一个安装文件夹SQLFULL_x64_CHS。打开该文件夹,并双击SETUP.EXE,开始安装SQL Server2012。如下图:

3. 当系统打开“SQL Server安装中心”,则说明我们可以开始正常的安装SQL Server2012了。我们可以通过“计划”、“安装”、“维护”、“工具”、“资源”、“高级”、“选项”等进行系统安装、信息查看以及系统设置。如下图:
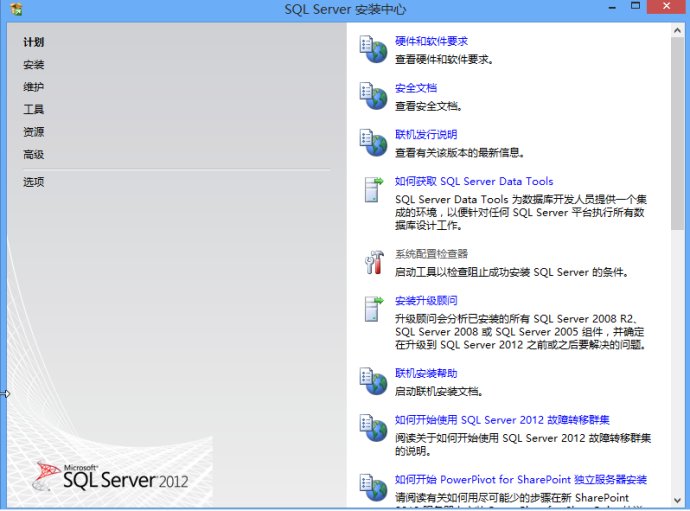
4. 选中下图右侧的第一项“全新SQL Server独立安装或向现有安装添加功能”,通过向导一步步在“非集群环境”中安装SQLServer 2012。如下图:
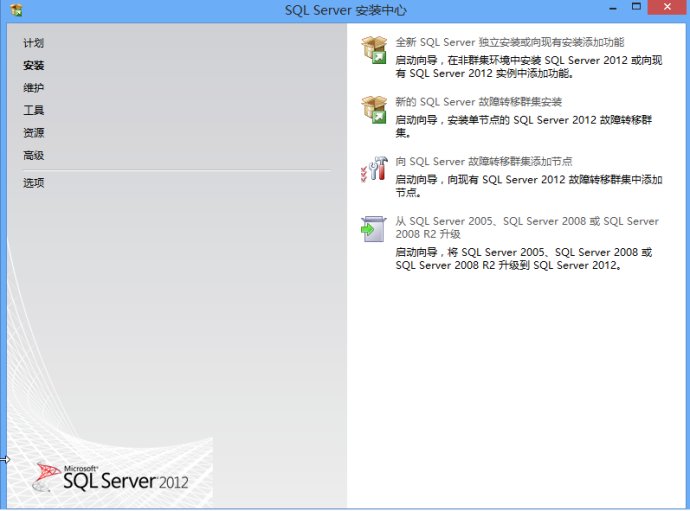
5. 安装图解:

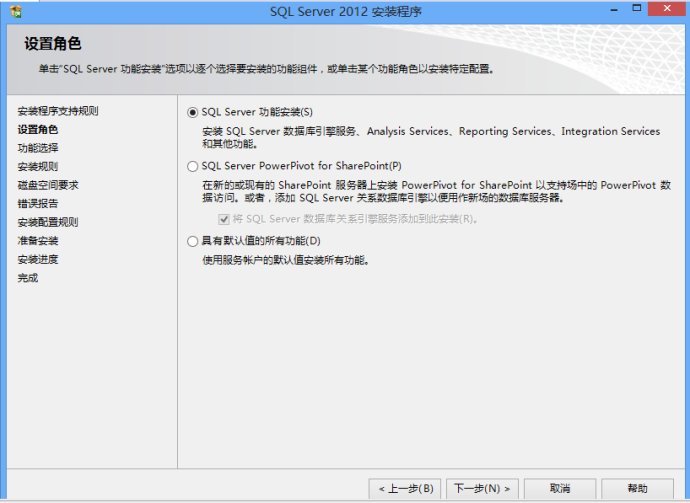
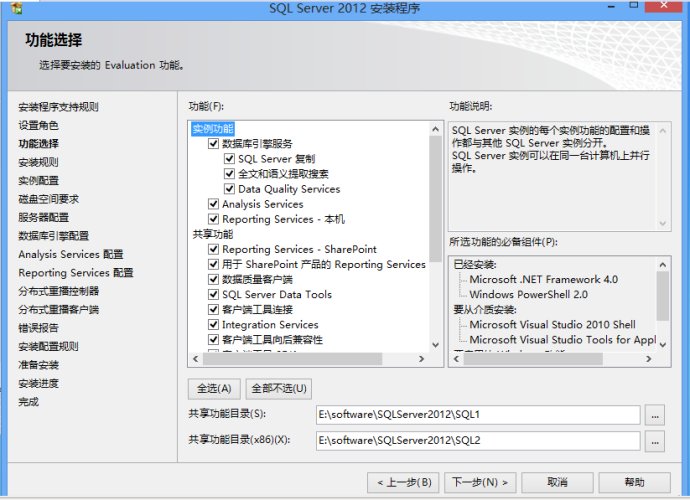


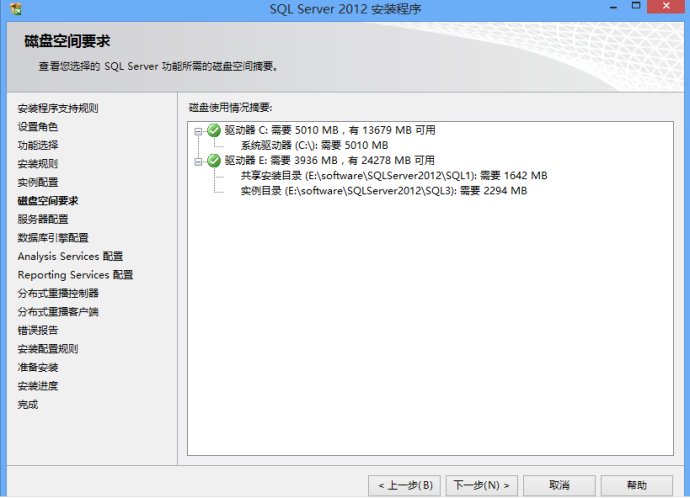

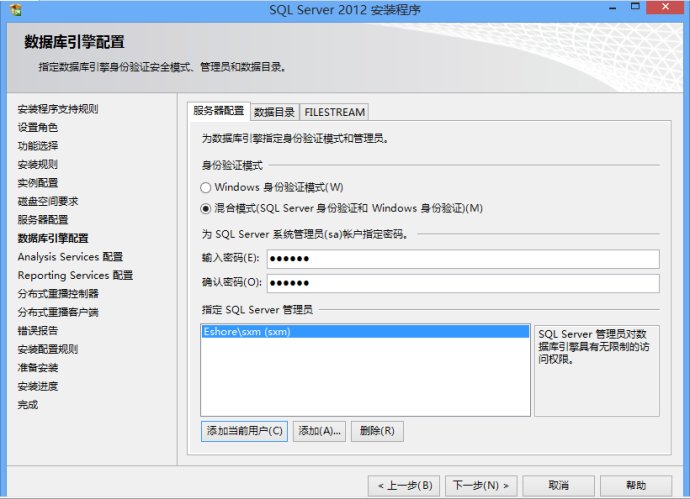


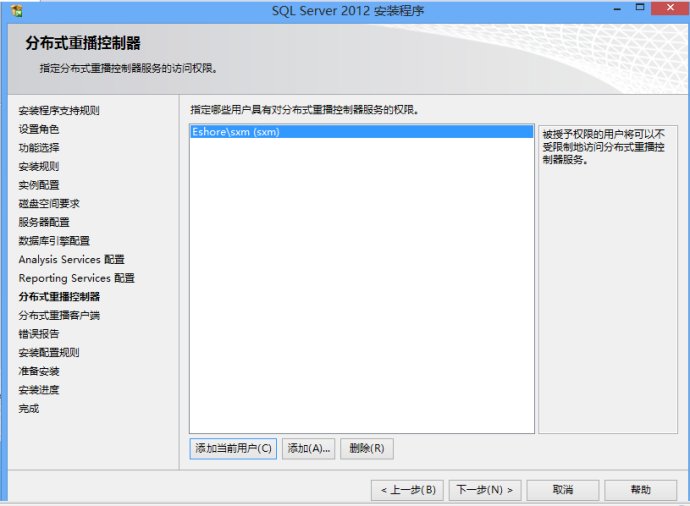






6. 安装过程遇到的问题。






