每次与PC联机都要将数据线连上,而拷贝文件的速度并不是十分理想,那么有什么办法能够让PC与PPC之间共享文件,不耗费时间且没有线缆的束缚呢?答案是简单的,只要按照下面教程中的做法,就能轻松让你通过WIFI与PC进行联机共享。
共享设置需求:
A、无线路由器一台
B、电脑端:Windows 系统(本文以XP为例)
C、PPC手机端:WM 6.0以上系统 + Resco Explorer
D、手机品牌不限,只要有WiFi,就算是山寨机只要有Windows Mobile 系统,亦可轻松设置
E、电脑品牌更不限
F、电脑与PPC必须同在同一网络、同一IP段内。最佳方式就是以同一台无线路由器作为本地网内的DHCP
G、电脑连接无线路由器的方式:有线、无线均可
电脑端设置方式:以系统为Windows XP为例
1、打开控制面板-用户帐户,点击”Guest”来宾帐户,启用此帐户
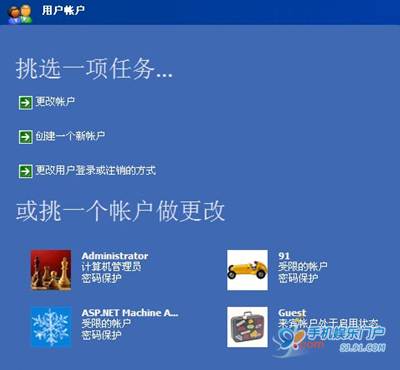
2、为你的日常使用帐户设置一个密码,一定要设置密码,不然你的电脑将不能被PPC访问;且你的电脑处于十分的不安全状态,设置用户帐户密码时不必将此密码设为私有。


3、设置电脑硬盘共享资源:
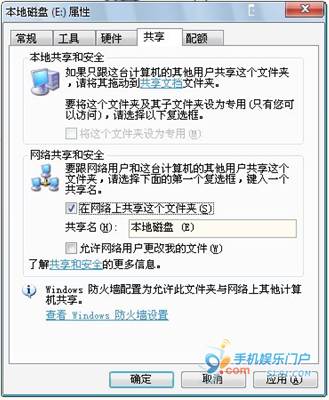
电脑端的设置至此基本完成。
手机端设置方式也十分简单:
1、打开无线网络(即WiFi)-连接无线路由器-确认连接成功且与电脑在同一网段内。

2、打开Resco Explorer。
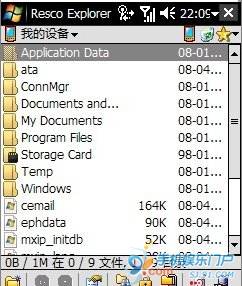
3、点击左软键-向上-到达目录顶层-会有”我的网络”这一项。
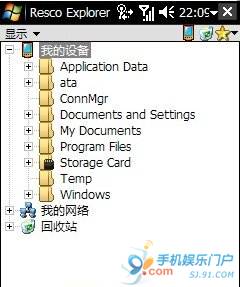

4、点击打开”我的网络”。
5、点击右键菜单-文件-网络-映射-

6、是否看到以下类似的画面?点击共享!
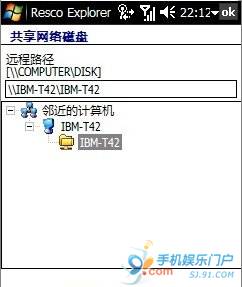
7、设置连接,输入在刚才电脑的控制面板上已经设置好的用户名及密码:点击完成
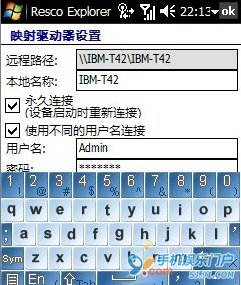
8、看见你自己电脑共享硬盘上的数据目录文件了吗?可以试着再进入电脑硬盘的子目录看看?

至此,PPC手机既可以通过WIFI简单地访问PC端的文件,不用频繁地使用同步软件进行文件传输。






