iTunes是苹果设备必不可少的管理工具,随着iPad和iPhone的风靡,越来越多的用户需要用iTunes进行资料同步。但是iTunes的操作流程和同步理念对国内用户来说都很陌生,经常发生由于操作不当导致资料丢失的情况。最终,iTunes被扣上了“不好用”的帽子。
虽然现在已经有了可以代替iTunes的苹果设备同步软件,但是这些软件要么必须越狱才能用,要么不能很好的读取iPhone或iPad中的内容,反而会带来更多麻烦,而且大部分第三方同步软件都需要安装iTunes才能使用。既然如此,那我们又何必舍近求远呢?只要花一点点时间来阅读本文,你就能很轻松的学会如何正确使用iTunes了。
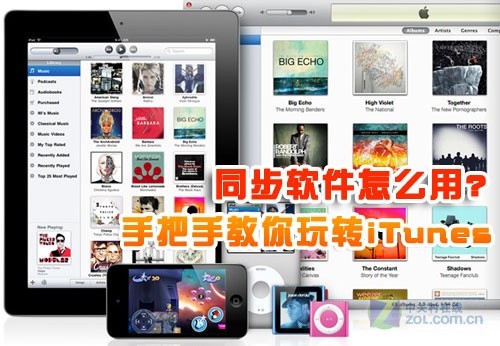
同步软件怎么用?手把手教你玩转iTunes
认识iTunes
在学习如何正确使用iTunes之前,需要先来了解一下iTunes。
早期的iTunes是一款用于播放、管理、在线购买、下载和刻录影音文件的多媒体工具,内置于苹果Mac OS操作系统中,与Windows中的Media Center类似。iPhone诞生之后,苹果App Store应用商店也在iTunes中“开张”了,用户不仅可以通过iTunes购买和下载App Store中的应用程序,还可以用iTunes在电脑与iPhone手机之间进行各种资料的传输,包括通讯录、照片、记事本、应用程序、音乐和视频等等。甚至iPhone和iPad的固件升级和恢复,也必须在iTunes中才能进行。

iTunes新版LOGO
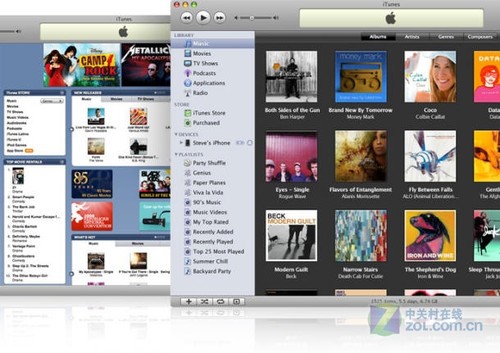
iTunes界面
什么是同步?
iTunes中最难把握的就是“同步”操作,所谓同步,就是让iPhone或iPad中的资料与电脑中的资料库保持一致,电脑里有什么,手机上就有什么。
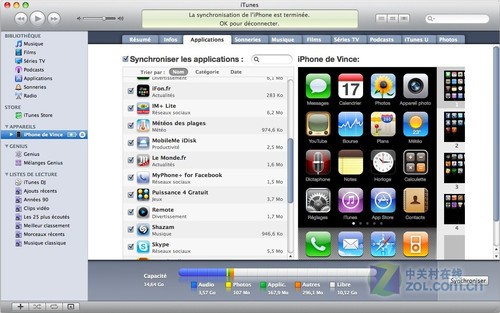
用iTunes同步应用程序
iOS5将带来无线同步新特性
无线同步是即将到来的iOS5中最值得期待的新特性之一,只要用户手中的iOS设备,包括iPhone、iPad与iPod Touch,与电脑处于同一wifi网络环境下即可使用。目前在iOS5的测试版中已经可以体验到这一功能。使用时只需要将设备接上电源,就会自动开始与同一网络环境下的电脑进行同步,这是为了防止在同步过程中电量耗尽损坏设备。
下一页更精彩_ueditor_page_break_tag_
iTunes安装与界面布局
iTunes是一款免费软件,Mac OS中已经内置,Windows系统则需要手动下载安装。iTunes的安装方法与其它Windows软件一样,按照安装向导顺序执行即可。需要注意的是,QuickTime做为iTunes播放功能的核心,会做为一款独立的软件与iTunes同时安装。而且即便你不用iTunes做为播放器,也不能卸载QuickTime,否则iTunes将无法使用。
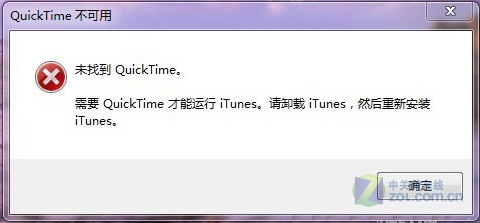
QuickTime不可用
在界面设计上,iTunes采用了苹果一贯的简洁风格,主界面分为三大部分:顶部播放控制和同步状态栏、左侧资料库与导航栏,以及右侧占地面积最大的内容展示区。
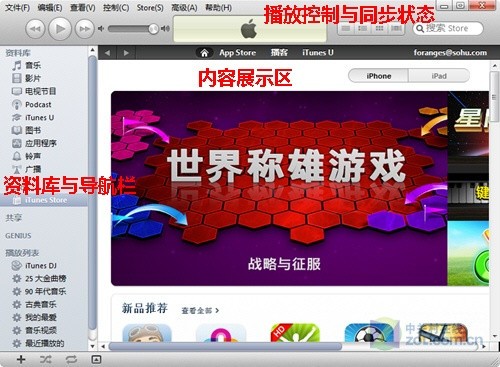
iTunes主界面
其中,左侧的资料库用来存放和管理电脑中的音乐、视频和应用等iTunes支持的内容。这里需要注意的是,在iTunes中是没有“文件夹”这个概念的,只能通过“播放列表”来对音乐或视频资料进行分类管理,具体方法会在后面的教程中详细说明。
当iPhone通过数据线与电脑连接后,左侧还会多出一个“设备”栏,在这里可以查看和管理已连接设备中的内容。
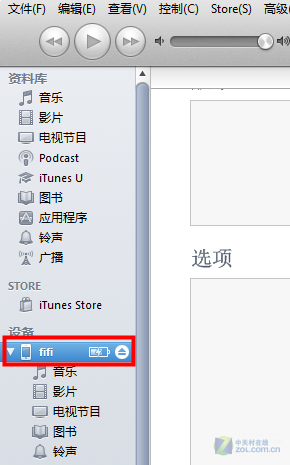
iTunes设备栏
iTunes的窗口界面和我们常用的其它软件并没有太大差别,只要了解了以上提到的基本概念,就不会给使用带来困扰了。
下一页更精彩_ueditor_page_break_tag_
如何将音乐和视频同步到iPhone
将iPhone用数据线与电脑连接,并打开iTunes,左侧的导航栏中会出现“设备”选项,包含这个iPhone的名称,以及音乐、影片、图书等。将音乐和视频导入到iPhone中有两种方式:手动导入和同步资料库。
方法一:手动导入
手动导入需要在设备信息页的下方,勾选“手动管理音乐和视频”。
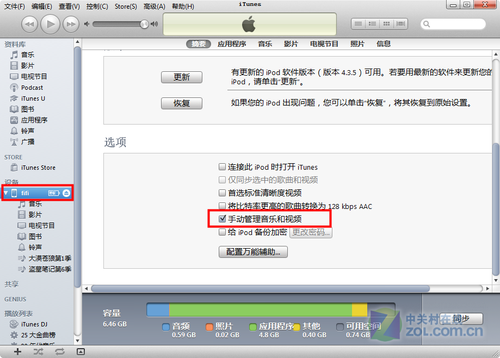
勾选手动管理音乐和视频
勾选此项并应用设置后,只要从本地文件夹中,将你想导入iPhone的音乐和视频直接拖拽到导航栏的“设备”区域,iTunes就会自动将其导入到设备中了。
方法二:同步资料库
与手动导入相反,如果使用同步资料库的方式,则需要取消设备信息页的“手动管理音乐和视频”这一项。在取消勾选时,iTunes会弹出一个对话框,提示用户如果取消手动管理,那么iPhone中已有的音乐和视频都会被替换为资料库中内容。
这个提示的意思就是,如果取消了手动管理,那么想要导入音乐和视频则必须使用资料库同步的方式,也就是让iPhone中的音乐和视频,与iTunes资料库保持一致。如果资料库中有其它内容,iPhone中的文件则会被替换;如果资料中没有内容,那么iPhone已有的内容则会被全部删除。因此,在将手动管理改为同步导入的方式时,要首先确认设备中是否有重要文件。
使用同步资料库的方式导入音乐和视频,需要先将本地文件添加到资料库中。
点击iTunes顶部的“文件”菜单,可以看到两个添加选项:将文件添加到资料库、将文件夹添加到资料库。添加文件可以选择文件夹中的一个或几个添加,而添加文件夹则会将整个文件夹中的所有内容全部添加,大家可以根据自己的需要来选择使用哪种方式。
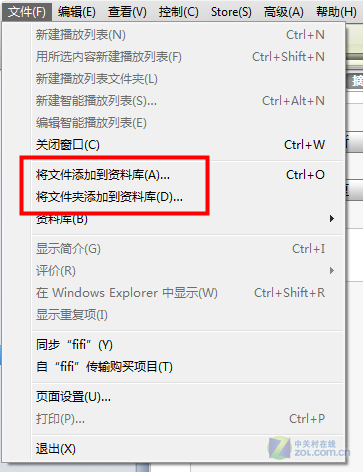
将文件或文件夹添加到资料库
导入完成后,我们就可以在iTunes导航栏的资料库中,点击音乐或影片来查看和管理资料库中的文件了。此时只要点击设备信息页底部的“同步按钮”,就可以将资料库中的内容全部导入到iPhone中了。以后想要添加、删除或修改iPhone中的文件,必须先在资料库中先添加或删除,然后再同步,iPhone中的相应内容才会改变。
需要注意的是,已经保存在iPhone中的音乐或视频文件,通过iTunes是无法导入电脑中的,只能通过ifunbox等第三方软件来实现。
另外,也不是每次同步都必须将整个资料库的内容都导入iPhone,我们也可以根据自己的需要,有选择性的进行同步。
在设备信息页,点击设备信息上方的“音乐”标签,进入同步音乐设置,将同步“整个音乐资料库”改为同步“选定的播放列表、表演者、专辑和风格”。
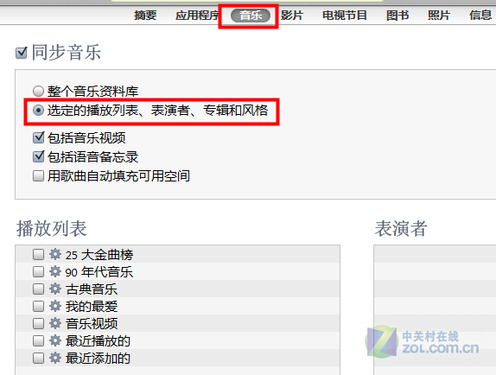
同步音乐设置
然后在下方的播放列表或表演者列表中,勾选想同步的内容,这样每次同步时就可以按照这里的设置,有选择性的进行同步了。
下一页更精彩_ueditor_page_break_tag_
如何创建iTunes播放列表
前面的文章中曾经提到过,用iTunes管理资料库时,是没有文件夹这个概念的,而是通过播放列表来管理音乐或视频。这是因为,添加到iTunes资料库中的文件,并不是将文件本身复制或剪切过来,而是通过文件的绝对路径来来对其进行管理。简单的说,我们在iTunes资料库中看到的,并不是文件本身,而是这个文件的“影子”。所以在iTunes中是无法建立文件夹来存放文件的,需要利用播放列表来将音乐和视频文件归类。
创建播放列表的方法有三种:
1.通过“文件”菜单中的“新建播放列表”创建;
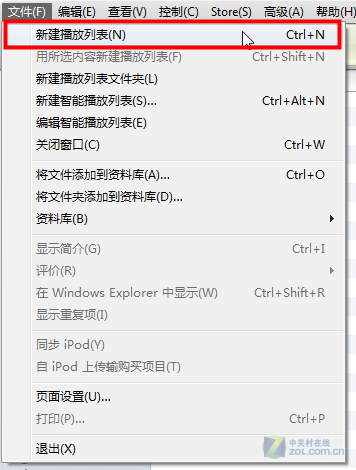
通过文件菜单新建播放列表
2.通过iTunes左下角的“ + ”加号按钮创建;
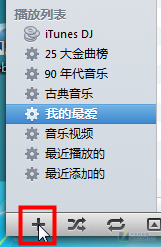
通过快捷按钮新建播放列表
通过以上两种方法创建的播放列表,只要从资料库中将要归类的文件直接拖拽到相应的播放列表中,就可以实现资料库的分类管理了。
3.用所选内容创建播放列表
或者我们也可以先到资料库中,选好某一类的文件(按住ctrl键可以多选),然后点击“文件”菜单,选择“用所选内容新建播放列表”。
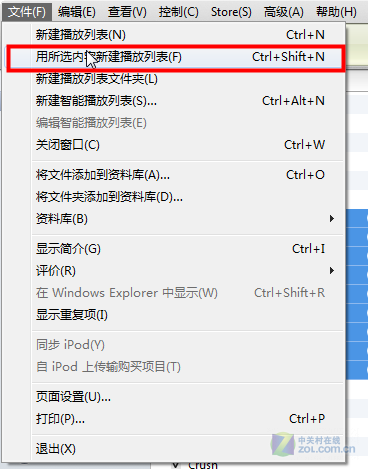
用所选内容新建播放列表
使用同步资料的方式将文件导入iPhone时,播放列表也会同时被导入,或者根据前面所介绍的方法,有选择性的同步。而使用手动导入的方式时,可以先在iTunes中创建好播放列表,然后将本地文件拖拽到播放列表中,再将整理好的播放列表手动拖拽到设备中,同样是无须通过资料库的。
下一页更精彩_ueditor_page_break_tag_
如何免费注册iTunes账号
如果你只是用iTunes向iPod中导入音视频文件,是不需要注册账号的。只有在iTunes Store中购买音乐、视频、图书或应用时才需要登录账号。而注册iTunes账号,也是大家在用iTunes时遇到的第一关。
其实注册账号本身并不难,无非是填一些资料,问题往往出在绑定信用卡上。难道没有信用卡就不能注册iTunes了吗?当然不是,只要按照下面的流程操作,无需填写信用卡资料也同样可以注册iTunes账号。
第一步:打开iTunes,点击左侧导航栏中的iTunes Store,右侧就会打开App Store的页面。
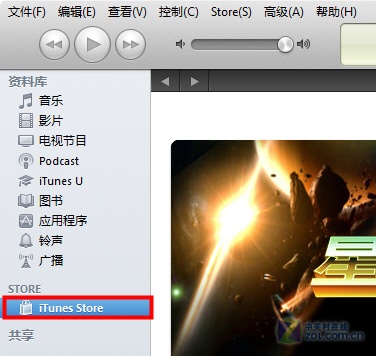
在iTunes中打开App Store
第二步:在App Store首页右侧的“免费应用排行”中,选择任意一款免费应用,在该应用详细页面点击“免费应用软件”按钮。这个按钮就是该应用的下载按钮,如果是付费应用,那么按钮上则会显示该应用的价格。
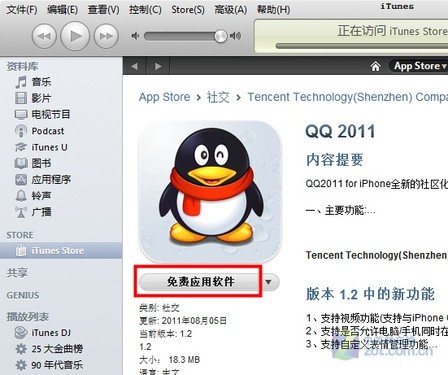
在iTunes中下载一个免费应用程序
第三步:此时会弹出对话框要求我们登录Apple账号,点击上方的“创建新账户”,进入账号注册页。面几个注册步骤和其他网站的注册流程基本相同,按要求填好资料后点击“继续”即可进入下一步。
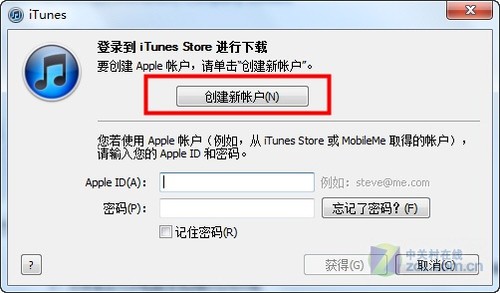
创建新帐户
第四步:到了选择付款方式这一步时,只要将付款方式选为“无”,就不需要填写信用卡信息了。不过姓名、地址等信息还是要填一下的,填写完成后依然点击右下角的“继续”按钮。
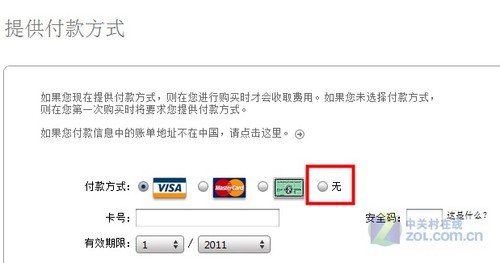
付款方式选择“无”
注意:一定要按照以上的步骤进行注册,付款方式才能选择“无”,按照一般的流程是不会出现这一项的。
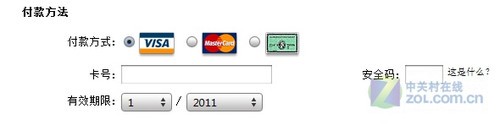
按一般方法注册不能选择无付款方式
第五步:以上步骤全部完成后,iTunes会向刚刚使用的注册邮箱中发送一封验证邮件,到邮箱中收取邮件,点击邮件中提供的验证链接后,会转到苹果官网,这里还需要输入刚刚注册的邮箱密码做最后的验证。
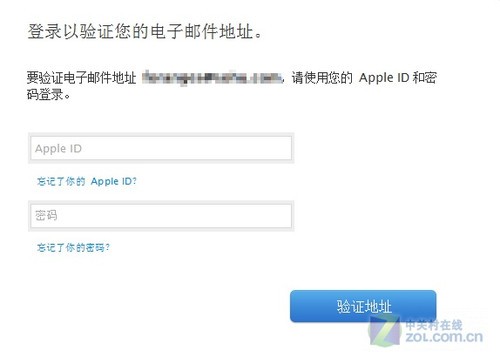
注册完成 验证电子邮件地址
完成最终的验证之后,就可以用这个账号登录iTunes并下载免费的应用了。在iTunes中成功登录后,账号名称会显示在App Store页面的右上角。
下一页更精彩_ueditor_page_break_tag_
如何用iTunes同步应用程序
有了账号,就可以在App Store中下载各种应用和游戏了。那么,如何将iTunes中下载的应用和游戏同步到iPhone中呢?
与同步音乐和视频不同,用iTunes同步应用程序无法使用手动拖拽的方式直接导入,必须使用同步功能。在App Store中下载的全部应用程序,都可以在资料库的“应用程序”中看到。
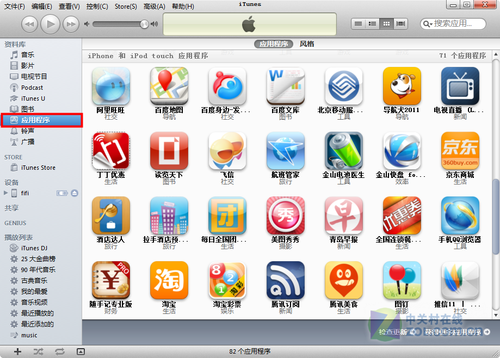
查看已下载的应用程序
同步应用程序需要从设备信息页进入“应用程序”标签,进入应用程序同步页面。这个页面分为两部分,左侧是已下载的应用列表,右侧是iPhone主屏展示。
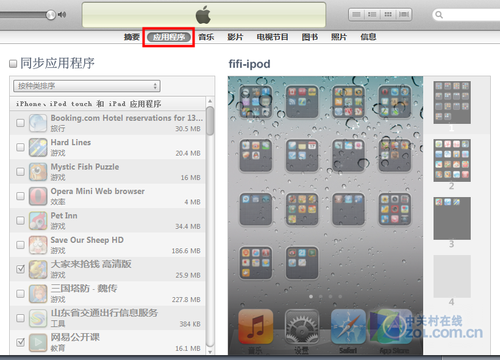
进入同步应用程序页
勾选“同步应用程序”后,iTunes再次弹出提示,内容与同步音乐时相同,都是告诉我们如果同步应用程序,那么当前iPhone中的应用程序将被资料库取代。

同步应用程序
同样,此时大家也要特别注意,如果当前设备中有直接通过iphone上的app store下载的,需要先将这些程序导入电脑中。方法很简单,只要点击“文件”菜单,选择“自"xxx"传输购买项目”即可。(xxx表示已连接设备的名称)
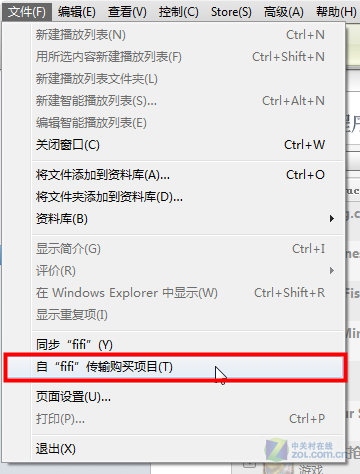
自设备传输购买项目
传输完成后,就可以回到刚才的页面开启应用程序同步了。勾选“同步应用程序”后,下方原先灰暗的列表就可以操作了。
在列表中勾选要同步到手机中的应用后,在右侧的主屏展示区就会实时体现出来。我们可以在这里用鼠标拖动图标进行排列,同步之后,iPhone中的图标就会按照这里排列好的显示。
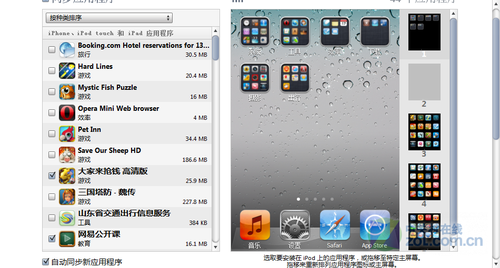
同步应用程序
选好应用并按照自己的喜好排列完成后,点击iTunes右下角的“同步”按钮,即可开始导入应用程序到iPhone中了。
下一页更精彩_ueditor_page_break_tag_
如何同步通讯录、日历、邮件账户
与音乐和应用程序相比,对手机用户来说,通讯录才是最重要的资料,很多用户不敢轻易使用iTunes的同步功能,大部分也都是怕通讯录、短信等资料丢失。iphone中的通讯录,最初大多是从sim卡中导入的。就目前的版本而言,我们是无法在iTunes中直接管理联系人的,因此也就无法将手机中的通讯录导入iTunes。
在当前设备“信息”标签的“同步通讯录”功能中,只能从Outlook、Google联系人、Windows联系人或雅虎联系人这四个位置,将通讯录同步到手机中。
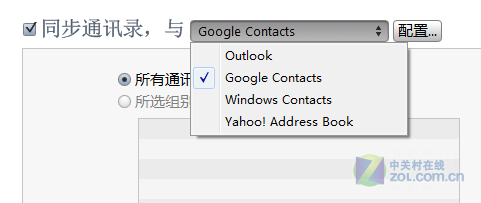
同步通讯录
其实,iTunes在每次连接iPhone后第一次同步时,都会自动进行备份。也就是说,如果你的iPhone一直连着电脑反复进行同步,只有第一次同步会自动进行备份。在备份的过程中,可以随时点击同步状态栏上的关闭按钮取消同步。

取消同步
当你不小心删除了iPhone中的以上内容时,就可以利用上次的备份来恢复。右键点击设备栏中的设备名称,选择“从备份恢复”,在弹出的对话框中选择要恢复的记录。同样,如果你需要手动备份,则选择该菜单中的“备份”。
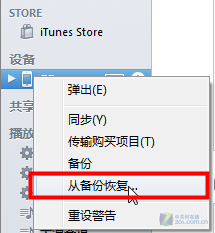
从备份恢复
iTunes是根据设备来识别备份记录的,每台设备只保留一条备份记录,也就是说,同一台设备每次备份后,都会替换掉上一次的内容。备份记录可以在“编辑”菜单“偏好设置”选项的“设备”一栏中找查看。
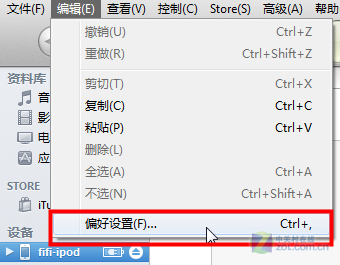
打开偏好设置
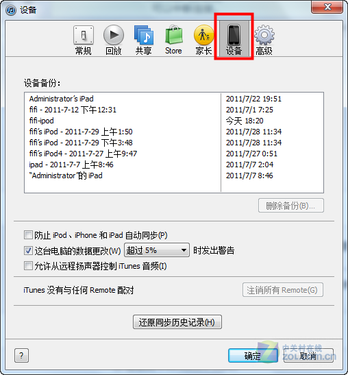
在设备中查看备份记录
iTunes可备份的资料包括:iPhone中的文字短信、 彩信中的图片、联系人、日历、备忘录、相机胶卷、最近通话、个人收藏、声音设置、电子邮件设置、Safari浏览器设置(书签)、应用程序设置(游戏存档等)、网络配置信息(已保存的Wi-Fi密码、蜂窝数据网、VPN、DaiLi服务等)、其它配置信息(系统设置中的用户设置项)。这些内容是无法由用户自行选择的。
下一页更精彩_ueditor_page_break_tag_
iTunes常见问题解决办法
1.iTunes无法安装
在安装iTunes的过程中,可能会出现安装中断的情况。

iTunes无法安装的解决办法
问题原因:
出现这种情况,是因为以前安装过iTunes,后来在卸载时没有将iTunes安装文件夹清除干净。
解决办法:
一般只要将以前安装iTunes的目录全部删除就可以解决了。iTunes默认安装位置:C:Program FilesiTunes
2.越狱后的iPhone/iPad无法用iTunes同步
iPhone或iPad被越狱之后,连接iTunes同步时如果提示“找不到所需文件”,并且同步中止。
问题原因:
无法同步说明该设备越狱后没有安装同步补叮
解决办法:
安装同步补丁需要打开已越狱设备上的Cydia程序,并添加“cydia.hackulo.us”这个源。
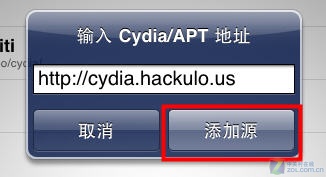
在Cydia中添加源
然后根据系统版本搜索并安装appsync补丁,就可以解决iTunes无法同步的问题了。
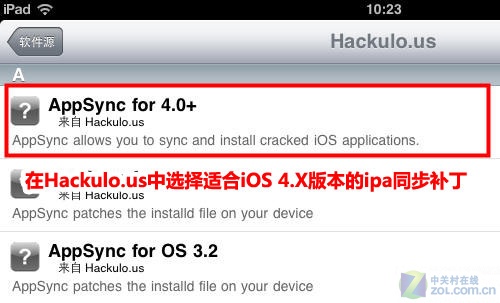
安装AppSync同步补丁
3.使用iTunes恢复iPhone固件时,提示错误3194
在使用iTunes恢复iPhone或iPad固件时,有时会弹出“未能恢复iPhone。发生未知错误(3194)”的提示。

iTunes提示错误3194
问题原因:
3xxx的错误代码通常表示iTunes无法通过端口80或443联接gs.apple.com服务器。这可能是由于受到过期或配置不正确的安全软件、防火墙软件的干扰、hosts 文件中的某一条目重定向对gs.apple.com的请求,或都是由于电脑Internet代理设置所致。
解决方法:
1.如果使用的是代理,那么尝试将其关闭或使用已知良好的网络。
2.更新itunes到最新版本。
3.修改hosts文件
Hosts文件是Windows中的一个网络服务文件,通过在其上加入苹果的ip地址和域名,可以禁止电脑中的网络程序向gs.apple.com进行数据交流,itunes便无法获得所需的旧版本的固件信息。所以,要解决该问题,就需要修改hosts文件。
打开C:WindowsSystem32driversetc
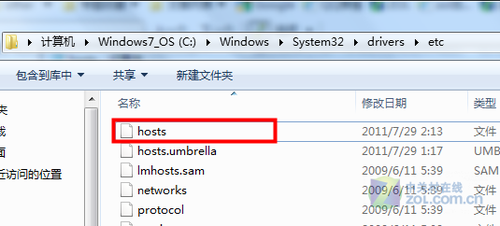
用记事本打开hosts文件
用记事本打开hosts文件,在最后一行加上:74.208.10.249 gs.apple.com,然后保存退出。
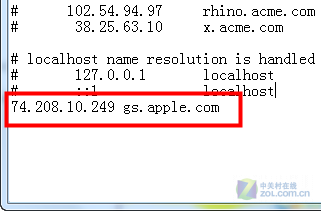
在hosts文件中添加apple服务器地址
修改了hosts文件后,电脑换到其它网络环境中时,有可能又会出现3194错误。如果发生这种情况,再次打开hosts文件,将这段代码删除即可解决。也就是说,只要出现3194错误,就打开hosts文件查看是否有“74.208.10.249 gs.apple.com”这段代码,有则删除,没有则增加。
如果你认真看完了这篇文章,一定会觉得iTunes并没有想像中那么可怕,只要多尝试几次,就能掌握它的使用技巧了。
原文地址:http://soft.zol.com.cn/245/2453085.html






