在Mac OS X 10.7或更高版的版本中,可以通过Time Machine自动备份整个系统。可以保留Mac上任何内容的一份最新副本,包括系统文件、照片、iTunes音乐、影片、电视节目、文稿等,Time Machine 是帮助个人用户备份和恢复 Mac 数据的最有效方法, 下面我们将介绍怎样设置 Time Machine 进行数据的恢复和备份。
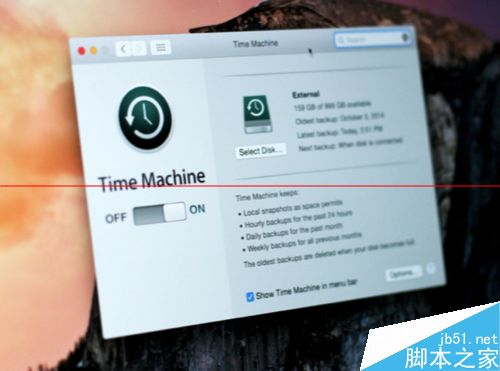
1、设置 Time Machine 数据备份Time Machine 支持通过 USB 或者 FireWire,Thunderbolt 连接到电脑的所有硬盘。1,从菜单中点击 Time Machine 图标。2,选择 打开 Time Machine 偏好设置。3,如果 Time Machine 显示为关闭,滑动按钮将其打开。4,选择您想要使用的磁盘进行备份。5,Time Machine 将已选择的磁盘作为备份目的地,并在两分钟内开始备份。
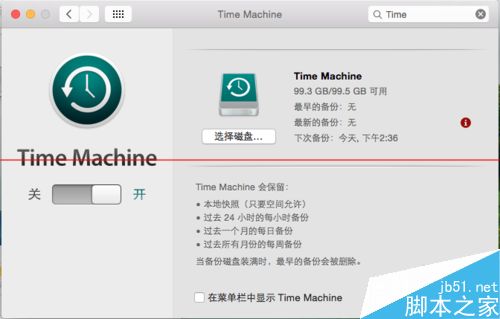
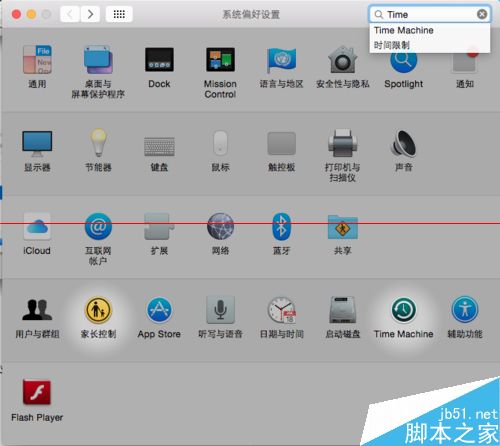
2、Time Machine会保留过去24小时内的每小时备份、过去一个月内的每日备份以及每周备份,直到备份驱动器载满为止。1,从菜单中点击 Time Machine 图标。2,选择进入 Time Machine。3,进入到 Times Machine 窗口,用户可在此搜索到想要备份的文件。4,确定将备份的文件或文件夹,点击恢复剑5,Time Machine 将把该文件恢复到原地。
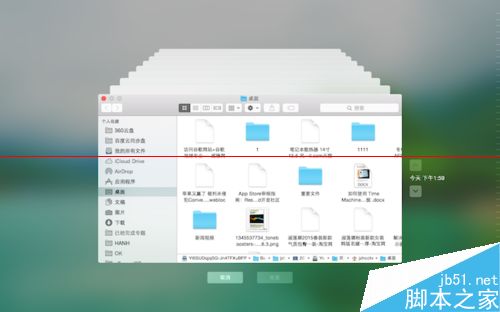
3、从 Time Machine 备份整个系统数据1,启动 Mac,按住 Command + R 键,进入分区恢复,Mac 会自动跳转成 OS X Utilities 模式。2,从 Time Machine 备份选择恢复,点击继续。3,认真阅读“恢复你的系统”页面的信息,选择继续。
选择 Time Machine 备份,点击继续。
选择您硬盘内最近的备份,点击继续,Mac 将会自动恢复 Time Machine 备份,操作成功后 Mac 将会重启。
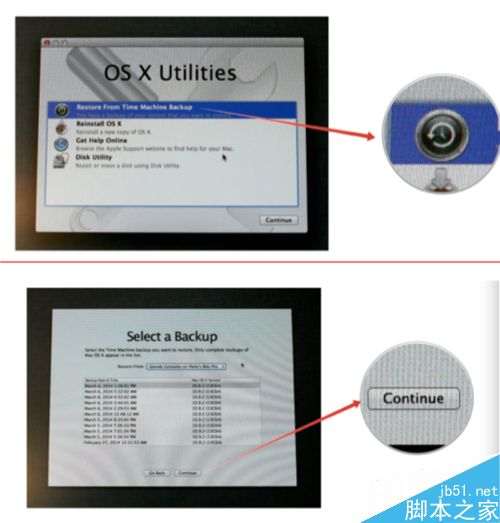
4、如果用户需要用新的硬盘代替 Mac 原本的硬盘,那么就不会有分区恢复,但是用户可 在启动 Mac 的时候按住 Option 键,选择 Time Machine 备份磁盘,从 Time Machine 本身的备份磁盘中进行恢复。
相关推荐:
Mac怎么将Time Machine备份的系统恢复到新的硬盘?






