
去年我开始使用 Macbook Air 后,就对如何在 Apple 的 Mac 系统上更有效率工作充满兴趣,除了自己在电脑玩物撰写了一系列的 Mac 使用心得外,我也私心用自己工作之便,邀请台湾知名苹果工具教学网站AppleUser来撰写了一本《Apple会怎么做?100个让苹果店员也想学的Mac OS X工作方法》新书,从制作那本书的经验里,我获得的最大收货之一就是改变之前的Windows 档案整理方法,学会 Mac OS X 上更有效率的独特档案整理技巧。
而最近,在国外的知名 Mac 教学网站 Cult of Mac 中看到这篇文章:「10 essential Finder tricks every Mac user should know」,这个题目我觉得很棒:「每个 Mac 用户都应该知道的 10 个必备 Finder 技巧」,带大家彻底了解 Mac 专用档案管理工具: Finder 的活用方法。
但是,根据我自己这一年多来的使用经验,以及从 AppleUser 上偷学到的技巧,我感觉Cult of Mac 那篇文章写到的技巧比较随意,没有真正聚焦在我最感兴趣的「更有效率的档案管理」上,所以我决定自己来写一篇同样主题的文章,但这一次,让我们聚焦在怎么成为 Apple Mac OS X 上活用 Finder的档案管理高手?
01.快速预览所有图片文件内容
有时候在 Finder 中浏览档案,想要快速预览图片、文件等档案的内容,但是使用 Cover Flow 或缩图方式又觉得预览图太小,看不清楚时怎么办?
这时候也不用耗费软件开启时间去一个一个开启档案和应用程式,只要在 Finder 选择档案的状态下,按下[ Space 空白键],那么就会快速(而且真的非常迅速)弹出完整、大型预览图视窗。
只要再按一次[ Space 空白键],这个预览视窗就会消失,所以操作上非常便利,不浪费时间,不用额外开启软件,就能预览各种档案内容。
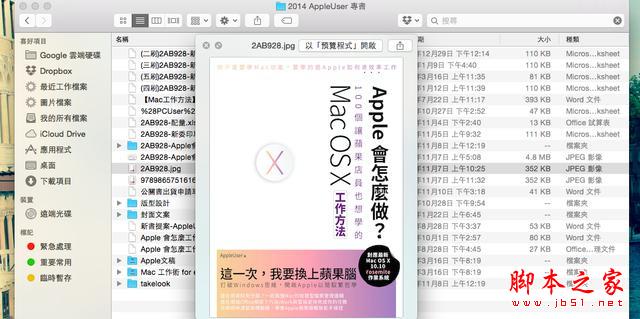
尤其是当我只是想要参考某一份文件裡面某一个栏位的数值内容,如果要大费周章去开启软件、打开档案,就花掉很多时间。
这时候,即使像是 Word、 简报、 PDF 这样的档案,都能在 Finder 裡按下[ Space 空白键],就能立即的看到文件内容预览,找到自己需要的数值,再按下[ Space 空白键]就能回到 Finder 。
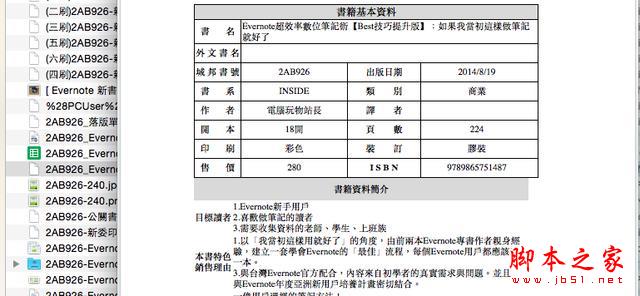
02. 标签页分页浏览
浏览器里的分页,已经是现在我们习惯的工作切换方式之一。在档案管理时,有时候多视窗方便、有时候分页切换方便,而如果需要分页切换,在 Mac Finder 中只要在档案夹上点击右键选择【以新标签页开启】,就能启动 Finder 的分页浏览。
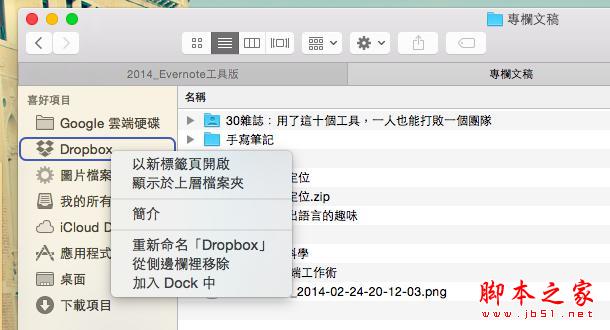
03. 快速找回档案夹层层路径
在 Mac 中虽然可以用 Mac 快捷键「Command 键」 +「上(箭头)」来回到上一层档案夹,但是如果路径比较复杂时,要快速回到更前面的档案夹怎么做?
你可以在 Finder 上方功能列中的【显示方式】里,勾选启动【显示路径列】,这样就能在 Finder 下方显示每个画面的完整档案夹路径,方便快速切换不同层级的资料夹。
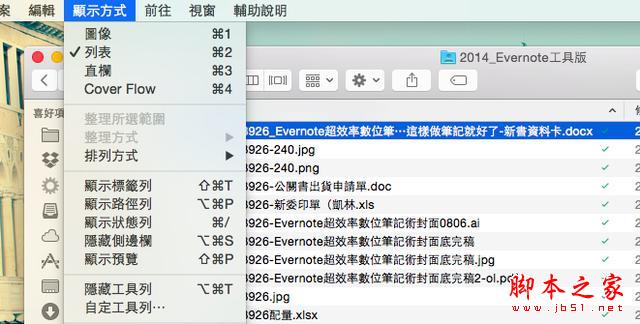
或者另外一个技巧是,在 Finder 上方的档案夹名称标题列,直接点击滑鼠右键,就会出现弹出选单,里面有这个档案夹的各层级分类,我们也能在这里快速切换。
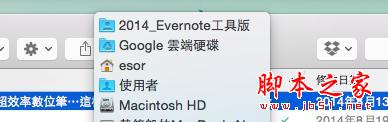
04. 预设打开 Finder 后首先开启的档案夹
一般来说,打开 Finder 时通常会设定在打开我的所有档案,但是如果说你有独特个人化的档案管理方式,或者我最近有一个「最重要的档案夹」,我希望自己每次打开 Finder 时可以优先进入这个档案夹。
那么这时候我们也能自己设定,进入上方【 Finder 】选单的【偏好设定】。
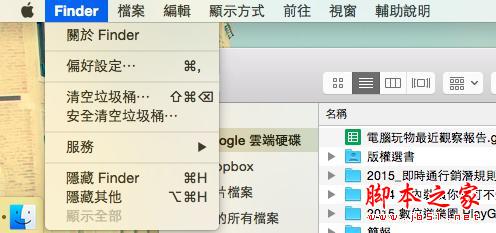
在偏好设定的「一般」中,找到「开启新 Finder 视窗时显示」,这里就能自由的设定所有 Mac 上的档案夹,例如我设定成一打开 Finder 就进入「 Google 云端硬盘」资料夹,因为那就是我最主要的工作平台。
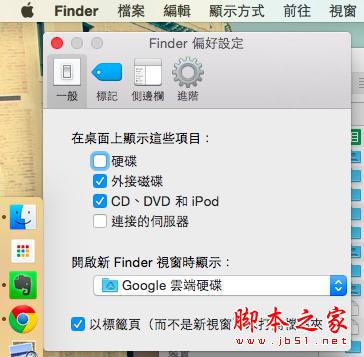
05. 随意调整自己需要的档案夹清单
这个功能在 Windows 中也有,叫做我的最爱,可以把常用的、最近需要的资料夹设定到我的最爱中,这样打开档案总管就能快速使用。
而在 Mac Finder 左方的侧边拦裡,「喜好项目」就是一个可以让我们随意设定常用档案夹的清单,我会取消那些预设的但是我用不到的档案夹,并且把自己需要的档案夹加入。
加入方法很简单,例如最近我的工作都在某一个特定资料夹里,我只要把这个资料夹拖曳移动到喜好项目清单,就能拖曳排序,自订出让我工作效率更快的档案夹流程了。
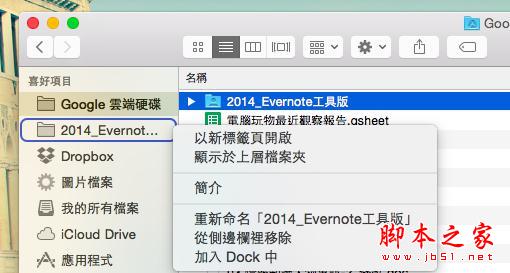
06.一次重新命名多个档案
这是我制作了 AppleUser 的《Apple会怎麽做?100个让苹果店员也想学的Mac OS X工作方法》一书后,才从里面学到的档案管理技巧。
我们都知道在 Mac Finder 中如果要变更单一档案的名称,只要选择档案后按下[ Enter ],就能重新命名。
但是如果想要一次重新命名大量的档案呢?也不用另外安装软件, AppleUser 那时候常常提醒我:「可以善用 Mac 内建功能就应该善用。」而重新命名大量档案正是 Finder 已经内建的功能。
只要圈选需要重新命名的多个档案,然后按下右键选择【重新命名】。
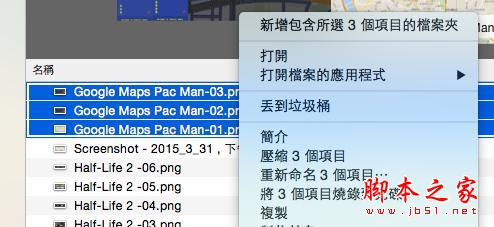
这时候就会弹出档案命名规则自订选单,我可以替换档名中特定的文字,我也可以重新决定档案的新名称,以及排序编号的规则。
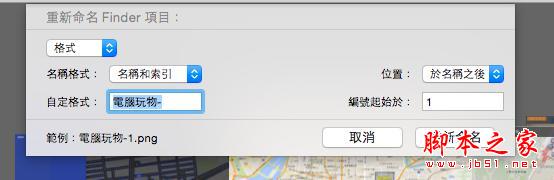
07. 直觉的移除应用程式
我要老实承认,在一开始使用 Mac OS X 时,对于习惯 Windows 「移除应用程式」方法的我来说确实一时之间有点无所适从。
原来在 Mac 中要移除一个已经安装的应用程式其实很直觉简单,只要在 Finder 中找到「应用程式」的档案夹清单,找到不想要的应用程式,直接丢进垃圾桶即可!快速又方便。
或许,有些朋友会说这可能不是完全移除干净,还要用「清理软件」来清除残余档案。但是回顾我这一年多使用 Macbook Air 的经验里,从来没有用清理软件清理过 Mac ,但现在也不觉得 Mac 有变慢。
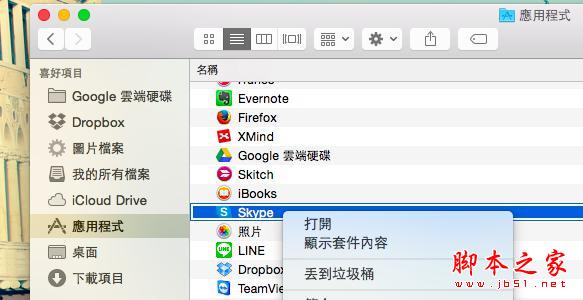
08. 深入档案内容的搜寻
虽然Mac有「搜寻」功能,但真正记得去「充分利用」的人不多,但这是一个我们应该要养成的好习惯。
在 Mac 中一旦我想开启什么档案,即使我知道那个档案在哪一个档案夹中,但是除非我现在就在那个档案夹的视窗里,要不然我一定是用「搜寻」的方式来开启这个档案。
因为搜寻一定会比我自己一层一层档案夹翻找还要快。
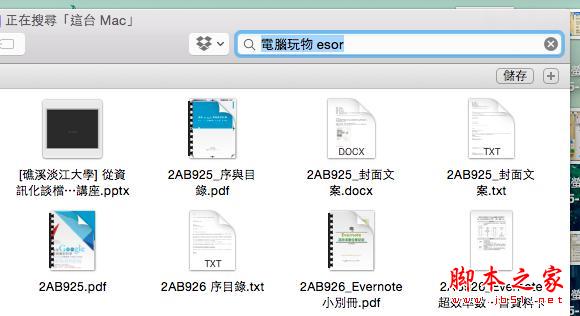
而且在 Mac Finder 右上方的这个搜寻列,它不只可以搜寻档案名称,还可以进入 Word、 PDF 等文件的内容进行搜寻,所以可以找到拥有关键字的档案内容。
另外在搜寻时, Mac Finder 也能让我们决定是要搜寻整台 Mac ,还是搜寻目前所在档案夹的内容。
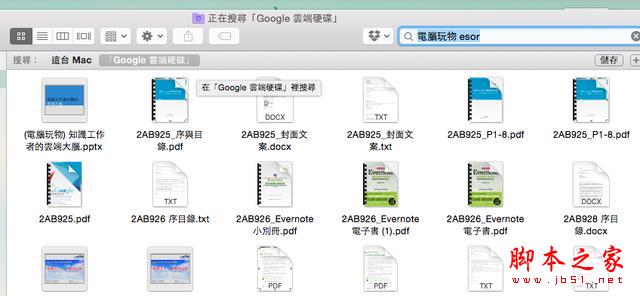
搜寻是工作最重要的一个技巧,而且是简单却容易被忽略的技巧,我们一定要养成善用搜寻的好习惯,无论任何服务中,搜寻都是加快效率的不二法门,
9.新增智慧型档案夹
最后, Mac Finder 中可以自订【智慧型档案夹】的功能也值得好好活用,它可以让我们不用移动档案位置去做分类,而可以弹性的归类出我们工作需要的各种范围的档案。
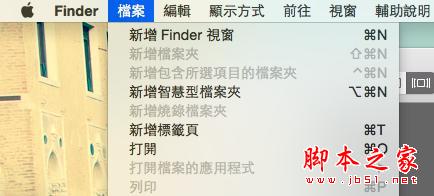
在新增智慧型档案夹时,我们可以用关键字搜寻来建立智慧型档案夹,例如用前述的搜寻技巧搜寻「电脑玩物」,然后储存这个搜寻结果,就会变成一个「包含所有有电脑玩物关键字的文件档案」的智慧型档案夹。
或者我们可以用 Mac Finder 的智慧型档案夹规则来自定规则,例如设定「上次开启日期」是「在过去」「两天」以内的档案,也就是自动过滤出这两天开启过的所有档案与资料夹。
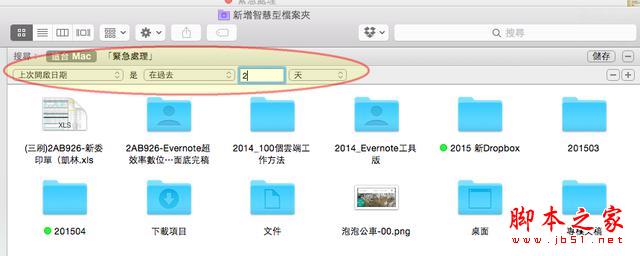
接著,储存这个规则,就会产生一个新的智慧型档案夹,以后我只要进入这个档案夹,就会看到「我最近工作常常会用到的档案」了!
这样是不是不用自己分类,却又能更有效率的加快工作呢?
相信这些技巧对于 Mac 老手来说应该驾轻就熟,而如果你是 Mac 新用户,或是上述技巧还有你不知道的方法,那麽记得学起来,下次在 Mac Finder 中比别人更有效率管理自己的档案工作流程,更快找到需要的档案。






