MAC用户们一定对那一模一样的Finder 窗口感到厌烦了吧,但是小编要提醒你的是,我们可以通过对MAC进行设置,从而改变其中一些Finder 窗口哦,现在就来看看具体的操作方法吧。
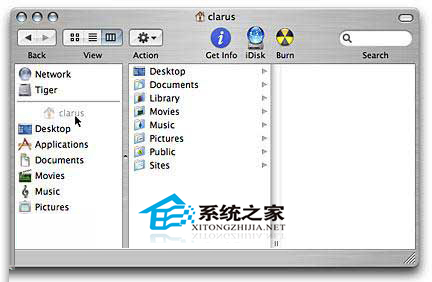
改变窗口组件色彩与机能。
您可以由所列的文字反白颜色选择其中一种,或在“外观”偏好设定中自订选择。
1. 由“苹果”选单,选择“系统偏好设定”以打开窗口。
2. 按“外观”一下,以显示其偏好设定。
3. 若要改变窗口组件预设的蓝色外观,请由“外观”弹出式选单中选择“石墨色”,让所有组件都呈现冷色调的石墨单色系。
4. 若要更改反白的颜色(当您选择文字时所显示的颜色),请于“反白的颜色”弹出式选单内选择任一颜色。或由“反白的颜色”弹出式选单中选择“其它…”,然后于随即出现的“颜色”窗口中选择所要颜色。
5. 若您想要让卷视箭头放在卷视轴的两端,而不是将它们放在一起(此为默认值),请于“放置卷视箭头”旁边的选择“在上方及底部。”
6. 您还可以利用其它窗口,设定选择要在“最近使用过的项目”选单中显示多少项目(若要检视此选单,请由“苹果”选单选择“最近使用过的项目”)、字体平滑程度与窗口最小化处理方式等等。
改变侧边栏
我们比较偏好让“个人专属”档案夹出现在侧边栏档案夹列表最上方,因此把它搬到最上面。
1. 若要将档案夹、档案或应用程序加入 Finder 窗口的侧边栏(这些项目会出现在每一个 Finder 窗口中),请将它们拖到侧边栏内,置于分隔档案夹与卷宗之分隔线的下方。
2. 若要将档案夹、档案或应用程序自侧边栏移除,只要选取该项目,将它拖到侧边栏外 — 该项目就会化作一缕清烟消失。(别担心,原项目仍完整无缺地存在您的 Mac 上)。
3. 若您想要重新排列侧边栏中项目的顺序,只要选择该项目,将它拖至所要的位置即可。要记住的是,卷宗必须放在侧边栏上半部,其它项目必须放在分隔线下方。
4. 不在乎有没有侧边栏吗?您可以拖移侧边栏垂直线(它分隔了侧边栏与窗口其它部分)中央的小圆点,把它一路拖至窗口左侧。若您改变主意,也只要向右拖移该圆点,直到显示侧边栏。
自定工具列
我们在工具列上已加入几个常用的指令,并让它们显示其文字卷标,以防我们忘了其功能。
1. 若要改变 Finder 窗口工具列的内容,请由“显示方式”选单中选择“自定工具列…”。
2. 在该窗口所滑出的对话框中,拖移任何您想要加入工具列的项目(如“烧录”、“退出”、“简介”等等)。
3. 若要移除工具列项目,只要将它拖出工具列外(便可以看到它化作一缕清烟消失无踪)。
4. 若要重新排列工具列上的项目,只要将该项目拖移至理想位置即可。
5. 若要将各项目分组,让它们有所区隔,请将“空格”或“可调整的空间”项目拖入工具列,便可有所分隔。
6. 您可以让工具列只显示图像、显示图像与文字,或只显示文字。由对话框底部的“显示”弹出式选单,选择您的偏好设定。
7. 完成后,请按下“完成”按钮。
8. 您还可以直接将 Finder 窗口中的项目拖入工具列,一样可以在工具列加入该项目。
改变显示方式与显示方式选项
随着窗口的显示方式不同,可改变其显示内容的方式 —我们让原有列表显示方式的图像更大,并选择直栏显示方式中要显示哪些信息。
1. 若要改变 Finder 窗口的显示方式,在工具列中按下对应的按钮,或由“显示方式”选单中选择“图像”、“列表”或“直栏”。
2. 若要进一步自订窗口显示方式,请由“显示方式”选单中选择“打开显示方式选项”。
3. 若选择“列表”或“图像”显示方式,便可选择是否仅于目前窗口中套用此设定,或在所有窗口套用此设定(在“显示方式 ”选项窗口的最上方选择对应的圆钮)。
4. 在直栏显示方式中,可更改文字大小,并选择是否显示图像及预览直栏。在列表显示方式中,可更改图像与文字大小,选择在直栏中显示哪些档案信息等等。在图像显示方式中,可更改图像与文字大孝卷标名称的位置等等。
以色彩标示 Finder 项目
为了看起来更有条理,可用彩色标签将一组档案夹及档案与其它项目区隔开来。
1. 您可以为任何应用程序、档案或档案夹加上彩色标签,让它们与其它项目有所分别。为达此目的,请先于 Finder 中选择一个项目。
2. 在“档案”选单中,于“颜色标签”下选择一种颜色,或自 Finder 窗口的动作选单挑选一种颜色。
将窗口背景换成图片
厌倦了千篇一律的白色窗口?您可以将窗口背景换成图片或涂上色彩。
1. 若您以图像显示方式显示 Finder 窗口,便可以图片作为窗口背景或更改其颜色。选择您想要更换背景的档案夹,按两下打开它。
2. 若窗口尚未切换成“图像”显示方式,请先由“显示方式”选单选择“图像”。
3. 由“显示方式”选单,选择“打开显示方式选项”。
4. 若您不想所有 Finder 窗口的背景都是同一张图片,请在窗口中选择“仅适用于本窗口”圆钮。
5. 为了在窗口背景置入图片,需于“背景”标题下选择“图片”圆钮,然后跳到步骤 7。若要更改背景颜色,请选择“彩色”圆钮。
6. 若要选择一种色彩作为窗口背景,按下“彩色”圆钮旁的色彩样本,在随即出现的“颜色”窗口中挑选一种颜色。按“好”一下即可更改 — 就是这么简单!
7. 若要选择一张图片,按下“选取…”按钮,然后在随即出现的窗口中(它看起来就像 Finder 窗口)找出图片并选龋按“选取”按钮一下即可更改背景。
以上就是改变MAC系统Finder 窗口的一些方法了,有兴趣或者是对一模一样的Finder 窗口感到厌烦的用户,快来试试这些小技巧吧。






