BootCamp是Apple发布的一款软件,作用是给OS系列安装了Intel处理器的电脑安装Windows,今天小编就为大家带来BootCamp怎么制作WIN10启动U盘和驱动 Bootcamp Mac 安装Win10 图文教程,一起看看吧
软件名称:BootCamp(苹果机双系统驱动程序) v5.0 中文官方安装版软件大小:581MB更新时间:2014-02-12
安装win10之前,告诉你首先要准备的东西:一、苹果电脑(可以正常进入Mac OS系统的)二、U盘(大于等于8G,确定不是坏的)
这两样东西准备好,我们就可以开始了,三、Boot Camp助理,您可以在 Mac 上使用 Boot Camp 安装 Windows。不同的 Mac 机型适用不同版本的 Windows。选取下方的链接可了解您的 Mac 适用哪个版本的 Windows。
Boot Camp 可帮助您在 Mac 上安装 Microsoft Windows。安装后,请重新启动 Mac,以在 OS X 和 Windows 之间切换。
1、分区--进入苹果电脑的Mac OS系统,找到“实用工具”里的“磁盘工具”,双击打开,先点本机总的那块儿磁盘,再选择“分区”,点“+”增加一个分区,右侧“大小”可以调整WINDOWS的大小,确定好分区大小之后,点击“应用”,就可以等待分区完毕了!(注意:1、WINDOWS分区的格式是Mac OS扩展(日志式)2、如果提示分区失败的话,可以进入recovery分区修复一下磁盘,如果修复后还是不行,建议整个磁盘格式化重装Mac吧)
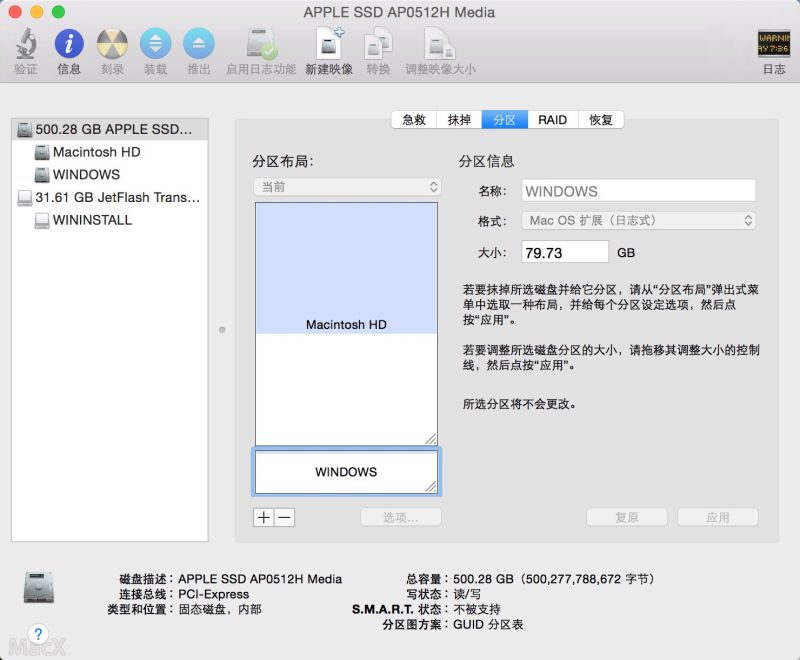
2、准备--Win10镜像文件和激活工具
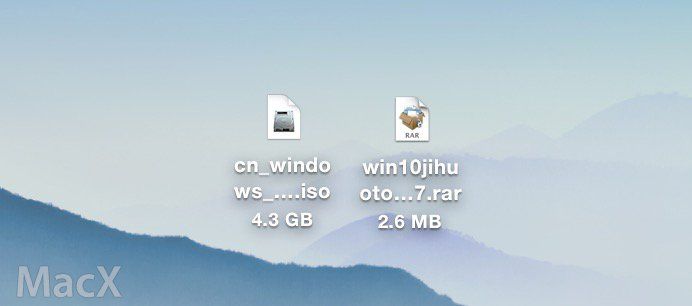
3、使用BootCamp助理制作WIN10启动U盘和获取WINDOWS对应的驱动
BootCamp助理的位置在--应用程序--实用工具下,找到后双击打开
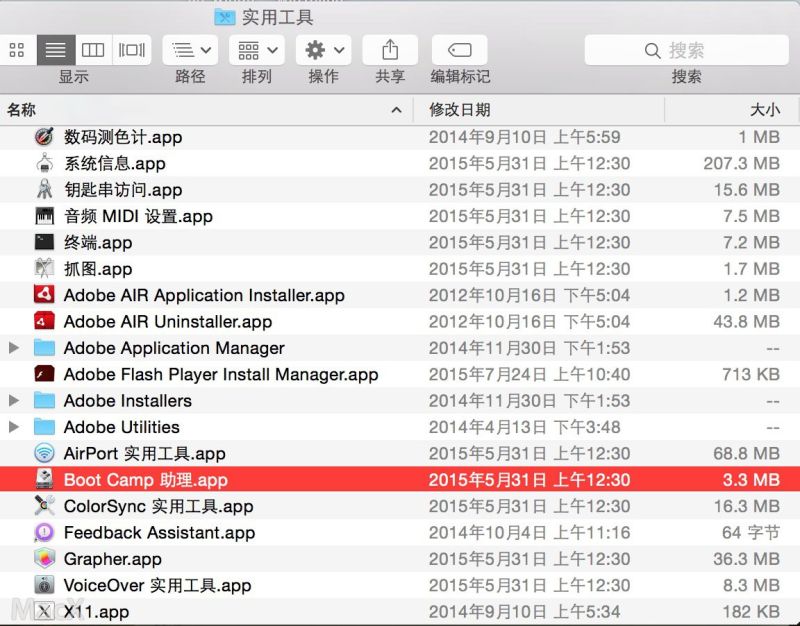
点击继续
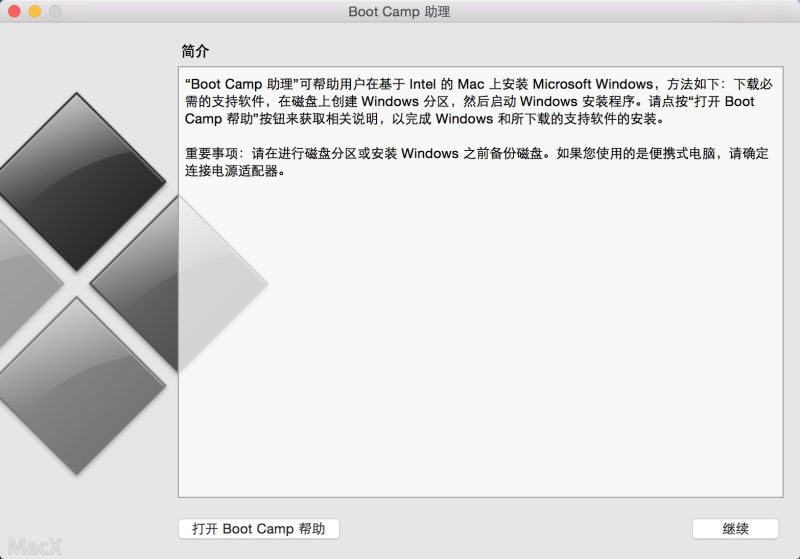
选择第一个选项(制作WIN10 U盘启动)和第二个选项(获取WINDOWS对应的驱动)
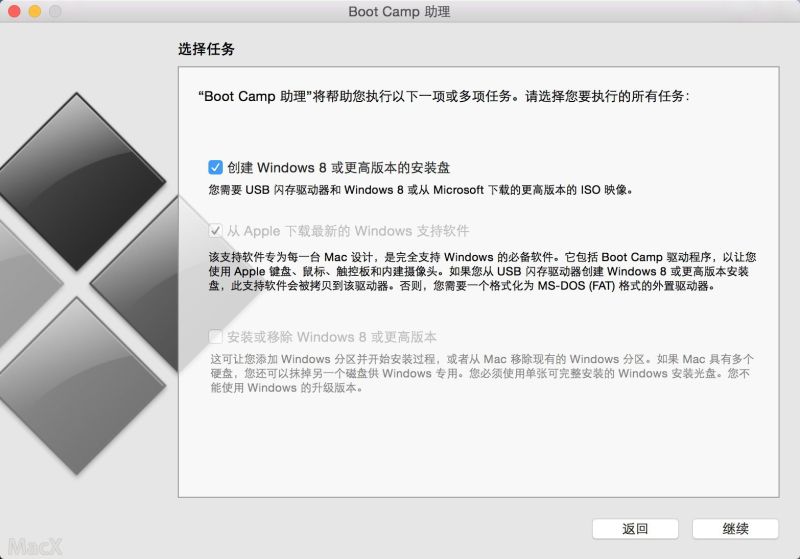
第一、选取正确的ISO镜像 第二、目的磁盘选择你确定是好的那个U盘(U盘记得先格式化一下,格式为Mac OS 扩展(日志式))
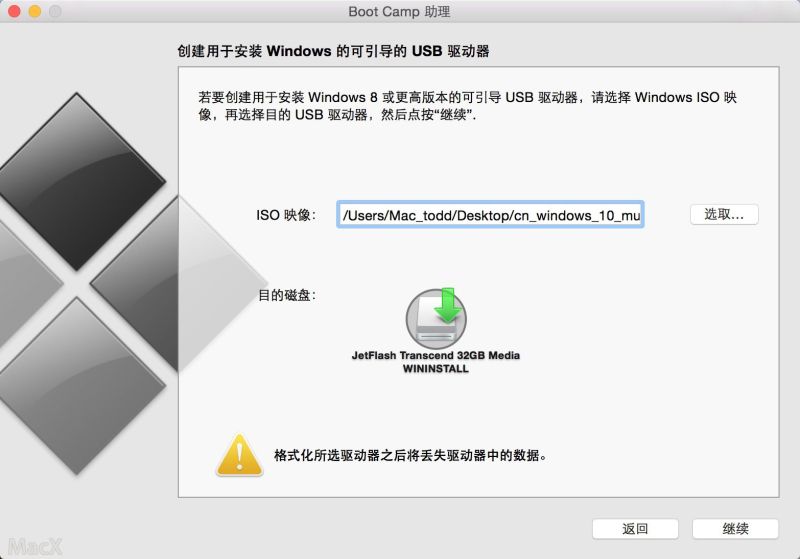
点继续
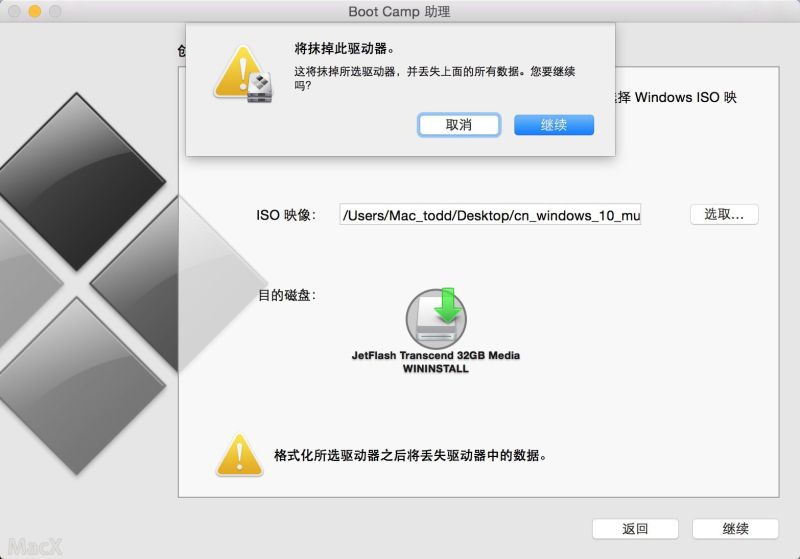
然后等着就可以了
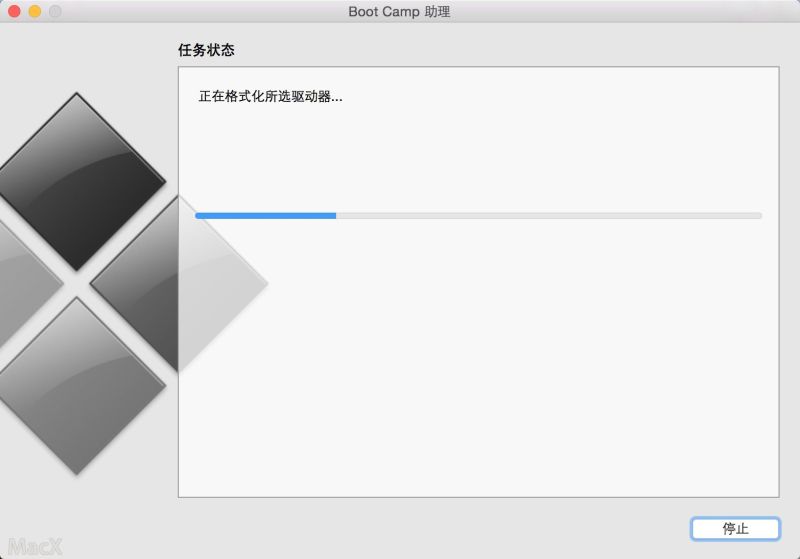
等着...
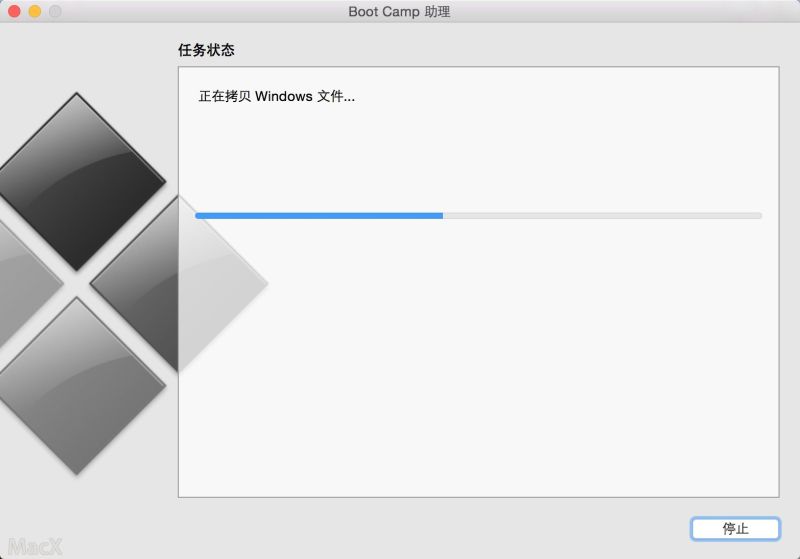
等着...
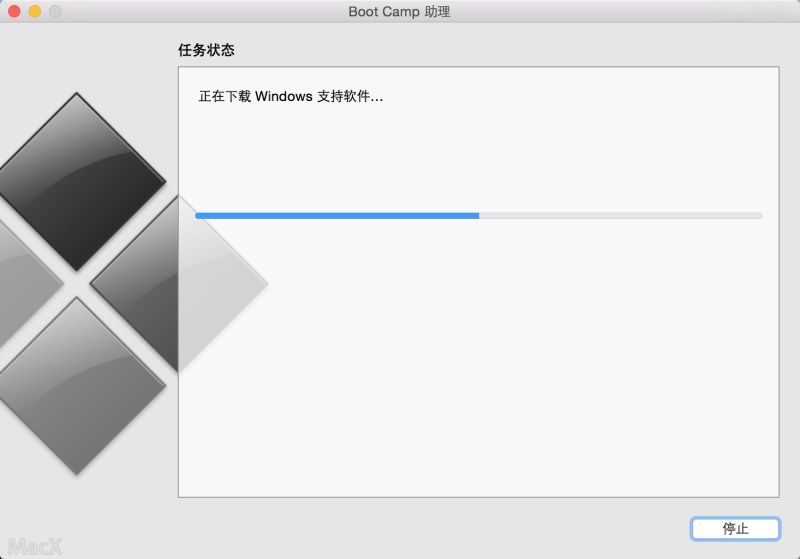
快完成的时候会提示下面窗口,输入你系统密码点回车就可以
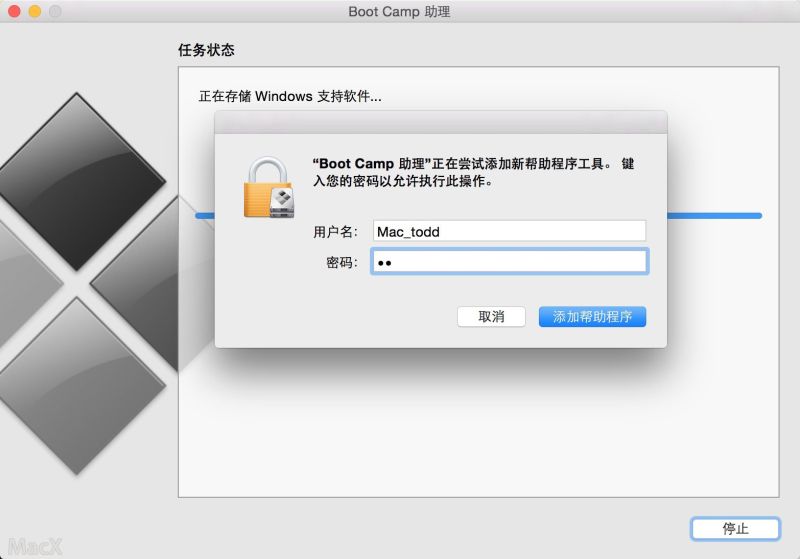
完成--U盘启动和win所需的驱动都在U盘里了
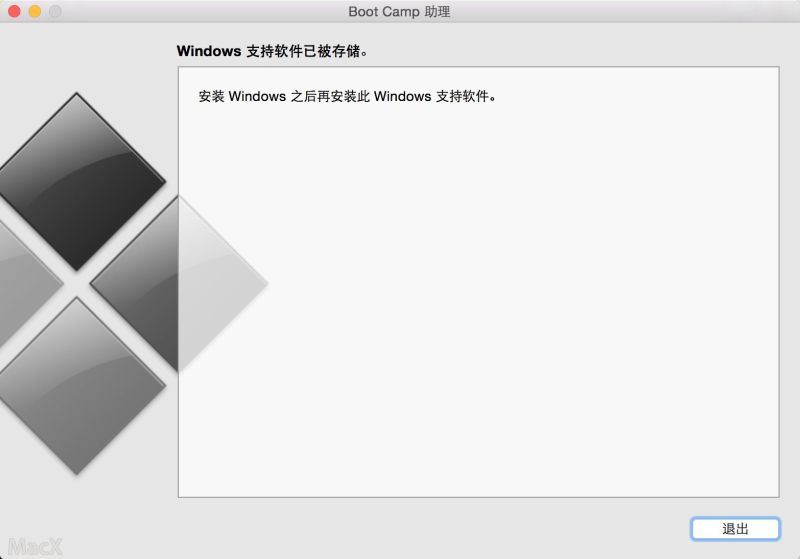
4、重启电脑,用做好的U盘启动安装WIN10
重启电脑长按OPTION不放(两边按哪个都行)

然后会出现下图所示,选择第四个黄色U盘启动,点回车进入

点击下一步
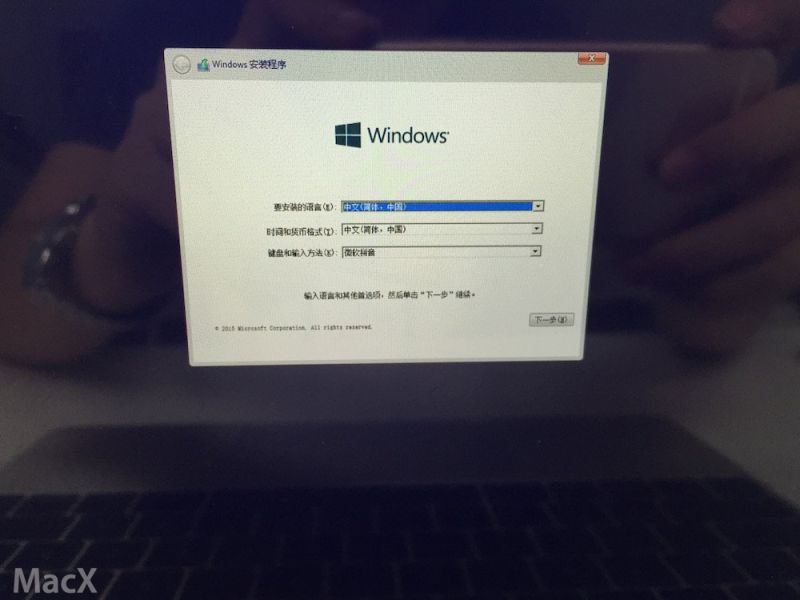
点击跳过
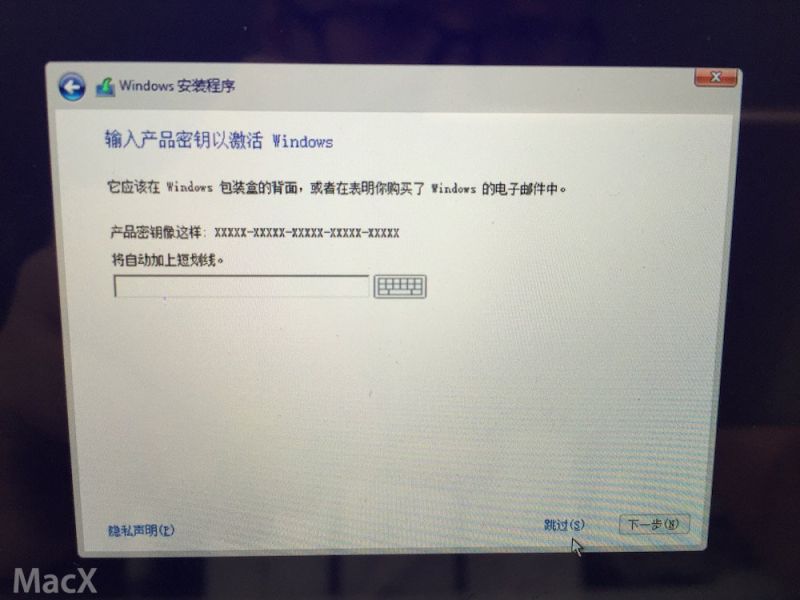
可以选择专业版和家庭版,果断选择专业版了,点击下一步
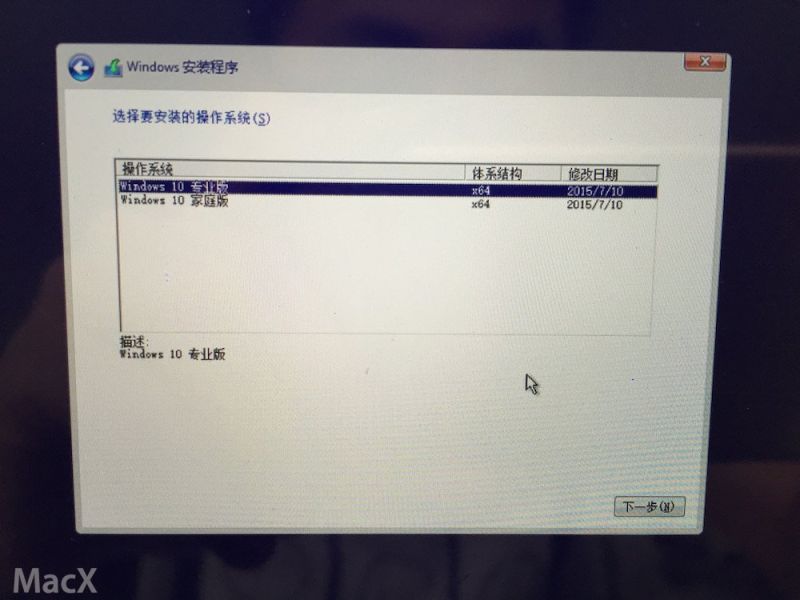
点击下一步
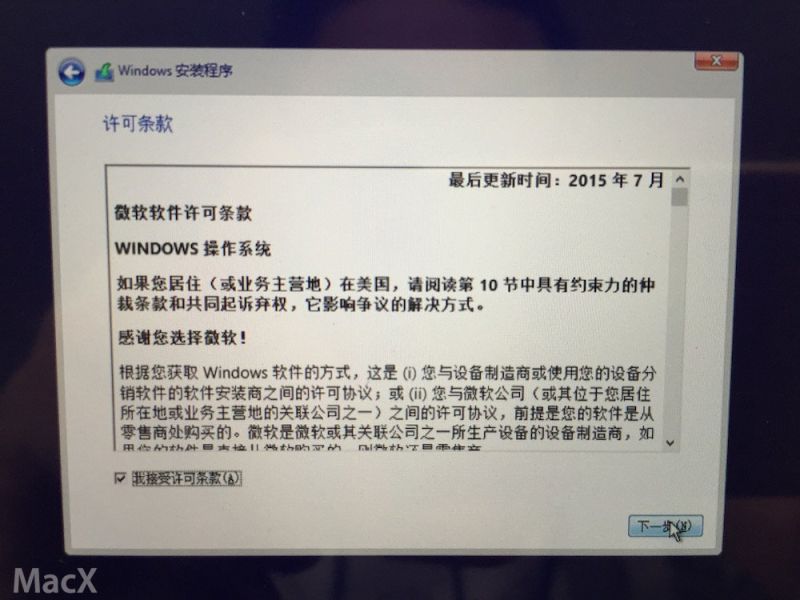
选择刚刚分了80G的那个区,点删除(注意:其他分区和未分配的空间不要动,删除后Mac OS就崩溃了)
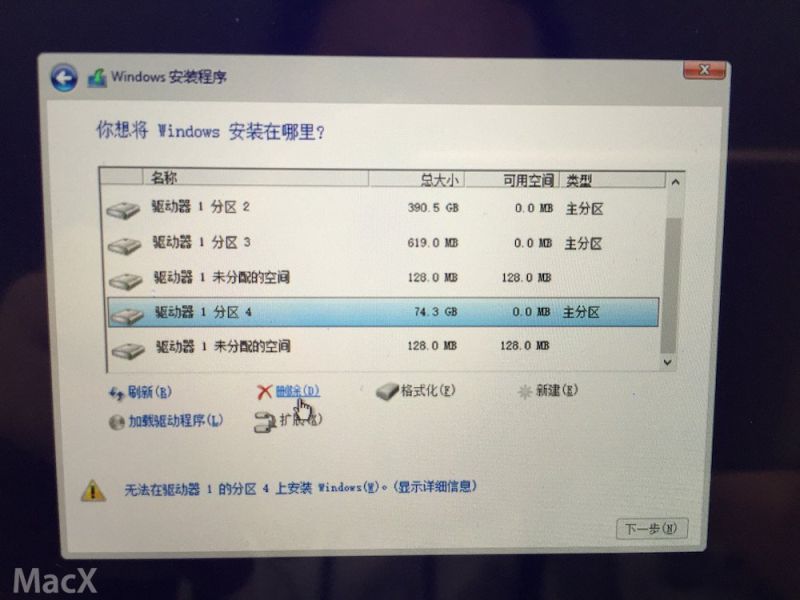
删除后会出现下面页面,然后点新建
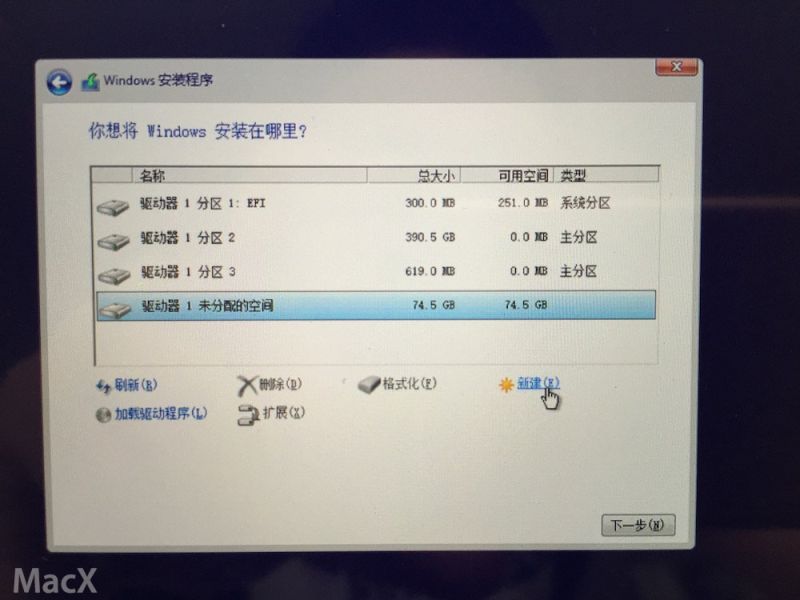
然后再点应用(大小默认的最大,不用自己调整)
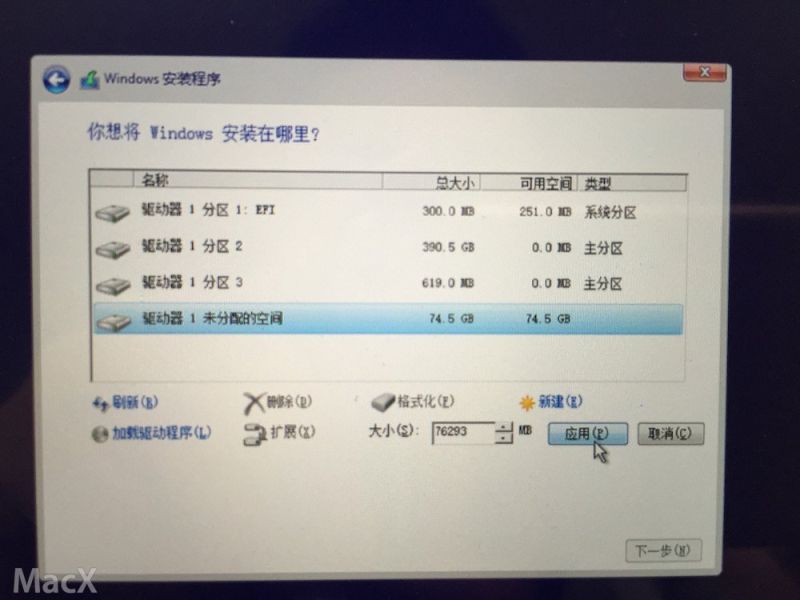
点击确定
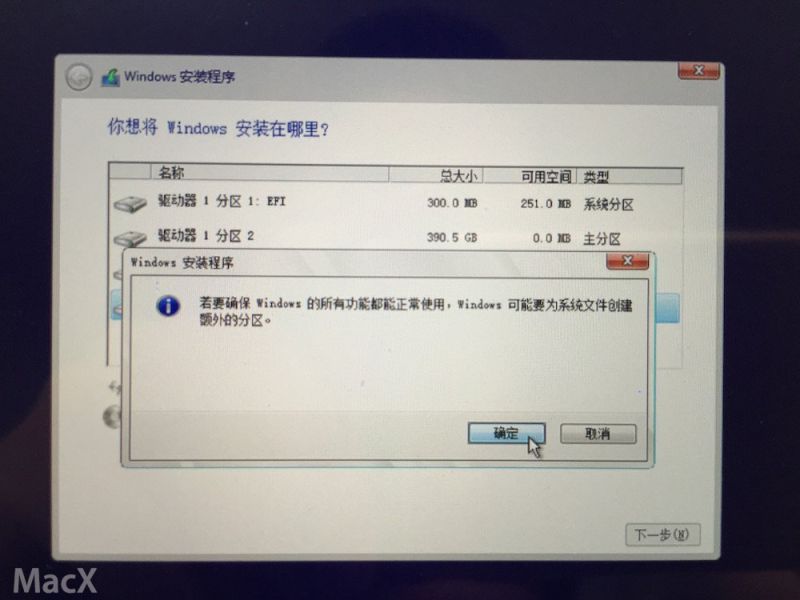
windows主分区已经完成,选择后点下一步
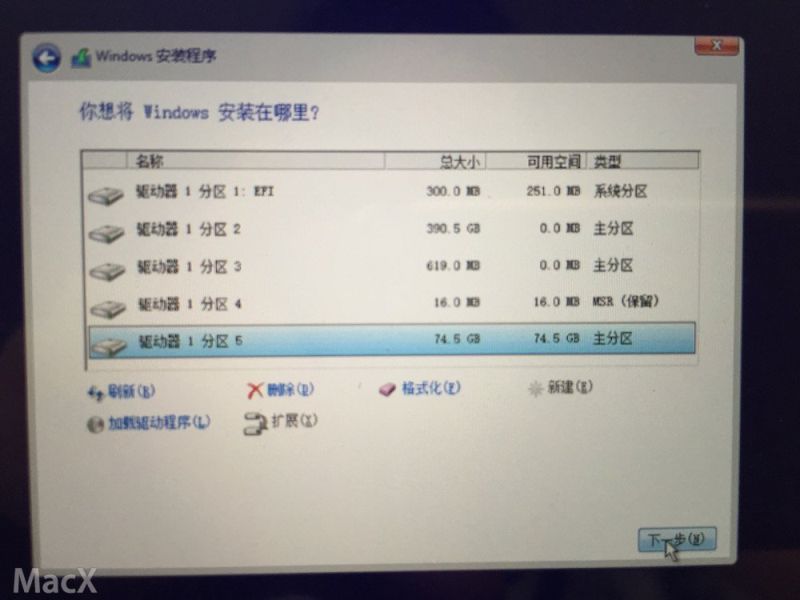
等...
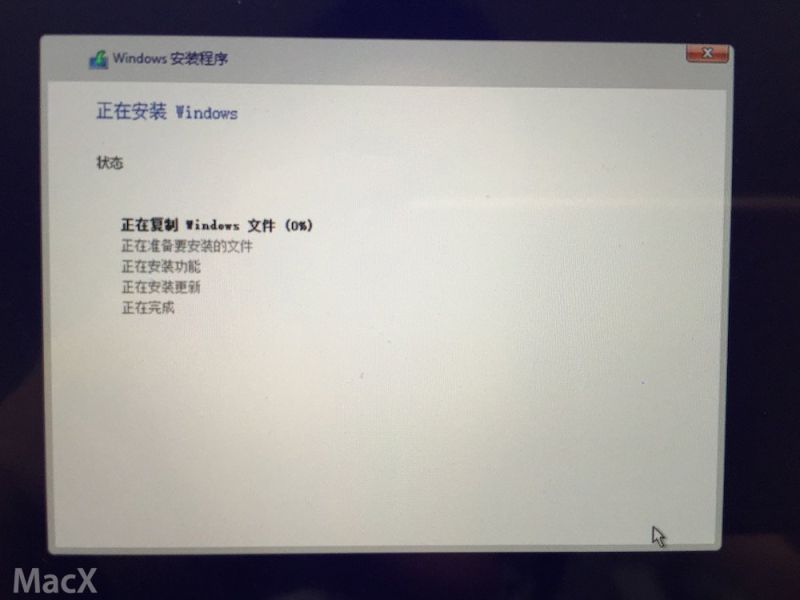
等...
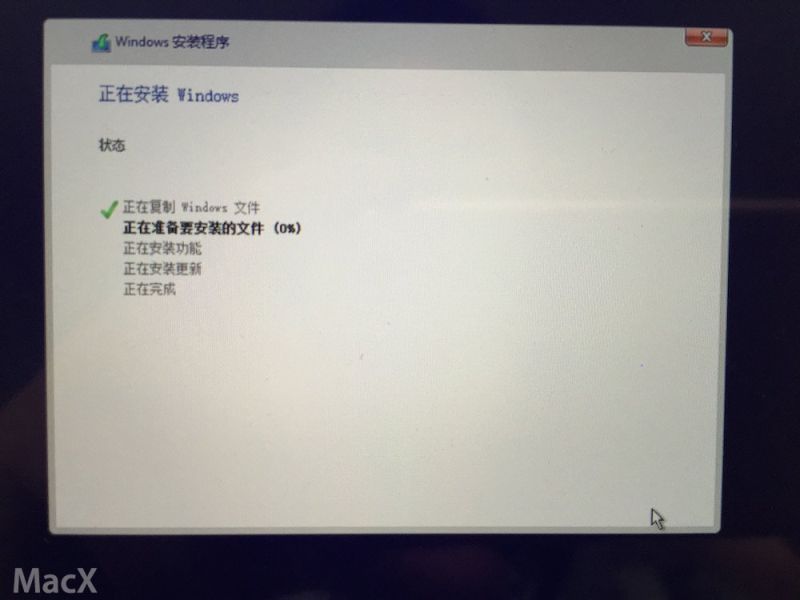
等...
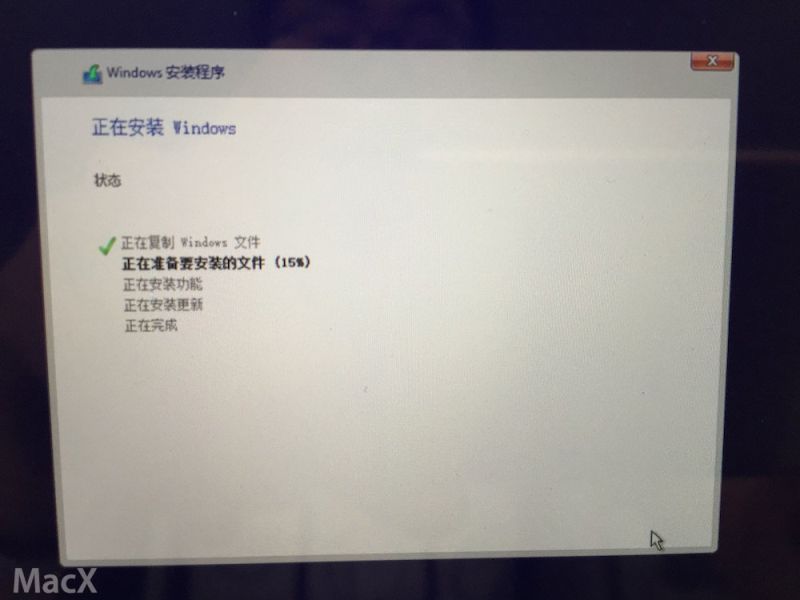
完成--自动重启
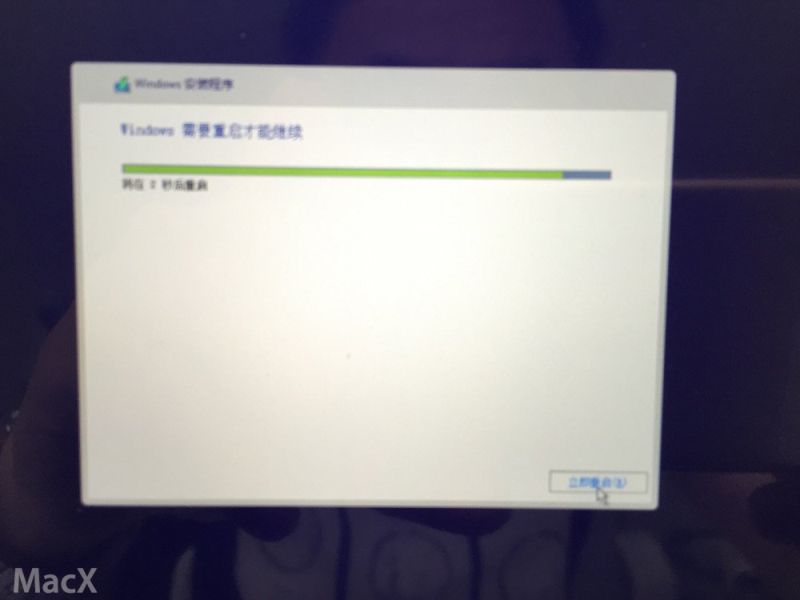
自动重启后就自动进入WIN10启动界面了,点“以后再说”
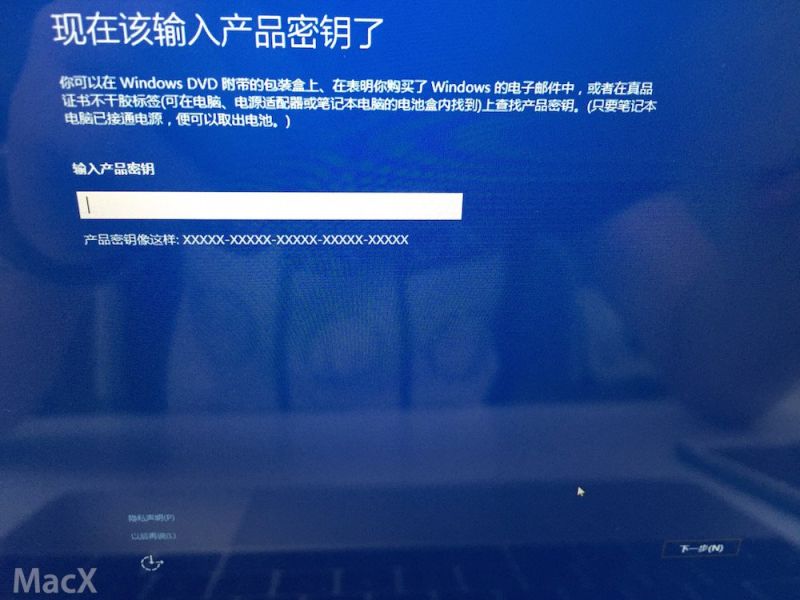
点击“使用快速设置”

新建一个账户,密码可以不填
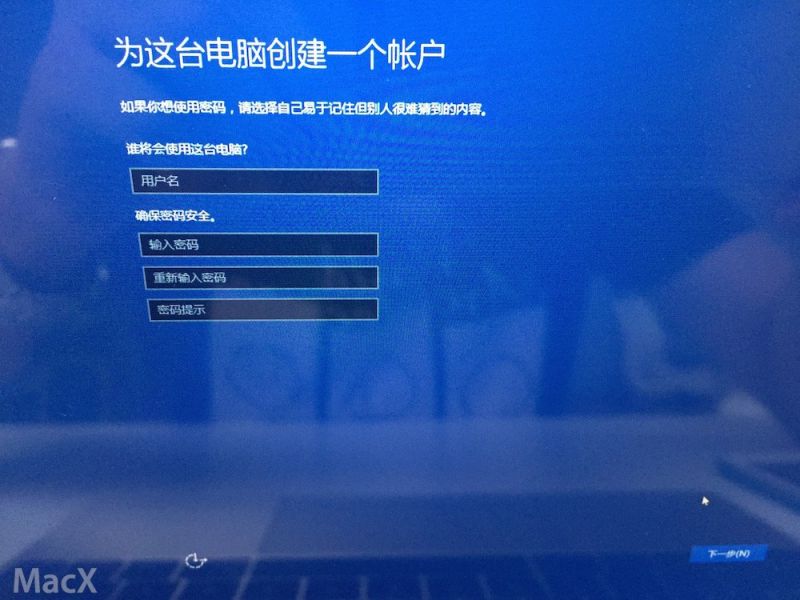
5、安装WINDOWS对应的BootCamp驱动(驱动已经在U盘里)
双击打开BootCamp文件夹
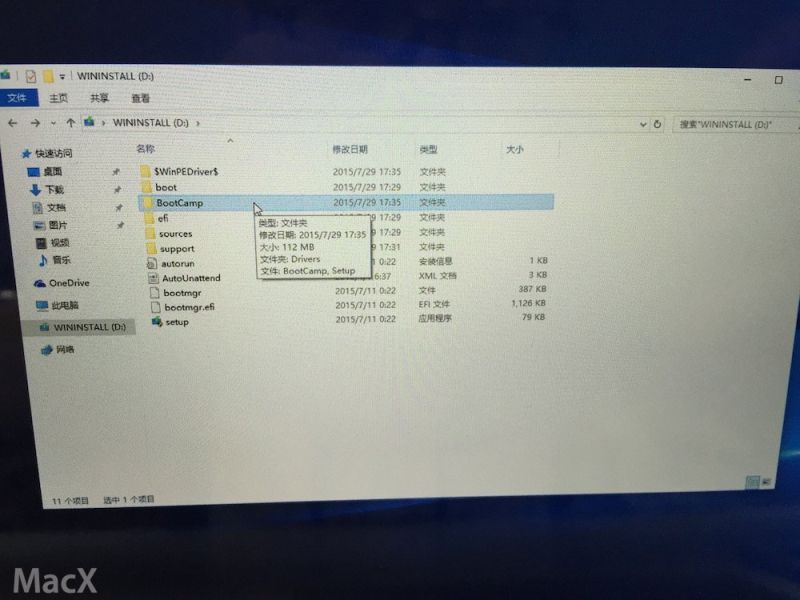
双击Setup安装
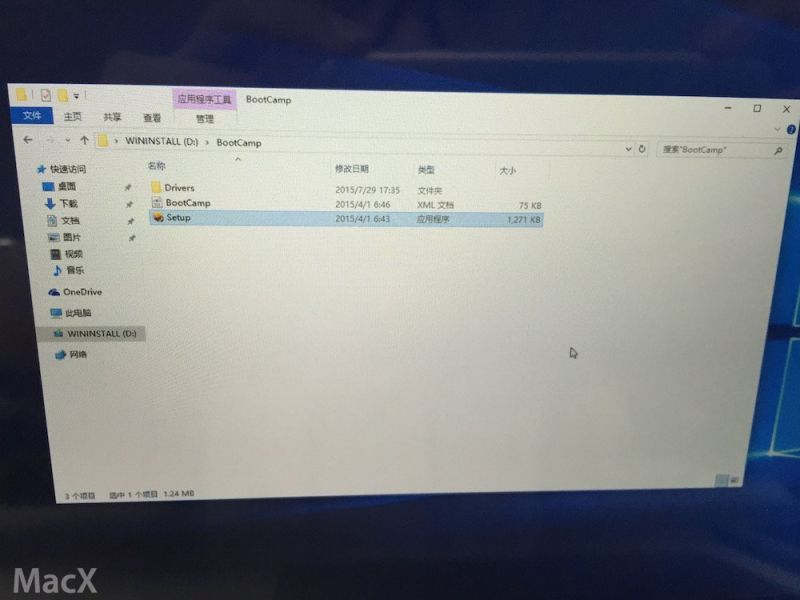
单机下一步
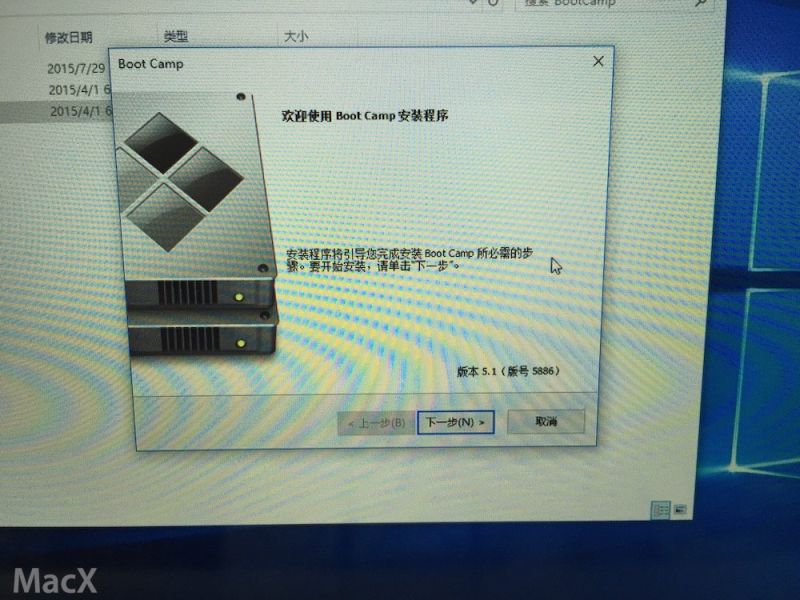
等...
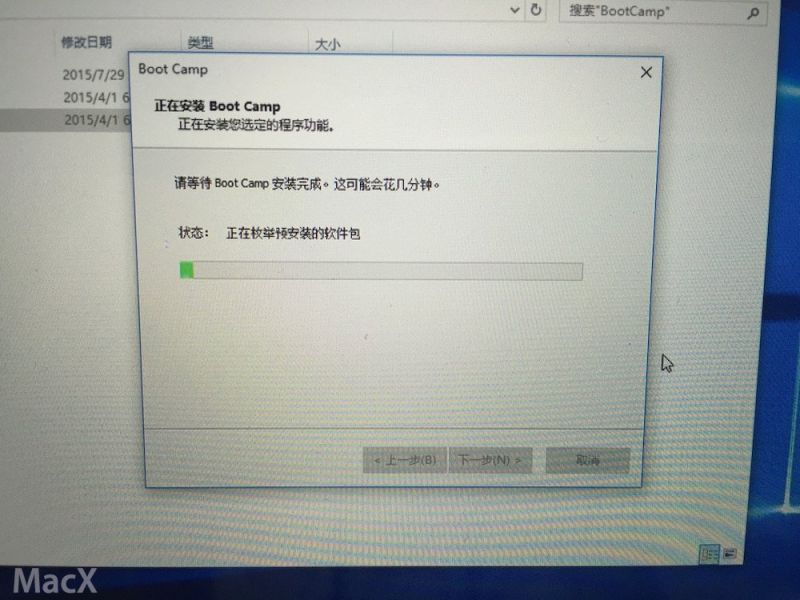
等...
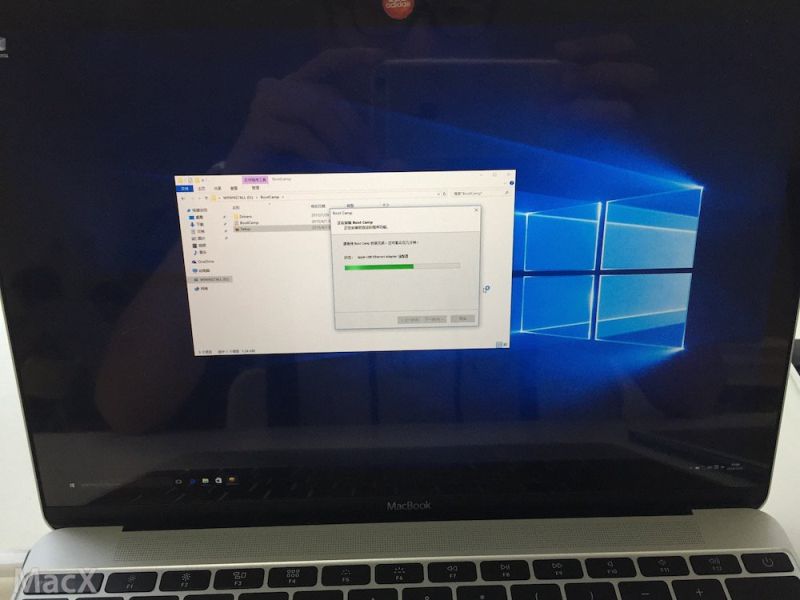
完成--会提示重启电脑
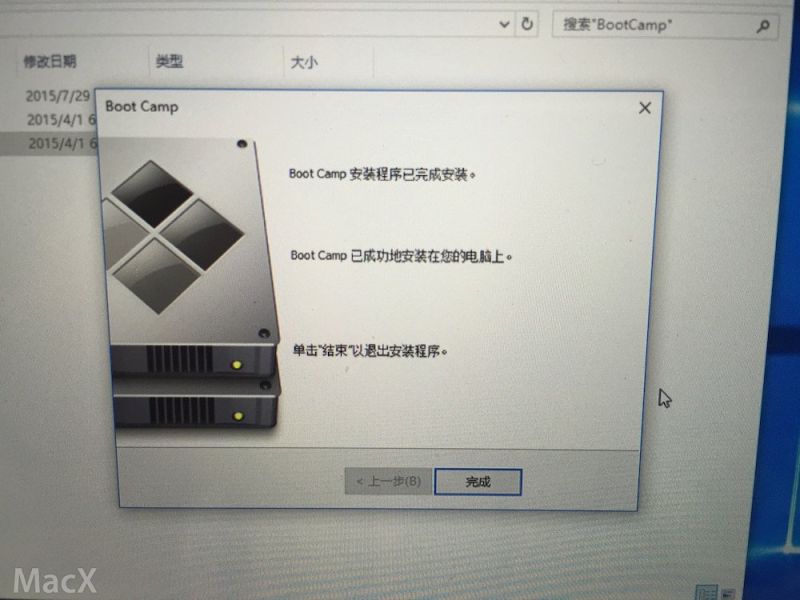
6、打开WIN10激活工具,点击激活就大功告成喽
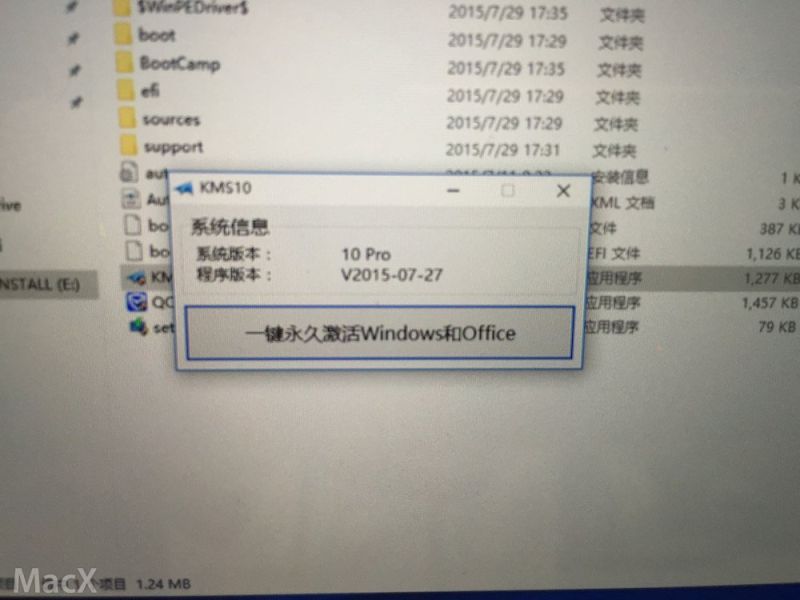

PS:如果有看了此教程不会的,建议多看几遍;如果有看了此教程安装失败的,建议看着多安装几次






