Mac怎么将win系统装在移动硬盘中?我们都知道Mac 使用Boot Camp安装Windows需要把Mac自带的磁盘分区,并且会浪费很大的磁盘空间。而对于使用SSD的Mac用户来说,磁盘空间非常宝贵。针对此类问题,今天全福编程网小编就给大家带来Mac使用win to go这款软件在移动硬盘中安装Windows双系统的使用教程。有兴趣的朋友们可以了解下。

Windows 8 To Go是Win 8的新功能,能把Win8安装在移动硬盘或容量稍大的U盘上,对Mac的磁盘没有影响。使用的时候只需要把装有Windows 8 To Go的移动硬盘(或U盘)插入Mac,然后开机按Option,选择、启动即可。
软件名称:Windows To Go(nt6硬盘安装工具) v1.2 中文绿色免费版软件大小:534KB更新时间:2014-03-10
理论上说,任何一台达到Win8硬件最低要求的电脑都能启动Windows To Go。开机时进入Boot Menu选择启动磁盘,便能启动Win8,Win8会在进入桌面之前准备你的机器需要的兼容驱动。
安装前有几个问题大家要确认:
1.强烈建议大家先把移动硬盘分区,因为Windows To Go占领整个硬盘有些浪费。根据你使用Win8的用途,建议留出80—200G给Windows to go分区。
2.虽然理论上Windows to go可以在很多Mac或PC上启动,但是不提倡。强烈建议大家只在一台Mac上启动。(因为windows下Mac的硬件对驱动程序要求很苛刻,比如Windows to go里面装的是MacBook Air的驱动,那么在iMac上启动就无法上网,还有显卡等的很多问题。)
教程正式开始
第一部分 准备工作
· 容量必须大于32GB的移动硬盘或U盘
· Windows 8 iso 专业版或企业版镜像文件(64位)
· PC一台(即普通Windows7或8的电脑,不能是Mac)
· 小U盘一个(容量至少1G,用来存储驱动Mac硬件在Windows下的驱动程序)
· 虚拟光驱软件Daemon Tools Lite(把它装在PC上)
软件名称:Daemon Tools Lite 史上最好用的虚拟光驱工具 v5.0.1 官方中文免费版 软件大小:12.5MB更新时间:2015-02-28
这里小编给大家再推荐一款与Daemon Tools Lite功能相同,使用更简单的虚拟光驱软件Virtual CloneDrive,大家也可以尝试一下:
软件名称:Virtual CloneDrive 虚拟光驱软件 5.5.0.0 英文官方安装版 软件大小:1.55MB更新时间:2016-01-18
*如果你的Mac没有升级到10.8.3,请单独下载Mac版Boot Camp 5,Boot Camp5可以在10.5以上版本的Mac上运行。Boot Camp 5在apple官网上有下,上官网, 右上角搜索Boot Camp,在boot camp支持里面左边点最新的软件更新,在右侧选择最新的下载即可。
*如果你的Mac是配备USB 3.0,请准备全福编程网小编提供的USB 3.0补丁(点击下载)文件,并把它解压。(判断是否配备USB 3.0的方法:左上角苹果键—关于本机—更多信息…—系统报告…—左边的列表找到USB,看看右边写没写3.0)
准备工作完成后,我们继续。
第二部分 准备Mac硬件在Windows下的驱动(在Mac上操作)
1.把小U盘插在你需要运行Windows to go的Mac上
2.打开Mac的Bootcamp助理,点右下角的“继续”
3.选择“从Apple下载最新的Windows支持软件”,其他两个不选,点“继续”
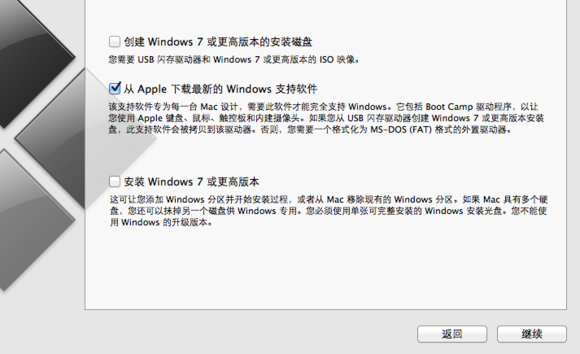
4.选择你的小U盘,点“继续”
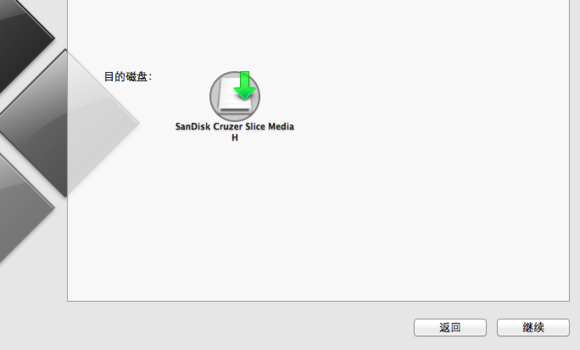
5.等一段时间(具体长度取决于网速),要求输入你的Mac登录密码,输入完成,稍等片刻。结束后,拔下U盘。
第三部分 启动盘的制作(在PC上操作)
1.安装Daemon Tools Lite后,双击准备好的Windows 8镜像文件,把它载入虚拟光驱。我的电脑中出现光驱,代表装载成功。
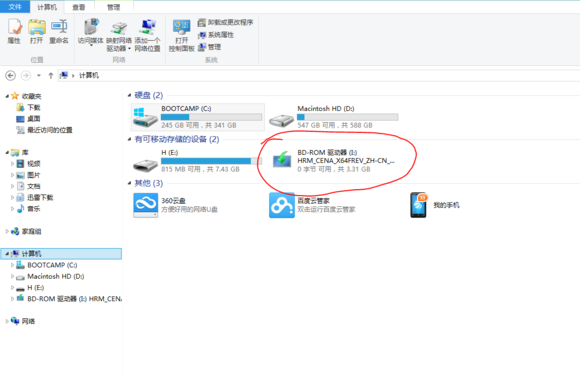
2.插上移动硬盘(必须的),打开WTGA 2.1的exe文件

3.单击“点此选择win8镜像中install.wim”,弹出窗口。请选择虚拟光驱中sources目录下的install.wim,然后点“打开”
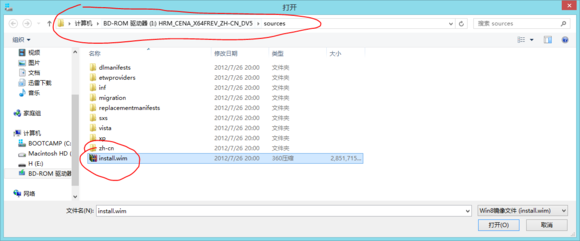
4.在“请选择可移动设备”,里面选择你的移动硬盘的(或移动硬盘相应分区的)盘符。一定小心别选错。
5.再向下看,关于“传统”和“VHD”的选择,我详细解释一下。 传统模式就是把Windows系统文件完全写在硬盘上,而VHD模式是在你的移动硬盘里开启一个虚拟磁盘,把Windows系统文件放在虚拟磁盘里。
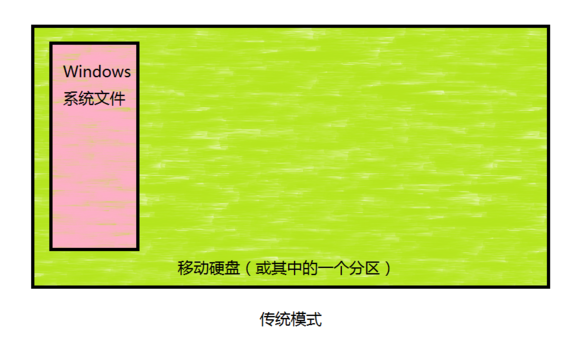
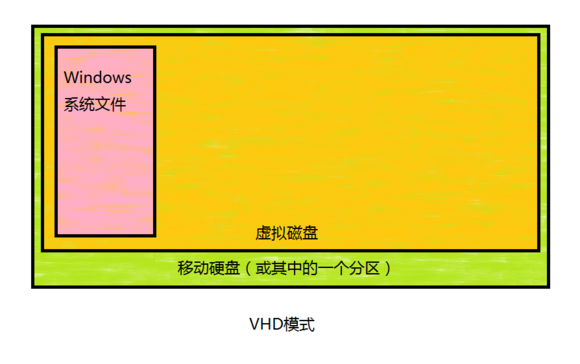
VHD模式比传统模式的优势:VHD模式能更容易调用硬盘空间作为虚拟内存,因此理论上能在Windows环境下安装更大的软件。并且能在传统模式下实现的功能都能在VHD模式下实现。与虚拟机里的虚拟磁盘不一样,这里VHD模式中的虚拟磁盘不会浪费系统的资源。
因此,推荐使用VHD模式。但需要注意的是,使用VHD模式后,你的移动硬盘(或其中的一个分区)的空间会被虚拟磁盘占满。而虚拟磁盘内部可能不满,虚拟磁盘才是Windows的系统盘(C盘)。
6.单击“写入”,然后等待一段时间,直到显示
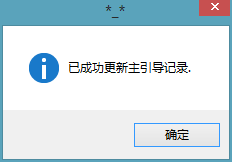
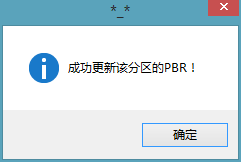
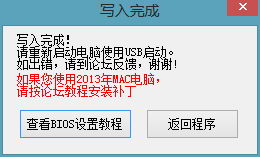
这样就完成了,单击返回程序,然后把WTG辅助程序关了就行。
第四部分 给启动盘注入USB3.0补丁
【注意:如果你的Mac不支持USB3.0,请跳过第四部分,从下面的第五部分开始】
1.把刚才准备的“Mac USB3.0补丁.zip”解压缩
软件名称:USB 3.0补丁 中文绿色免费版(附安装方法)软件大小:63.8MB更新时间:2015-09-07
2.打开“Mac USB3.0 补丁”文件夹,运行里面的“WTG补丁离线安装.exe"
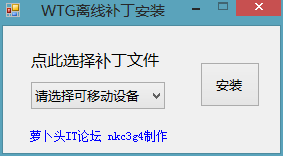
3.单击“点此选择补丁文件”,选择所有补丁,单击“打开”
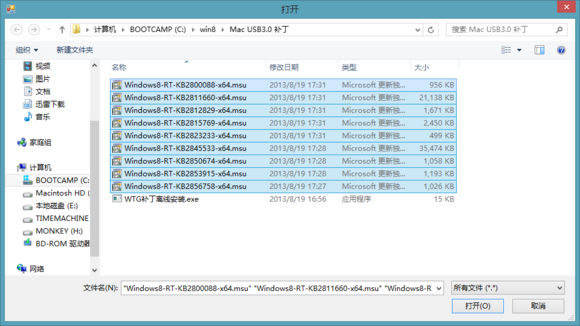
4.在“请选择可移动设备”列表中,选择你的移动硬盘(或分区)的盘符。注意不要选错
5.单击“安装”,等待一段时间,直到出现完成,关掉程序就可以了
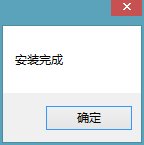
第五部分 首次Mac引导启动
1.让Mac处在关机状态,按下电源键听到声音瞬间按住Option键不放,直到出现启动盘
2.插上刚做好的移动硬盘,发现启动盘中多了一个“Windows”
3.选择“Windows”,回车启动
4.这样会顺利进入Windows系统,首次进系统会准备设备一段时间,然后出现准备就绪。
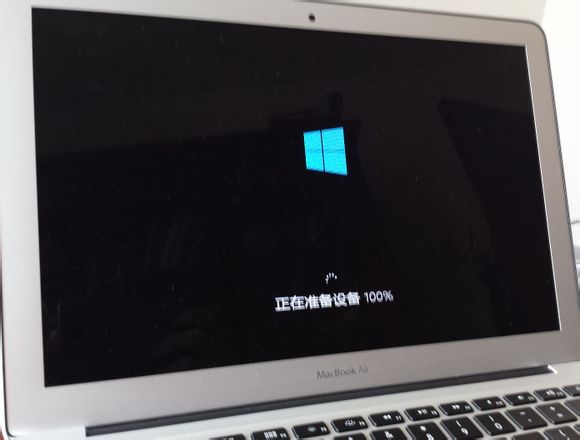
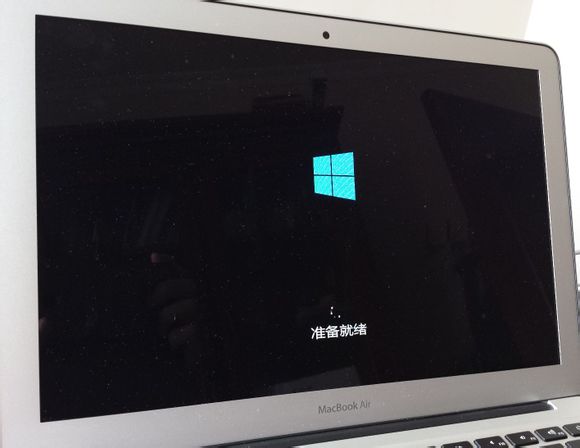
5.然后系统会马上重启,注意及时再按住Option键,进入Windows系统。之后就是首次启动的设置了
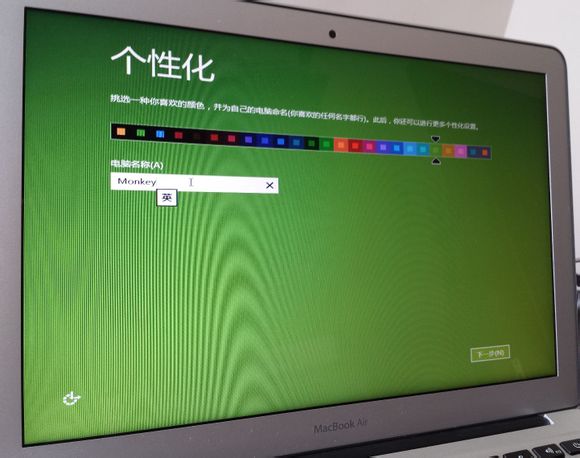
之后,一段时间的演示之后,就进入桌面了。


6.win8已经顺利启动了,但是现在的驱动还都没装。下面把刚才的小U盘插进Mac,找到Boot camp文件夹,运行里面的“setup.exe”,把驱动装上。
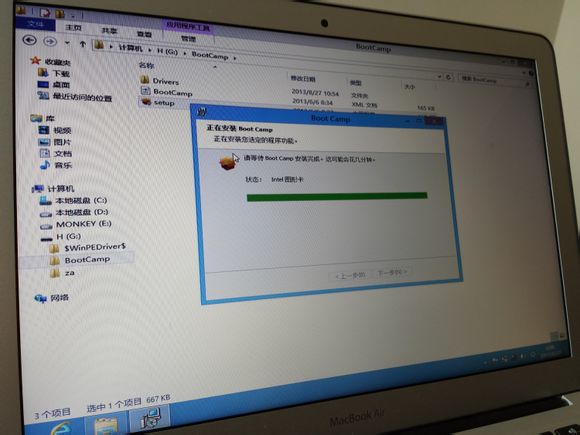
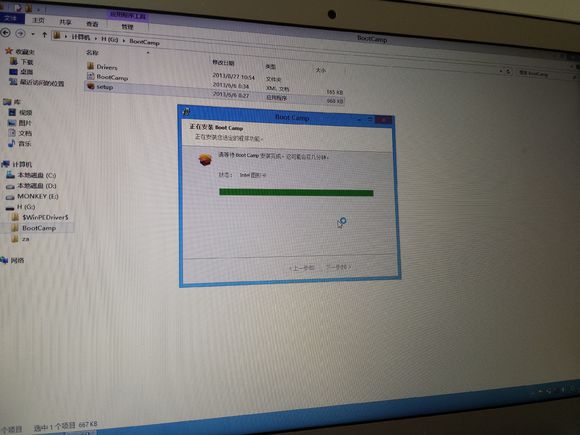
随着驱动的不停安装,你会发现右下角的wifi由不可用变成有信号;在安装图形卡驱动时,你会发现分辨率随着一次闪屏恢复正常了。
7.安装完驱动,安装程序会通知你,是否重启机器。选择“稍后启动”,然后关机。
第六部分 PC引导启动
有的同学可能会问,为什么第五部分的第7步不直接重启,而要关机?感兴趣的同学可以试验一下。Mac安装完Boot camp的驱动之后,就启动不起来了。Option引导进入Windows之后,只有左上角的光标在闪动……现在,PC可以登场了。(PC的CPU要支持64位,因为硬盘里的Windows是64位的)
1.把硬盘插入PC。
2.开机后,马上按热键进入Boot Menu,选择你的移动硬盘启动。这里的热键在不同的电脑上有所不同,比如本人用的联想电脑上就是F12键。
仅供参考,具体情况大家多摸索一下。一般开机一瞬间显示硬件厂商LOGO的时候会有提示,大家多看几遍就知道了。
3.在PC上启动Win8。虽然也会准备设备一会,但是不会重启,会顺利进入桌面,大家可以玩玩桌面,关机就可以了。
第七部分 尾声
经过在PC上启动的一折腾,回到Mac上也能正常启动了,并且驱动都有效。在OS X上,我们都是两指点击代表右键,在Windows上也一样,可能不太灵敏。我们还习惯用轻拍代替压按触控板的动作。在Windows下,打开控制面板,Boot Camp,触控板选项卡,选中里面的“轻拍”即可。这样,也能在Windows下轻拍了。
再说说Win8和OS X的一些细节。Win8在今年新版Macbook Air上可以流畅地运行,但是发热问题还是比较严重的。在使用电池放电时,连电池的部分也会有明显发热的感觉。而在OS X下,热量会小得多。如果是iMac上运行Win8,发热情况会好一些,毕竟一体机的散热更好。
用Win8给机械硬盘存入文件的时候,能听到硬盘发出的沙沙的声响;而用OS X在机械硬盘中备份Time Machine的时候,同样的硬盘会非常安静。这个例子也能说明OS X对存贮信息和利用硬盘资源的优化。还是希望大家尽量使用OS X系统满足日常工作,在不得不使用Windows时再启动Windows。这正是使用Windows To Go的目的。
这个系统盘如果要重装很简单,只要从第三部分开始重新再来一次就行了。
以上就是全福编程网小编为大家带来的Mac移动硬盘安装win8系统的详细步骤教程,希望可以帮助到大家,大家如果还有疑问的话,可以给我们留言哦。我们会尽自己所能的为大家解答。谢谢大家一如既往的支持。






