在MAC的使用过程中,有时我们想要知道一些小的资讯,比如计算、航班以及日历等。这些是不需要大的应用程序的,只要一个小小的应用程序便可搞定。那么,不如使用 Dashboard 吧。在这里面有许多小的应用程序,可以帮助你解决许多问题哦。
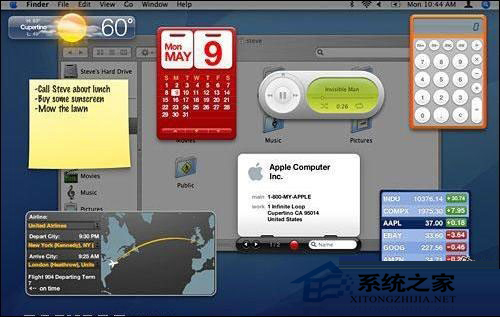
Dashboard 里还有 widget 可搭配 iTunes 或 iCal 等 Mac 应用程式使用,让您不必打开原应用程式,即可取用行程和音乐。Dashboard 的好用之处还不仅于此,您可以将其他 widget 加到 Dashboard 里,或者要是您一时技痒,也可以自己制作 widget。
根据预设,当您初次启动电脑时,Dashboard 即会开启,不过要等到您按一下 Dashboard 位于 Dock 里的图像或按下 F12 键将其启用,才能在萤幕上看到 Dashboard。若要将其隐藏,请在 Dashboard 里按一下 widget 以外的区域,或再按一下 F12 键。以下是 Dashboard 的快速入门指引。
使用 Dashboard
1.按一下 Dashboard 位于 Dock 里的图像或按下 F12 键来将其启用。
2.萤幕上会出现一组预设的 widget。您可以用拖移 widget 的方式来改变它们的位置(按一下 widget 并按住滑鼠按钮,然后移动滑鼠。若您是使用触控式轨迹板,则请移动您的手指)。
3.如果想看到 Mac 上所有的 widget,请按下萤幕左下角的开启 (+) 按钮。
4.Widget Bar 会从萤幕下方滑出,里头显示了所有 Mac 上的 widget。您可以按下 Widget Bar 两端的箭头按钮来显示更多 widget。
5.只要按一下 Widget Bar 里的图像,即可将 widget 加到 Dashboard 里。
6.如果您想下载更多 widget,请按“更多 Widget”按钮一下,前往 Apple 的 Dashboard 下载网页。
7.若要移除 Dashboard 里的 widget,请在 Widget Bar 显示时,按一下想移除的 widget 上的关闭按钮(有个白色叉叉的黑色圆形按钮)。
8.若要关闭 Widget Bar,请按一下萤幕左下角的关闭按钮(位于 Widget Bar 上方、打个叉叉的圆形按钮)。
9.您只要选取 widget 即可开始使用,例如按一下 Dictionary widget,在搜寻栏位里输入单字;按一下“便条纸” widget 记几张便条纸;或是按“拼图遊戏”一下开始玩拼图。
以上就是 Dashboard 的介绍啦,有需要用到这些小的应用程序的时候,不妨打开 Dashboard ,将它们快速的开启吧。






