最近随着入手MacBook的同学们越来越多,询问如何安装双系统的也越来越多。小编决定写一个使用Boot Camp安装双系统的教程,绝对详细,绝对手把手。
mac怎么安装双系统?
准备工作:准备好一个至少8GB的U盘,并下载Windows原版镜像(Windows 7和Windows 8.1)。小编将以以安装Windows 8.1为例来详细解说安装过程。
1、准备工作完成后,我们从LaunchPad中打开其他文件夹,点击其中的Boot Camp助理图标。
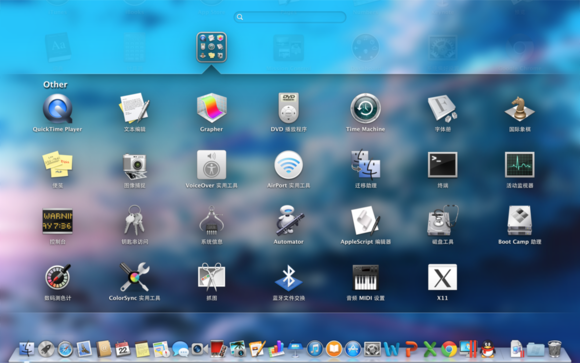
2、在弹出的窗口中点击继续。
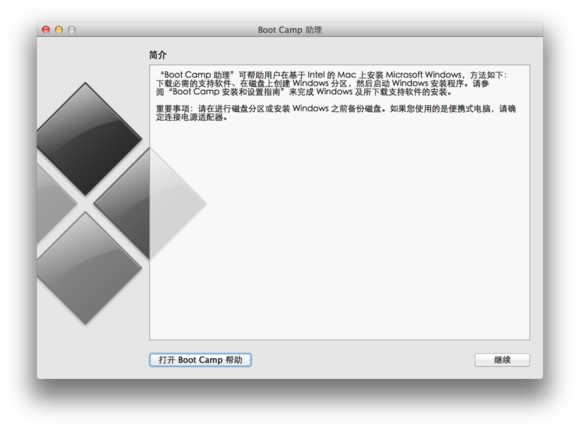
3、全部勾选3个勾,点击继续。
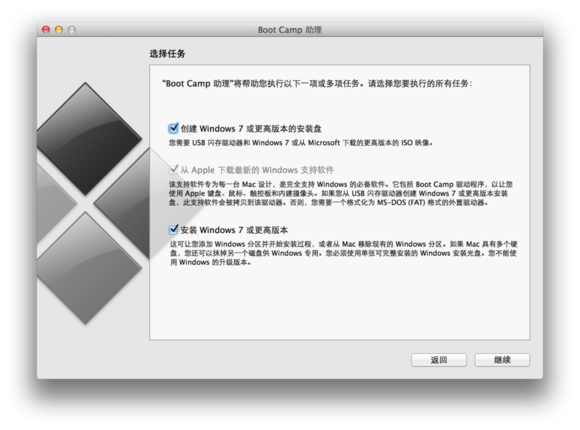
4、点击选取...按钮。
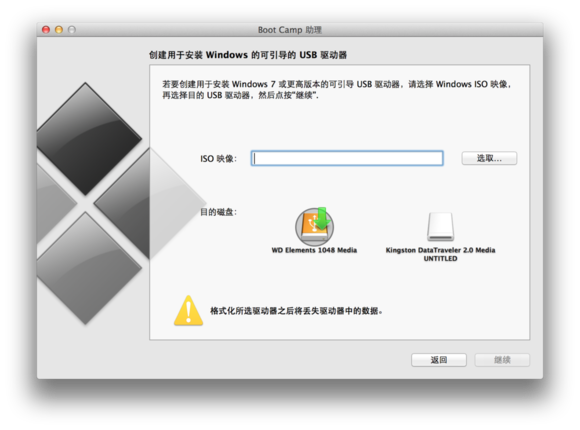
5、选择刚才下载好的Windows镜像文件。
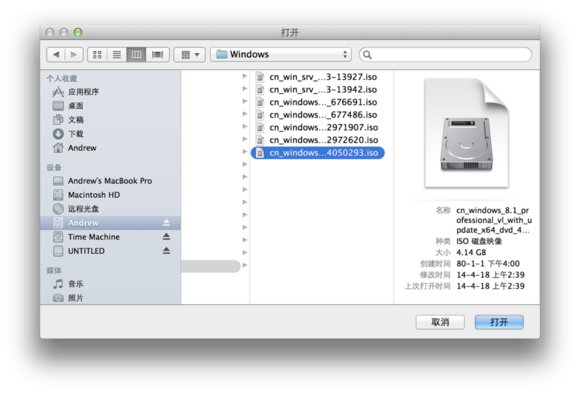
6、在下方选择你的U盘。如果你同时插着其他的USB驱动器(如:移动硬盘),此处一定小心选择,否则稍后移动硬盘被格式化掉就得不偿失了。选择好后点击继续。
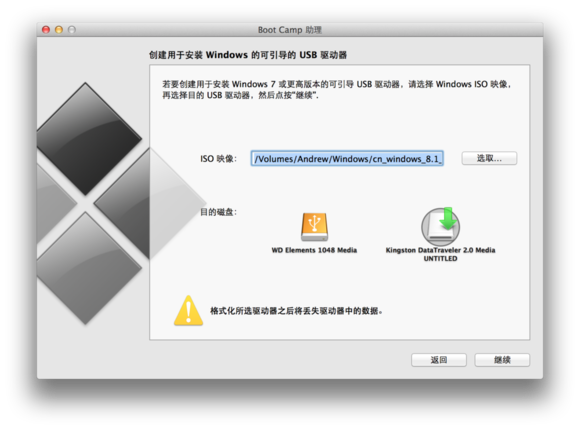
7、点击继续。
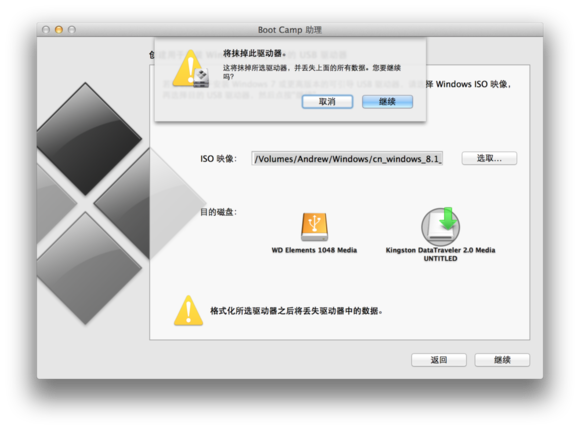
8、漫长的安装盘制作过程开始了,请耐心等待。U盘读写速度慢或网速慢的同学建议睡觉前再开始制作安装盘。
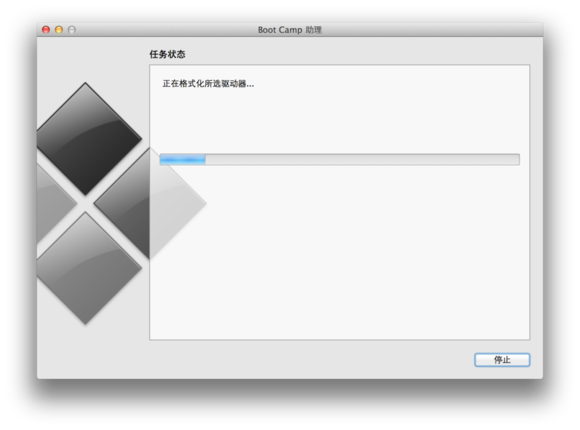
9、安装盘制作完成后我们就来到了分区界面。拖动中间的小圆点来调节OS X与Windows分区的大小,或直接点击均等分割来平分两个分区。
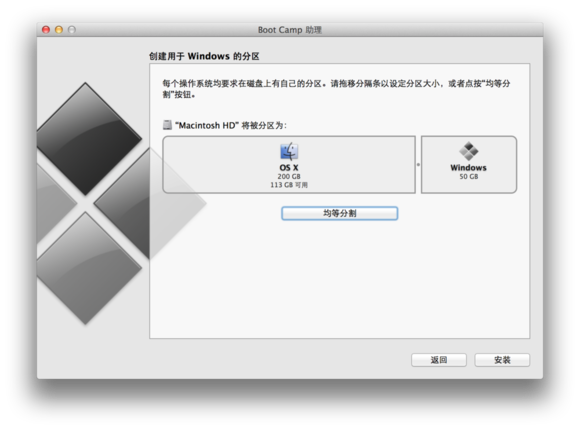
10、点击安装后,Boot Camp助理会开始分区,并在分区完成后自动重新启动电脑。
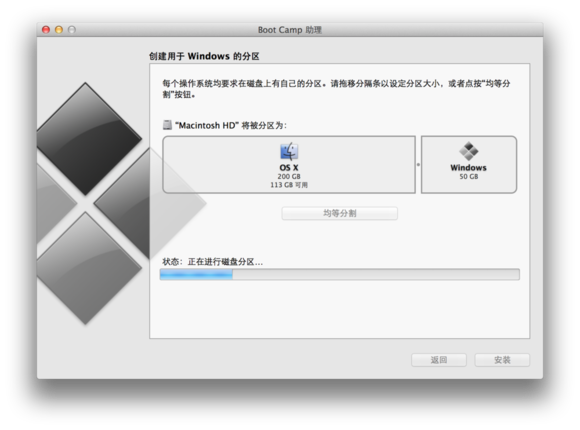
11、重新启动后,我们来到了Windows 安装程序。点击下一步。
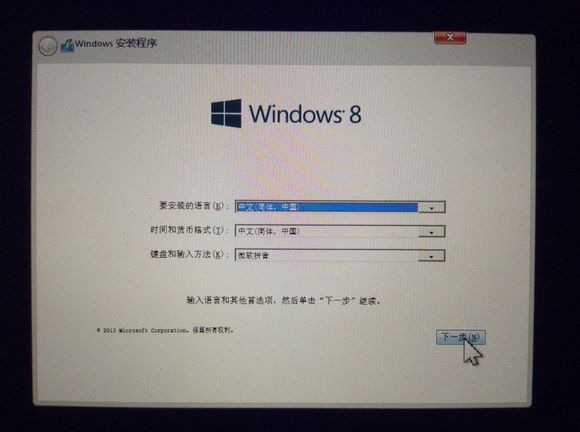
12、点击下一步。
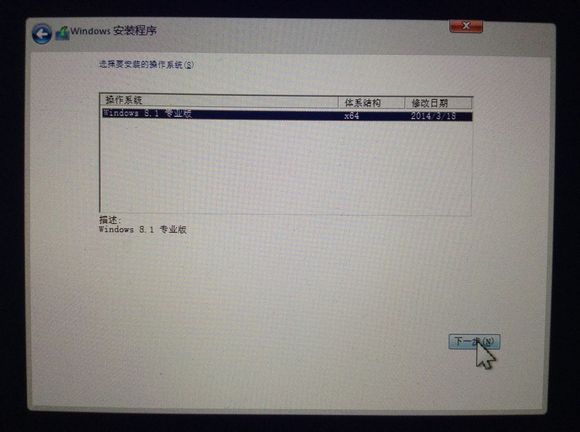
13、勾选我接受许可条款,点击下一步。
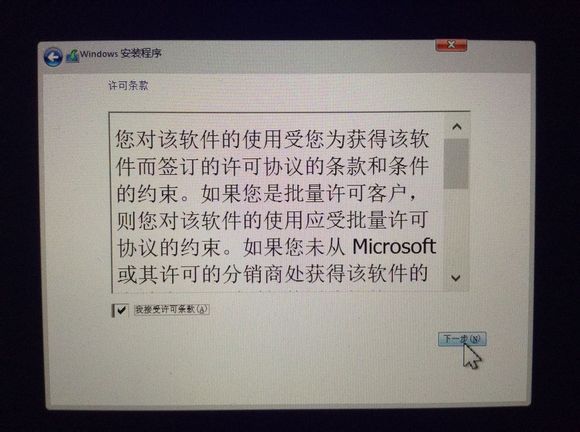
14、在列表中选择BOOTCAMP分区,点击下面的格式化。
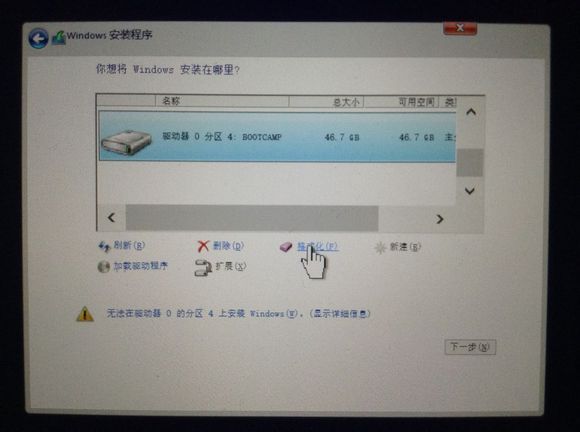
15、点击确定。
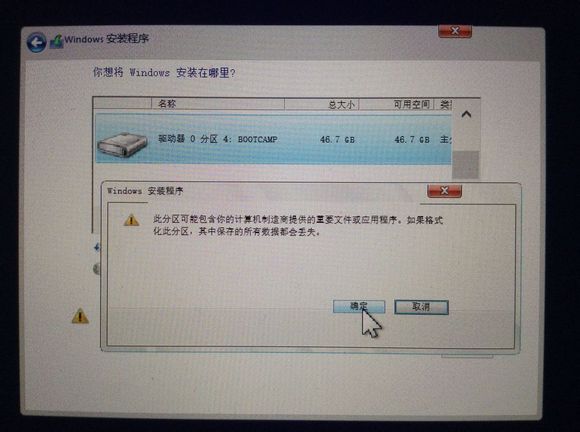
16、点击下一步。
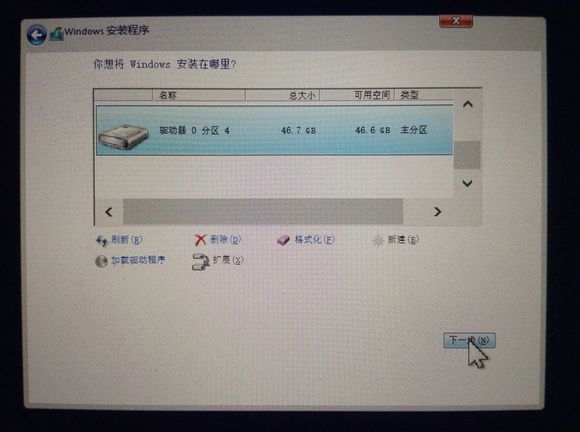
17、安装过程开始了,请耐心等待。
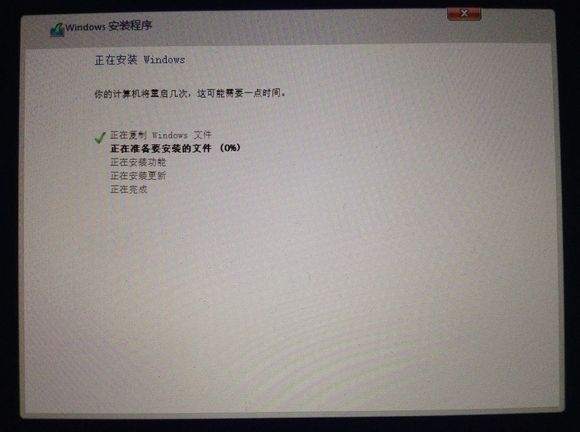
18、安装完成后,我们来到了个性化设置界面。选择一个喜欢的颜色作为Metro界面的颜色,电脑名称可以随便填。完成后点击下一步。
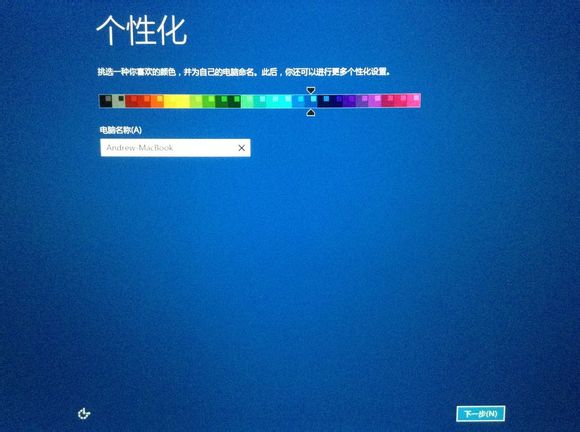
19、点击使用快速设置。
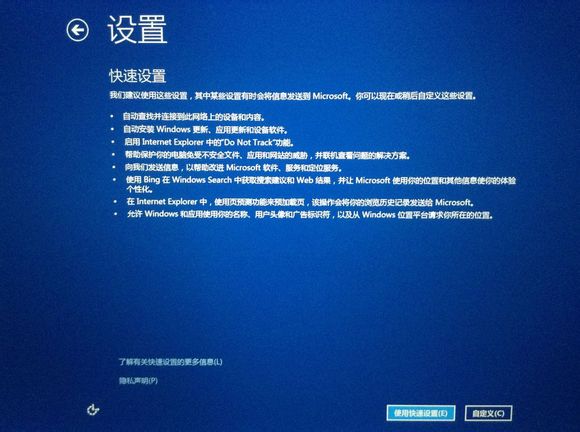
20、稍等片刻,我们就可以进入Windows的桌面了。但步骤没有完,我们还需要安装Boot Camp支持软件。
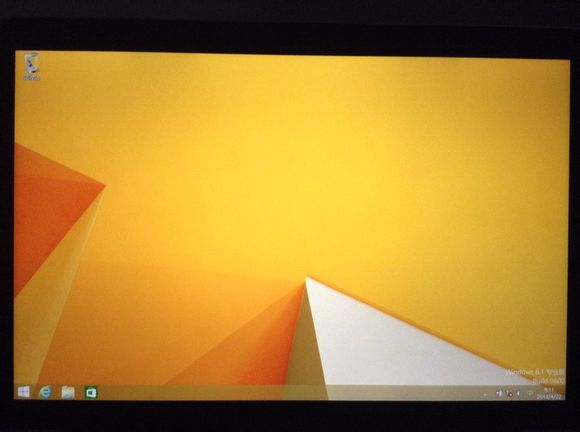
21、打开准备好的U盘,进入BootCamp文件夹,双击setup。

22、点击是(Y)。
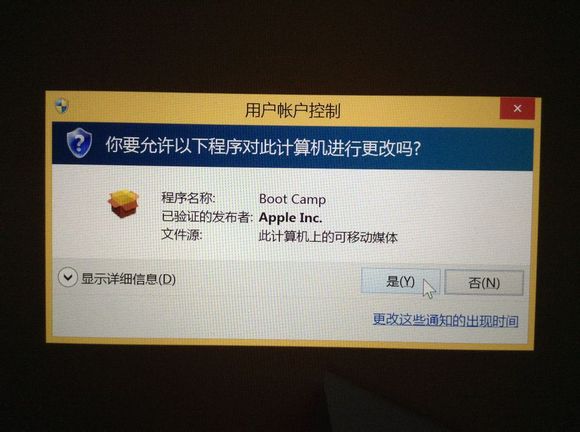
23、点击下一步(N) >。
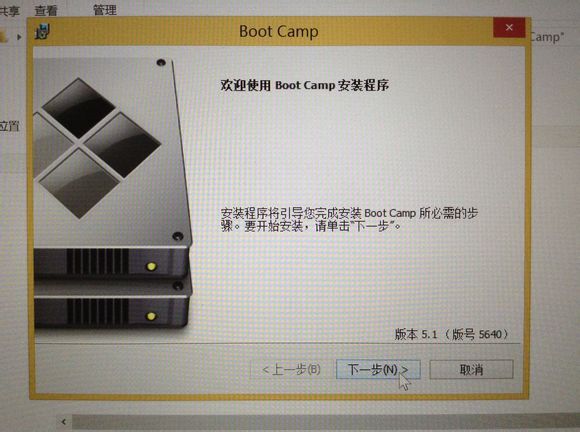
24、选择我接受许可协议中的条款(A),然后点击安装(I)。
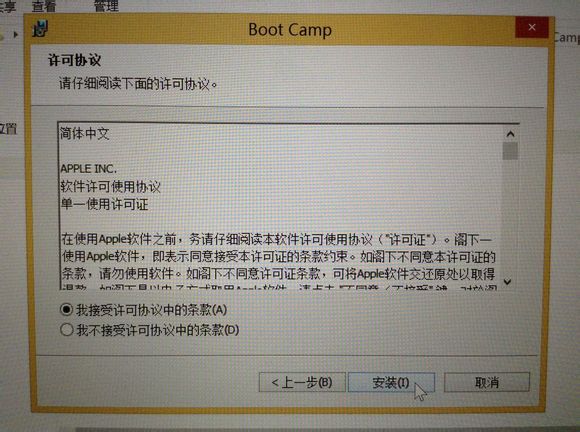
25、安装过程开始了,请稍等片刻。
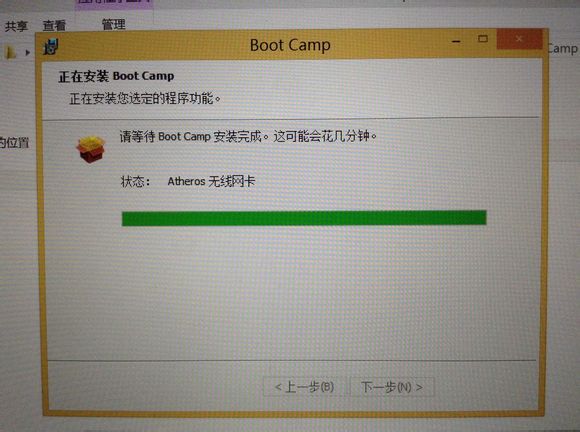
26、安装完成后,点击结束(F)。
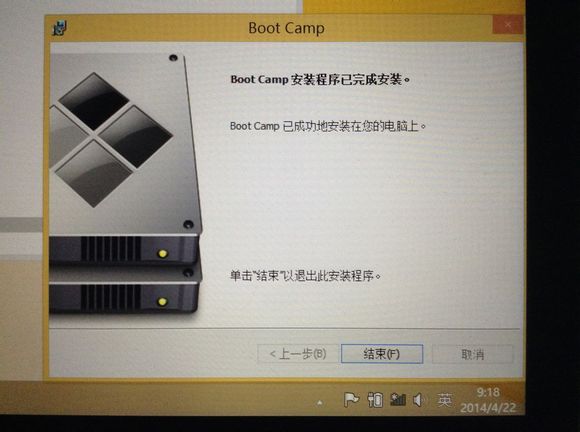
27、在弹出的窗口中点击是(Y)来重新启动电脑。
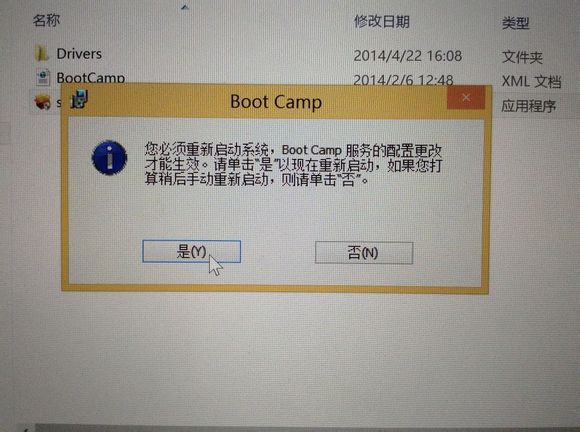
重新启动后,Windows双系统的安装就完成了!怎么样?是不是很简单呢!






