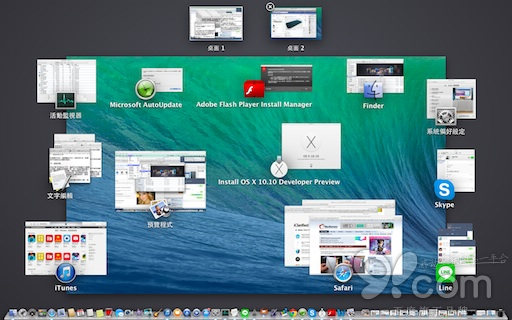最近苹果新推出的一款 Retina 屏 MacBook Pro 引起不少用户讨论,本次升级的重头戏是15寸视网膜版MacBookPro,其是它的改变也很有限,但相比13寸的明显多了,入门和顶配虽然依然搭载四核Intel Core i7处理器,但主频也较之前升级了200MHz(一个是2.2GHz,一个是2.5GHz),同时两者的内存都加大到了16GB。根据一份最新的 GeekBench 3 的跑分测试报告,Retina MacBook Pro 在CPU 性能上的表现明显强于升级之前的版本。2013 年末款的Retina MacBook Pro 则是 10730 分。实验工作室 Primate Labs 表示,随着Retina MacBook Pro 的更新,消费者如今可以以低端机的价格享受到中端机的性能。
已经购买的用户若是刚转战至Mac系统不久的新手,可学习以下十个小技巧,让你更容易上手使用Mac。

TIPS 1 :最常使用的快捷键
1复制(拷贝):Windows Ctrl C / Mac Command C
2粘贴:Windows Ctrl V / Mac Command V
3剪切:Windows Ctrl X /Mac Command X(留意,只能剪下文字及图片,文件夹不能用快捷键来进行动作
4重新整理(例如网页、App Store):Windows F5 或 Ctrl R / Command R

TIPS 2 :右键
使用Windows 较多的用户,一般使用滑鼠较多,而要发挥出OS X 的实用功能,就需要使用到多点触控的Trace pad,但Trace pad的设计,就是整块Trace pad都是按键,新用户未必会知道如何使用右键。
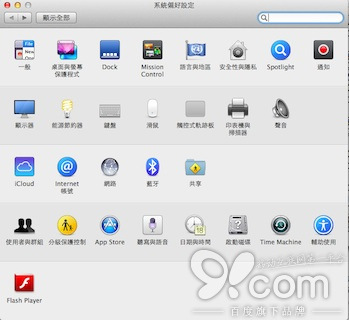
首先,开启系统偏好设定,选取触控式轨迹板
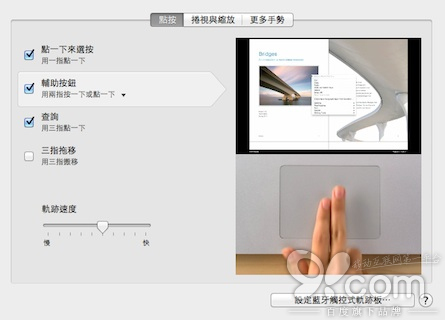
再到点按,选取辅助按钮
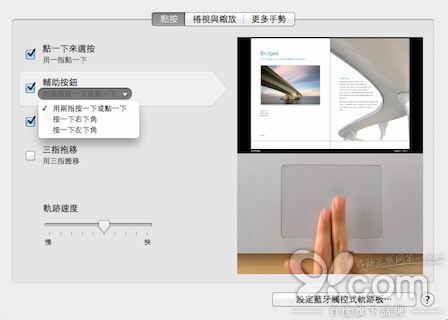
设定你喜欢的方式
TIPS 3 :屏幕截图screen cap
屏幕截图快捷键
全屏幕截图:Command shift 3
自定地区屏幕截图:Command shift 4
TIPS 4 :变更输入法快捷键
Command 空白键(长按 Command 会显示出输入法列表,每按一下空白键转一次)
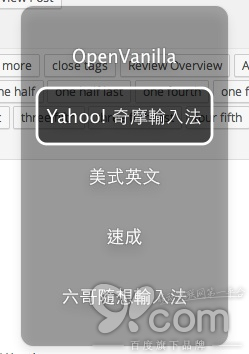
TIPS 5 :快速到桌面
拇指 三隻手指分开
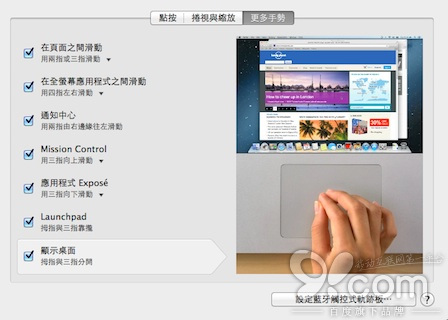
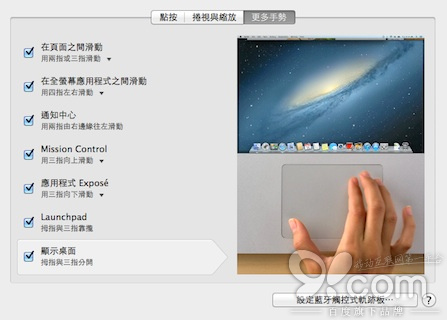
TIPS 6 :返回上一步/下一步
返回上一步:Command Z
返回下一步:Command shift Z
TIPS 7 :强制结束应用程序
在Windows 上,我们一旦遇上软件运行问题,都会强制结束应用程序,Windows 会先呼出后台管理,而Mac 就有另一个独立功能解决问题。
Windows 后台管理:Ctrl Alt Del
Mac 强制结束应用程序:Command option esc
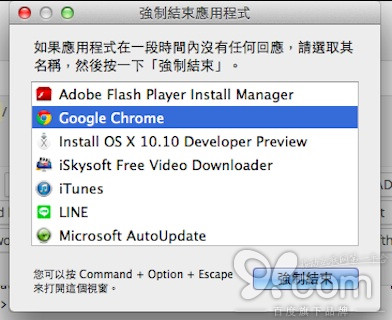
TIPS 8 :快速切换应用程序
在Windows 上,我们要快速切换应用程序,在Mac 上也有同样功能。
Windows: Ctrl Tab
Mac:Command Tab / 三至四只手指向上扫
TIPS 9 :文件修改日期
先开启Finder,再到显示方式,按排列方式,就会有不同排列方式让你看到。
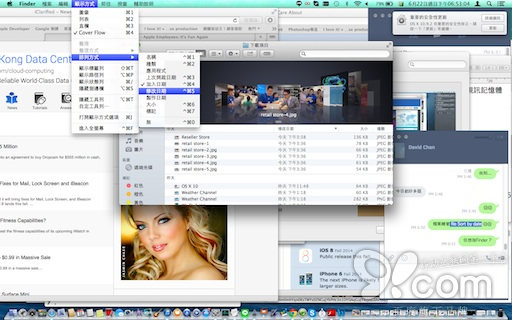
TIPS 10 :桌面切换
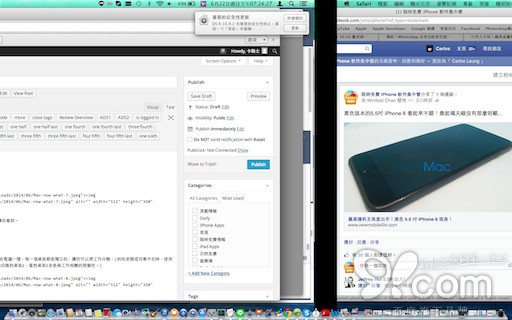
Mac 与 Windows 不同,就是可以同时运行16个独立桌面,就像16台电脑一样,每一个桌面都是独立的,让你可以将工作分类,(例如老板或同事不在时,使用桌面1浏览Facebook,但老板或同事快速地走过来时,你可以快速地切换到桌面2,当然桌面2全是与工作相关的视窗吧。)
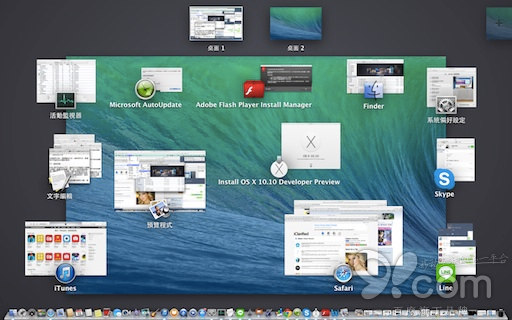
先使用Mission Control(叁至四隻手指向上推),到右上角开设多一个视窗,再将你需要的视窗拖移到另一个桌面内(拖移需要在Mission Control的界面中进行),再用三至四只手指向左右滑动来切换桌面。