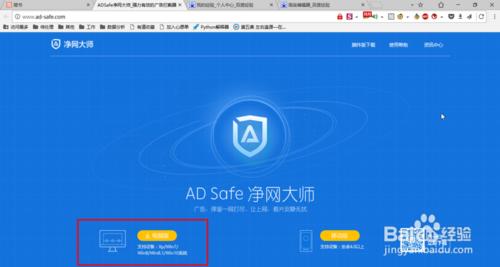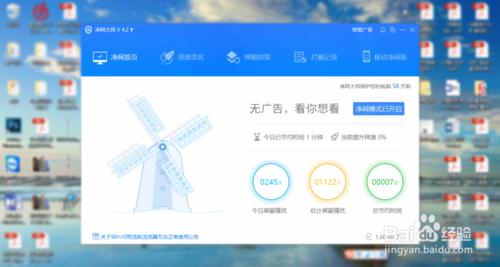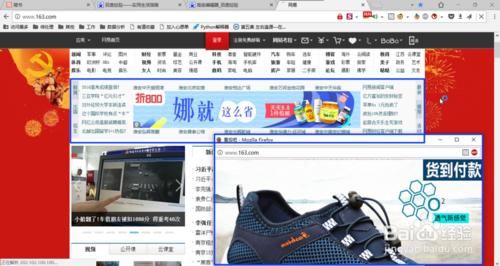
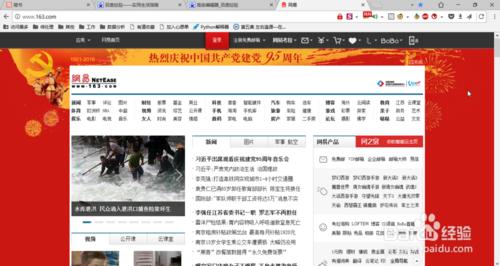
首先,对于页面上的广告,我们主要使用 Adblock Plus 来解决。
使用方法如下:
IE 浏览器:
这是使用 Windows 最常用的浏览器,所以就先从这款浏览器开始。
第一步:百度搜索“Adblock Plus”,进入其官网。
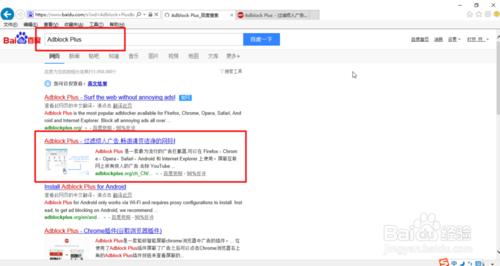
点击【安装到 Internet Explorer】,即可下载 Adblock Plus 。
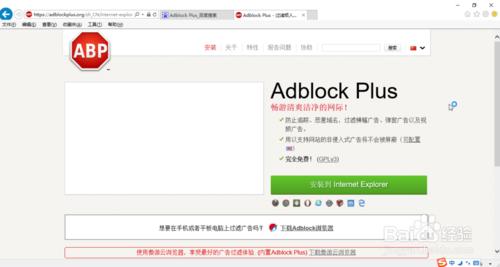
安装 Adblock Plus ,
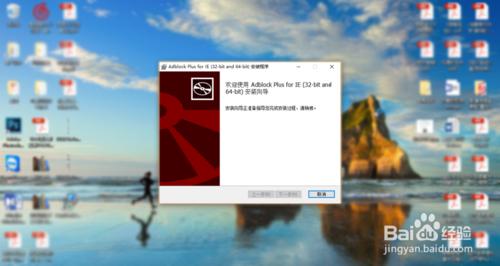
安装完成之后,打开 Internet Explorer 浏览器,浏览器下方会出现载入加载项提示,点击【启用】即可。
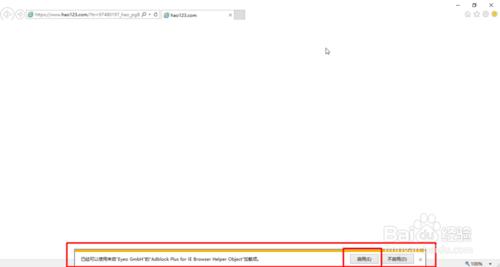
现在我们再打开一个网页,即可看到页面上的广告全都消失了,比之前更加干净整洁。
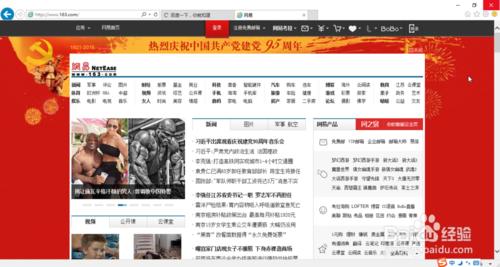
_ueditor_page_break_tag_
如果需要看广告(有部分人是有这种需求的。。。),则点击浏览器右下角红色的【ABP】图标,选择【在*****上禁用 Adblock Plus 】或者【完全禁用】。
注:【在*****上禁用Adblock Plus】是指仅在此域名或者此网页上禁用
【完全禁用】是指在整个浏览器上都禁用(回到没有安装 Adblock Plus 的状态)
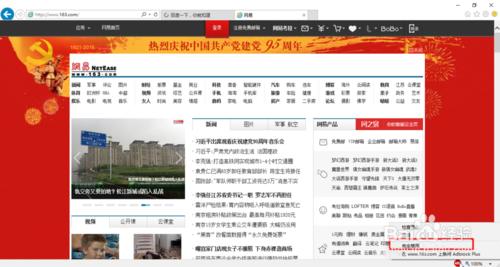
同时,也可以点击【设置】,在设置中批量添加需要排除的网址。
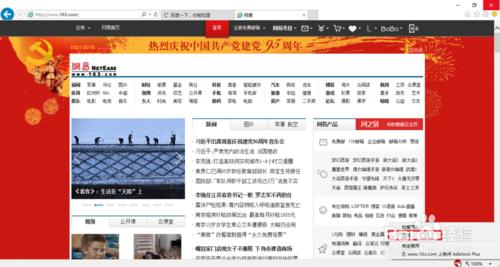
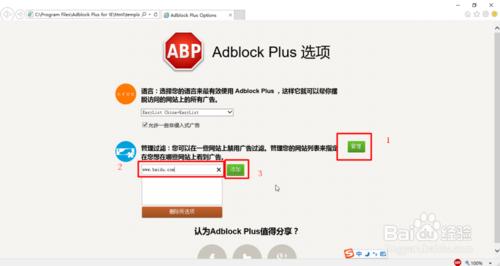
Firefox 浏览器
在Firefox中, Adblock Plus 属于必备神器。在很早的时候, Firefox 就将可以屏蔽广告作为宣传主要方向。
Firefox 上安装 Adblock Plus 有很多方法,因为这篇经验要讲3种浏览器的操作,为了统一,所以都采用一种比较简单的方法。
首先,还是打开 Adblock Plus 官网。可以看见,此时的界面与 IE 浏览器打开时稍有不同。
点击【安装到 Firefox】
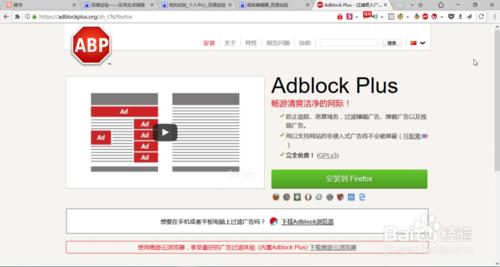
左上角弹出提示框,点击【允许】
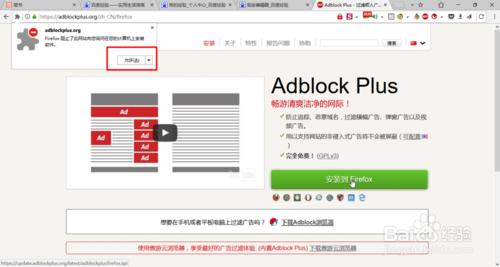
接着又会弹出一个提示框,点击【安装】,即可安装成功。
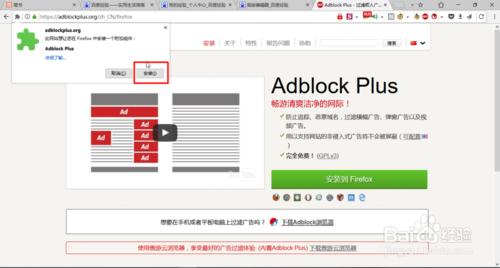
_ueditor_page_break_tag_
安装成功之后,我们会看 Firefox 上会多出一个红色的【ABP】小图标。
点击红色的【ABP】小图标,会出现许多选项。
标注“1”的是设置作用
标注“2”的是用来在这个域名上禁用 Adblock Plus
标注“3”的是仅在目前浏览单的这个网页上禁用 Adblock Plus
标注“4”的是完全把 Adblock Plus 禁用
大家根据自身的浏览情况进行选择
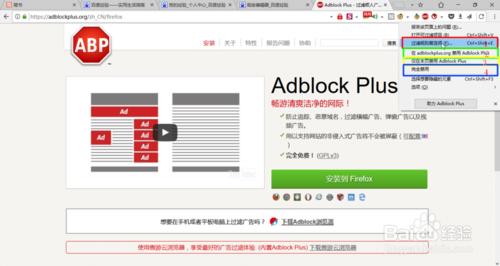
在 Firefox 浏览器中可以手动设置隐藏哪些网页元素。
点击【ABP】图标——【选择想要隐藏的元素】,就会出现一个红框,移动鼠标,红框会随之变化。红框里面的元素就是被隐藏的元素。
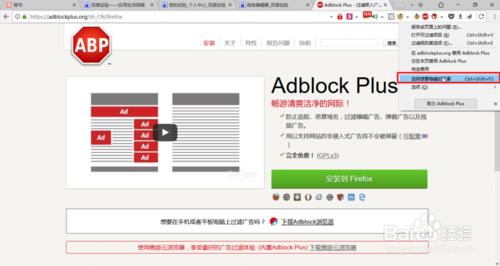
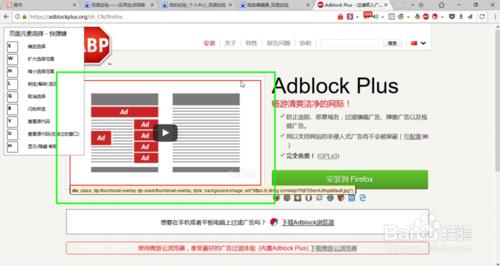
选中我们想要隐藏元素之后,点击左键。就会弹出一个操作框,点击【添加规则即可】。刷新界面,就会发现 刚才被我们选中的元素已经消失了。
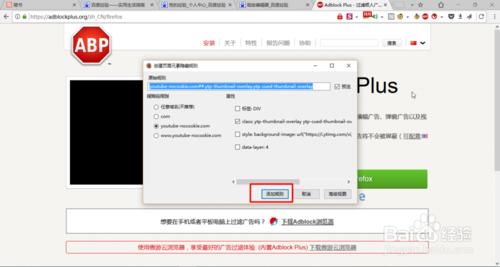
Chrome
据目前的数据统计,Chrome是除了 IE 浏览器,使用人数最多的浏览器。所以,这个浏览器我们也来介绍一下。
首先,仍然是打开 Adblock Plus 官网,可以看到 Adblock Plus 官网上发生的一点小变化。
点击【安装到 Chrome 】。
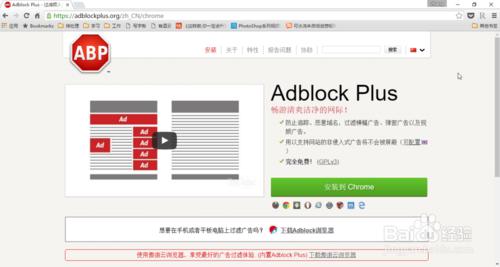
Chrome 会弹出一个操作框,点击【添加扩展程序】。这样 Adblock Plus 就安装好了,非常简单。
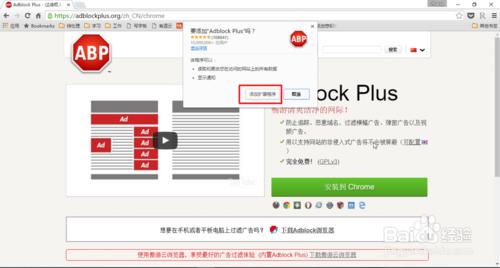
点击 Chrome 地址栏右侧出现的红色【ABP】图标,可发现里面可操作的选项比 Firefox 少多了。但是也已经基本上足够我们日常使用。
标注“1”的是在当前网站开启/关闭广告拦截功能
标注“2”的是手动选择需要拦截隐藏的网页元素(使用方法与上节 Firefox 差不多,在此不再赘述)
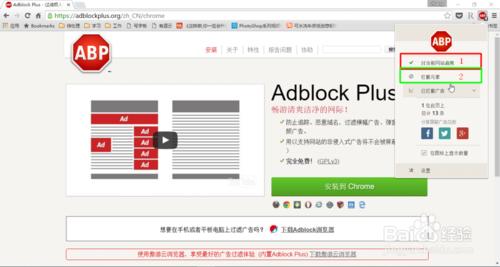
_ueditor_page_break_tag_
点击红色【ABP】图标——【设置】,里面提供了屏蔽规则订阅( Adblock Plus 安装时已自动订阅常用规则,正常使用的情况下不需要设置订阅。)
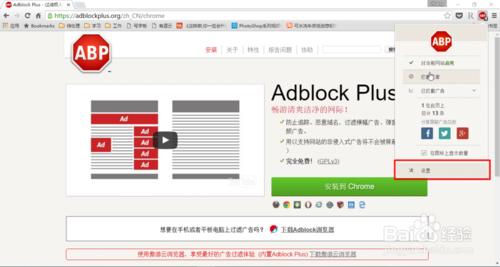
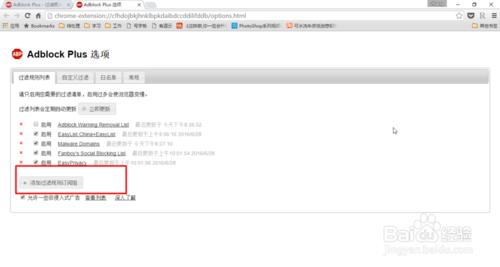
如果想批量添加不需要屏蔽广告的网站,则点击红色【ABP】图标——【设置】——【白名单】,直接输入网站域名,然后再点击【添加域名】即可。
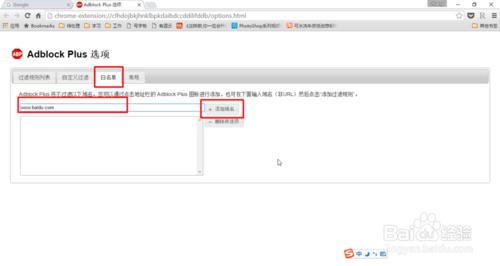
视频广告
前面介绍三种浏览器的广告屏蔽方法,但是都没有涉及到视频广告的屏蔽。其实 Adblock Plus 通过订阅相关的规则,也可以屏蔽视频广告。但是因为视频网站的封杀,所以需要经常更新规则,比较麻烦。
在使用电脑的过程中,简洁至上。电脑的目的是为了提高工作生产效率,复杂的设置和使用方法往往背道而驰。所以今天就给大家介绍一款小软件,可以有效屏蔽视频广告。
百度搜索【净网大师】
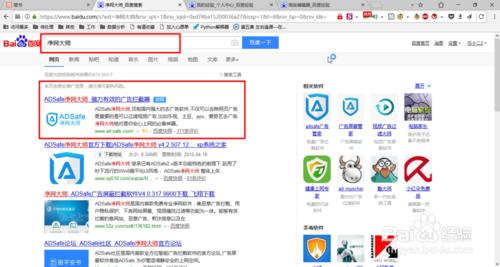
点击下载电脑版,安装即可