这次作业练习我们用到了很有用的镜头模糊和钢笔工具,加之其他辅助工具的配合,使下面这张背景由于清晰使人物主题不鲜明的普通照片变漂亮了。
全福编程网推荐:photoshop7.0迷你版免费下载 | Photoshop CS5 中文免费下载 | photoshop免费下载
这个练习需要细心,步骤较多,呵呵,如果你早饭吃饱了没事,正好来练习一下,有助消化。
原图:

效果图:

第一步 复制图层1
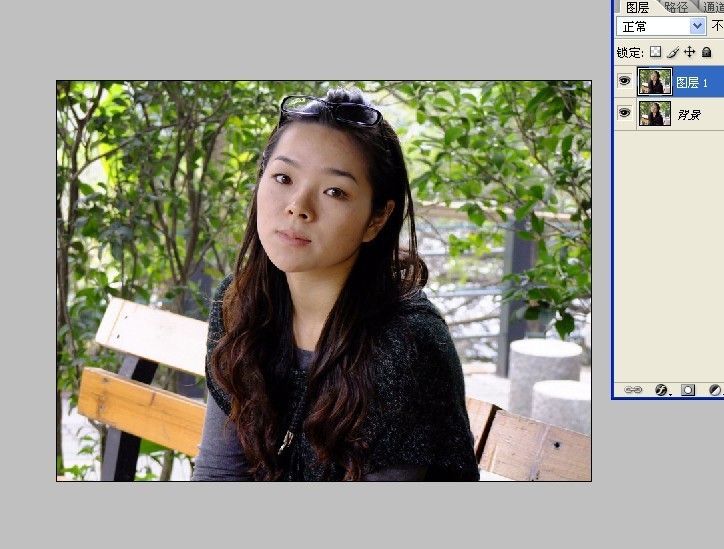
第二步 将图片放大,点出钢笔工具沿着椅子和人物轮廓逐步点击建立路径

_ueditor_page_break_tag_第三步 路径完成,仔细看图

第四步 将钢笔工具换成这个直接选择工具 快捷键A
![]()
第五步 在钢笔的路径选区点右键,弹出菜单,从菜单上选择“建立选区”命令。如图,1像素羽化边缘,确定。
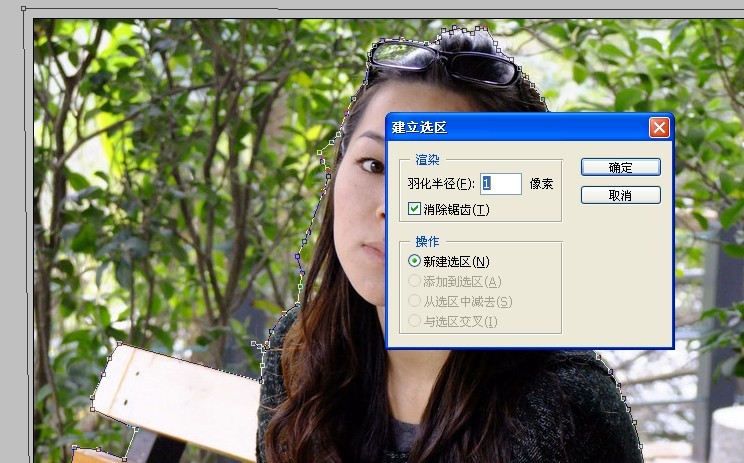
第六步 钢笔路径此时转成了蚁行线选区,点滤镜-模糊-镜头模糊按钮

第七步 在镜头模糊菜单上调整半径数值,合适为宜,确定
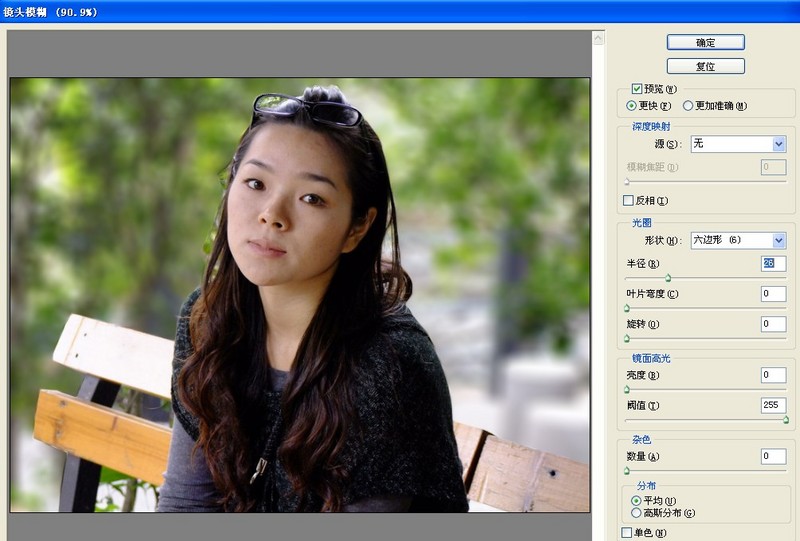
第八步 将没有模糊到的地方用1像素的多边形套索工具一个个框选出来

第九步 然后选择镜头模糊
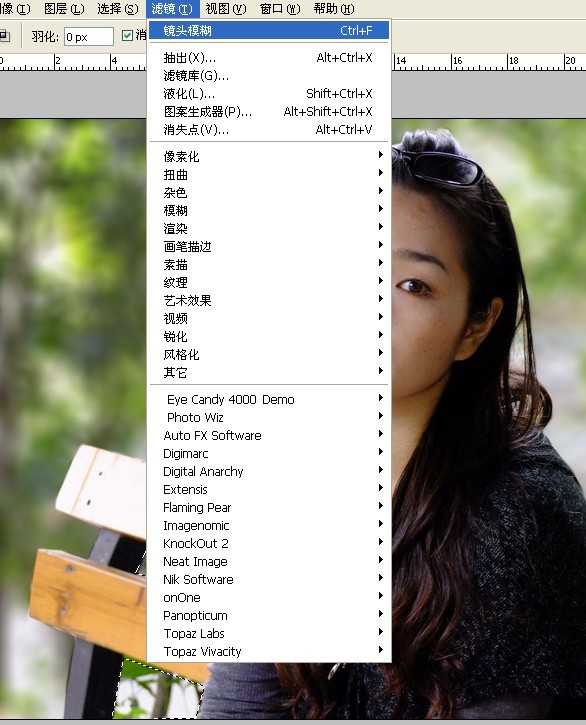
第十步 因人物皮肤比较粗糙,用Neat image 为女孩适当磨皮,不要磨成橡皮人了
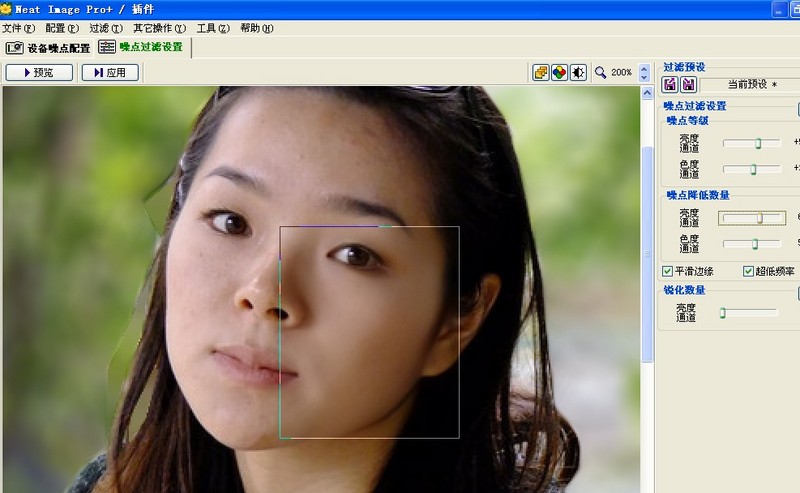
第十一步 人物衣物比较暗,所以调出色阶工具,增加一定亮度
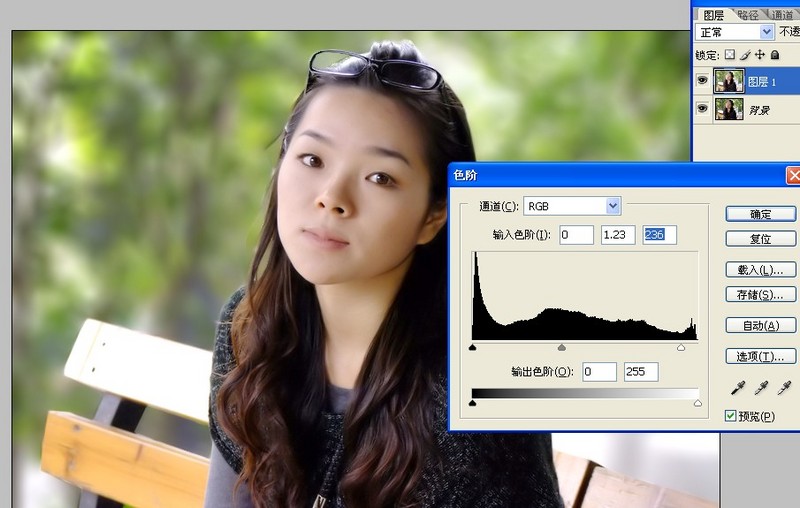
第十二步 适当锐化

第十三步 从这开始就可以自由发挥了,比如加口红,腮红,眼影,用加深工具适当加深眉毛、黑眼珠等,未模糊到位的细节地方再进行修饰等。不一一说明了。
这里主要是增加了口红,用1像素套索工具描出唇部轮廓,然后调出色相/饱和度菜单,适当调整,如图
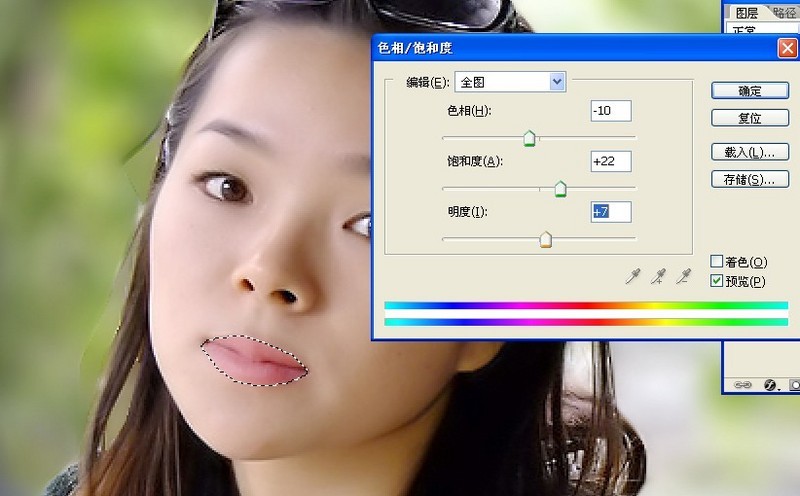
第十四步 唇部轮廓不够明朗,调出亮度对比度工具,适当调整。基本完成。为什么是基本完成?因为我们这个练习主要是学习镜头模糊和钢笔工具,其他次之。
这个图完成到此,还有很大的空间进行修饰、美化。
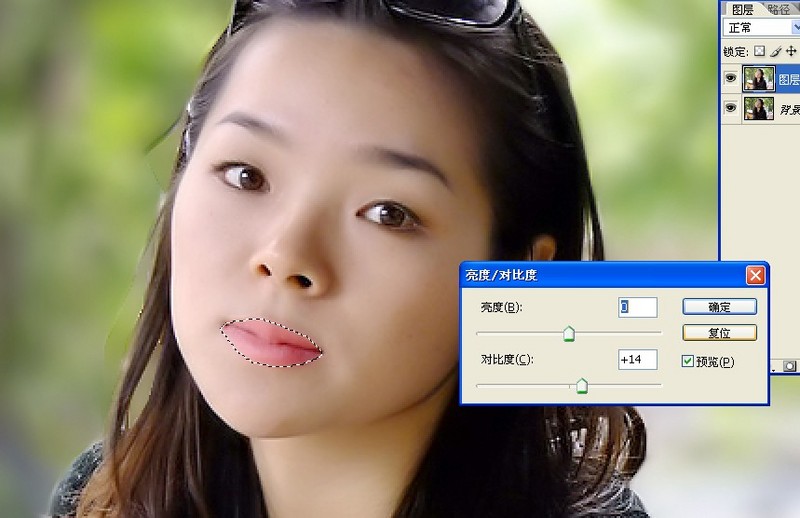
最终效果!







