效果字的层次比较多,由立体面、金属边框、火焰纹理三大部分构成。制作的时候也是把文字多复制几层,立面图及金属边框都是用图层样式来完成,火焰纹理层使用了火焰图案,再加上一些浮雕效果即可。
最终效果

教程开始之前,我们先定义一款图案。点击下图打开纹理素材大图,然后右键选择“图片另存为”保存到本机,然后用PS打开,选择菜单:编辑 > 定义图案,命名后关闭图片。
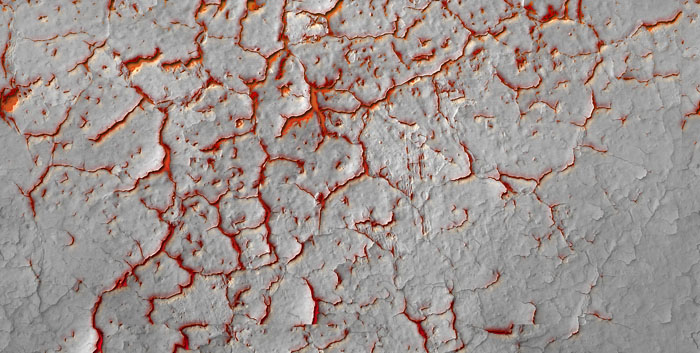
<点小图查看大图>
1、按Ctrl + N 新建画布,大小为1280 * 634像素,分辨率为72像素/英寸,如下图。
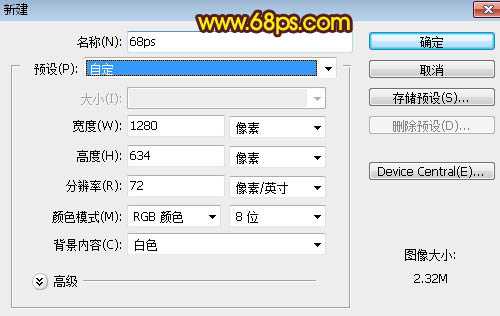
<图1>
2、点这里打开文字素材,然后保存到本机,再用PS打开,用移动工具拖进来,并调整好位置。

<图2>
3、双击文字缩略图后的蓝色区域设置图层样式。
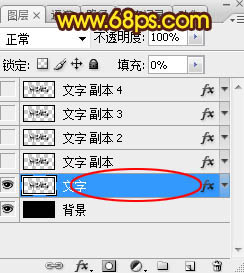
<图3>
斜面和浮雕:
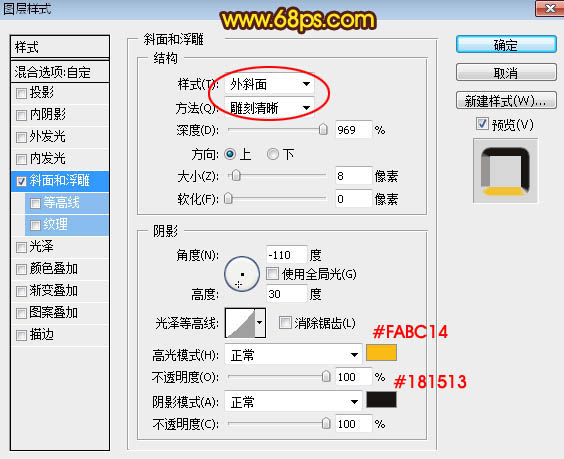
<图4>
4、确定后把填充改为:0%,效果如下图。

<图5>
_ueditor_page_break_tag_
5、按Ctrl + J 把当前文字图层复制一层,在缩略图后面的蓝色区域右键选择“清除图层样式”,如下图。

<图6>
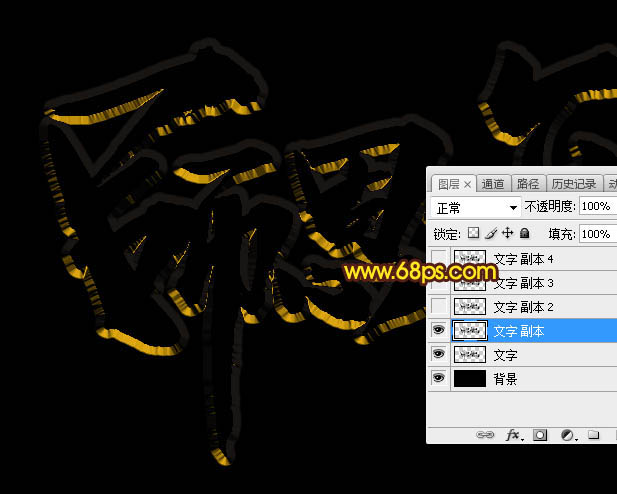
<图7>
6、给当前文字图层设置图层样式:
投影:
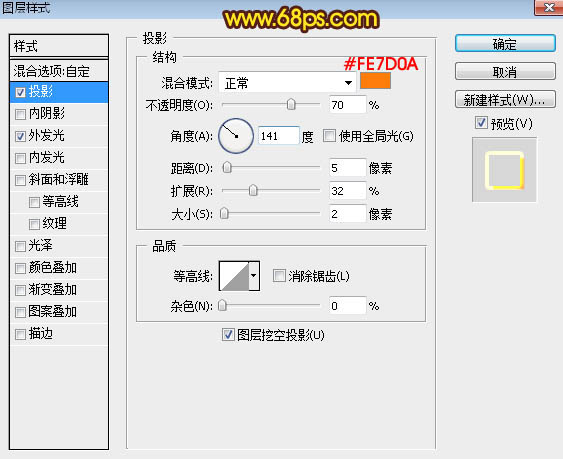
<图8>
外发光:
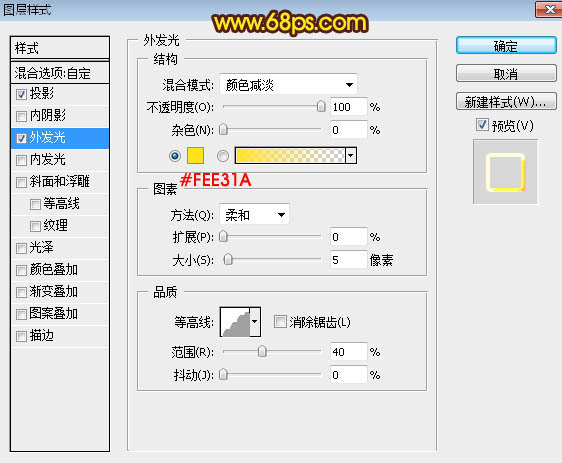
<图9>
7、确定后把填充改为:0%,效果如下图。
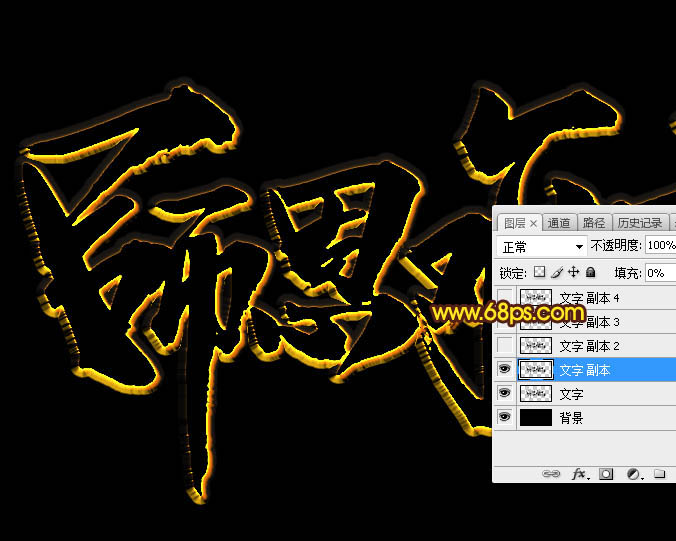
<图10>
8、按Ctrl + J 把当前文字图层复制一层,然后清除图层样式,效果如下图。

<图11>
_ueditor_page_break_tag_
9、给当前文字图层设置图层样式。
投影:
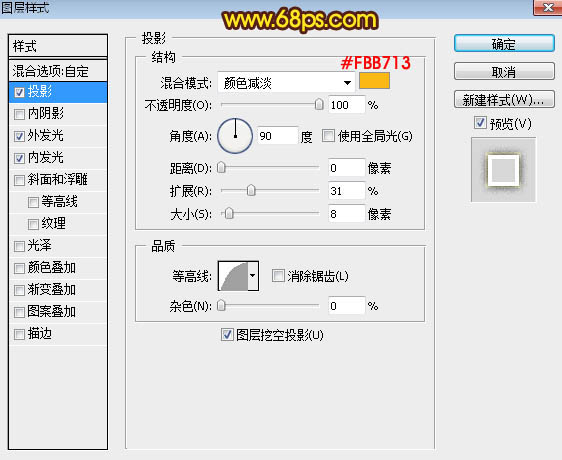
<图12>
外发光:
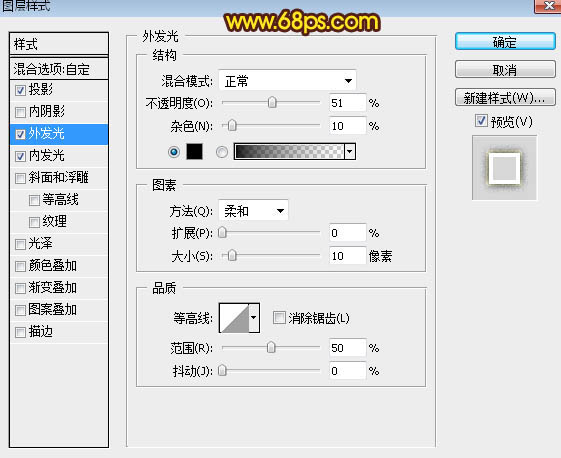
<图13>
内发光:
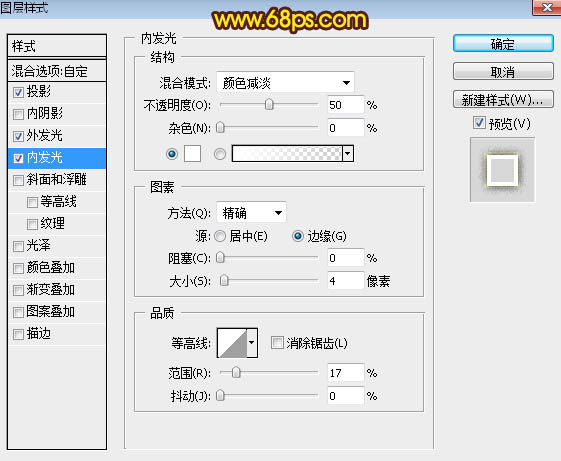
<图14>
10、确定后把填充改为:0%,效果如下图。

<图15>
11、把当前文字图层复制一层,然后清除图层样式,效果如下图。

<图16>
12、给点当前文字图层设置图层样式。
外发光:
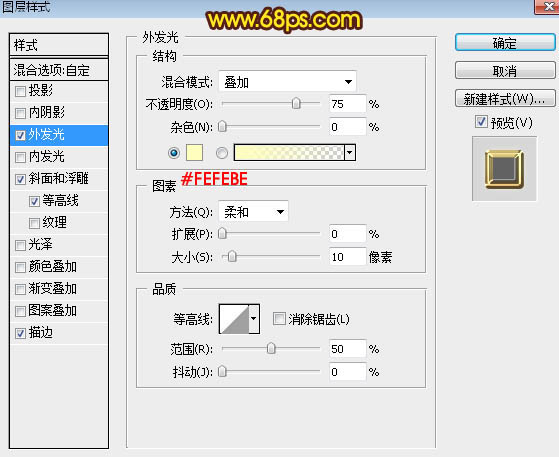
<图17>
斜面和浮雕:
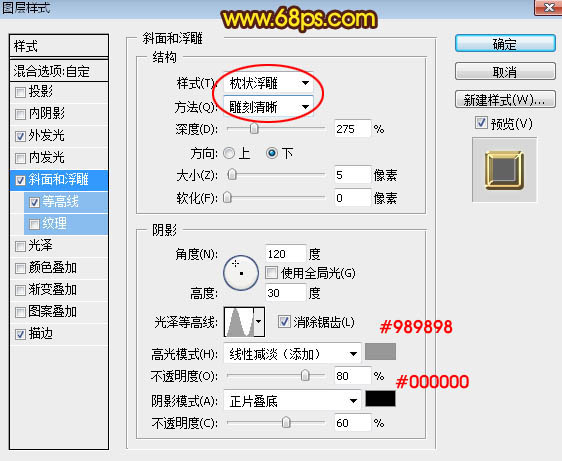
<图18>
_ueditor_page_break_tag_
等高线:
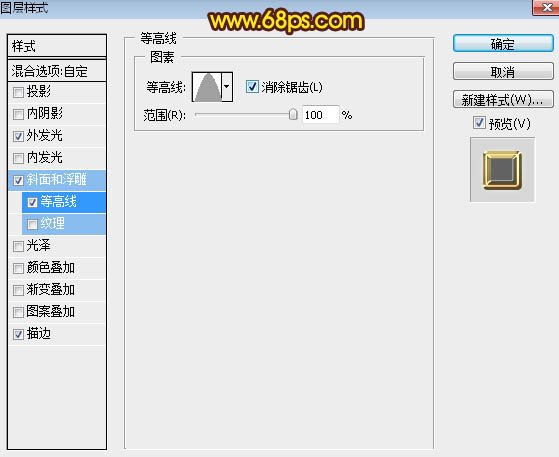
<图19>
描边:填充类型选择“渐变”,然后点击渐变色设置渐变如图21,其它设置如图20。
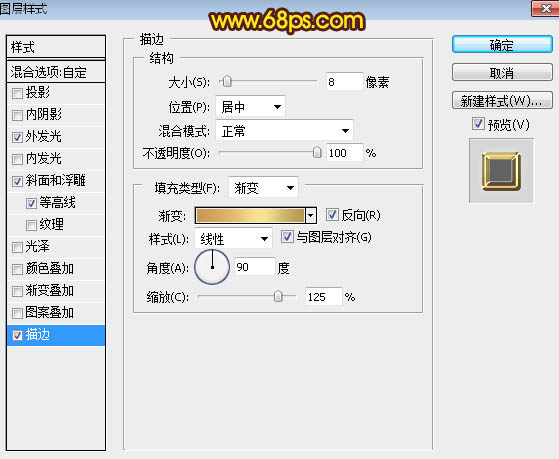
<图20>
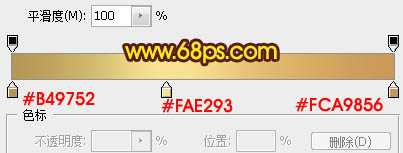
<图21>
13、确定后得到下图所示的效果。

<图22>
14、按Ctrl + J 把当前文字图层复制一层,然后清除图层样式,效果如下图。
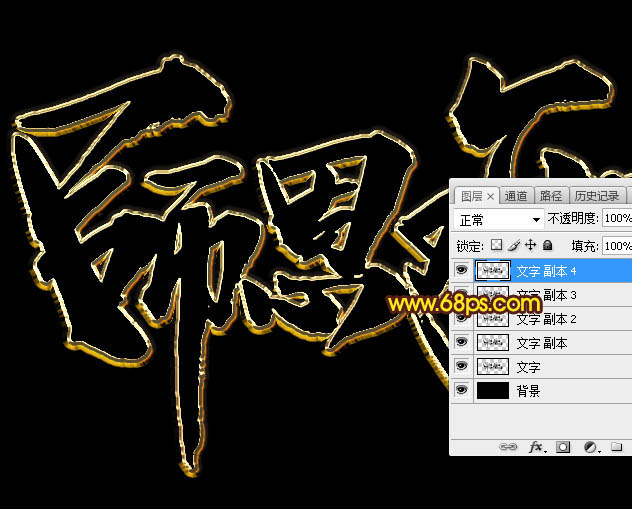
<图23>
15、给当前文字图层设置图层样式。
内阴影:
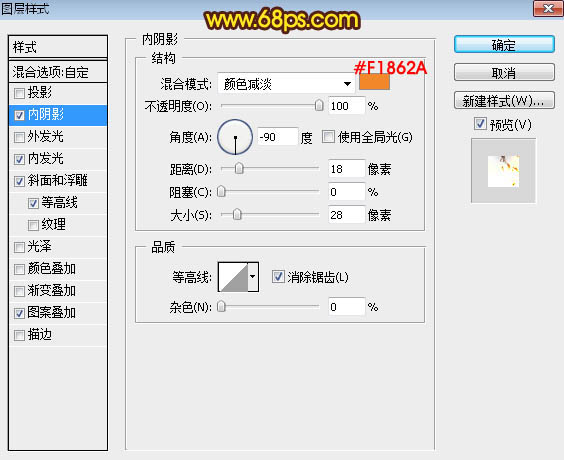
<图24>
内发光:
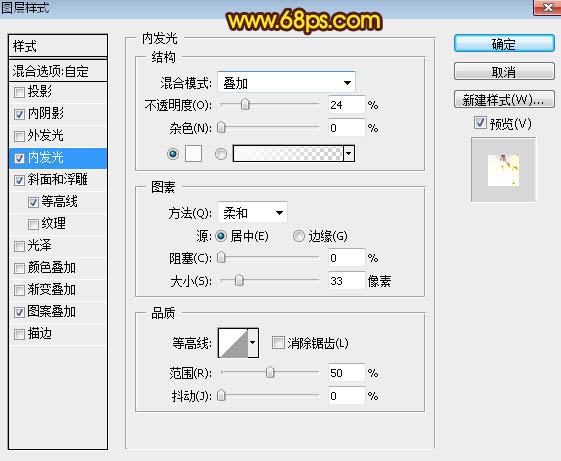
<图25>
_ueditor_page_break_tag_
斜面和浮雕:
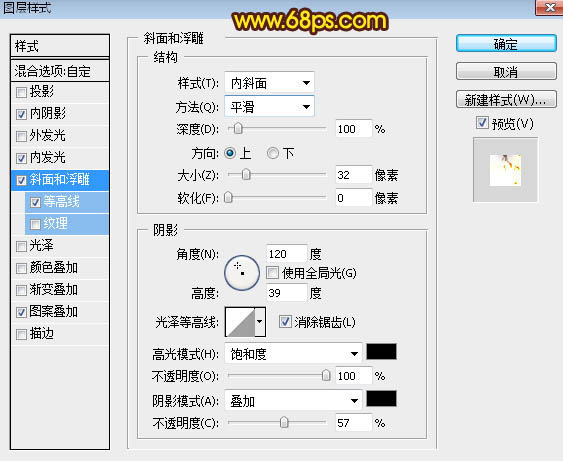
<图26>
等高线:
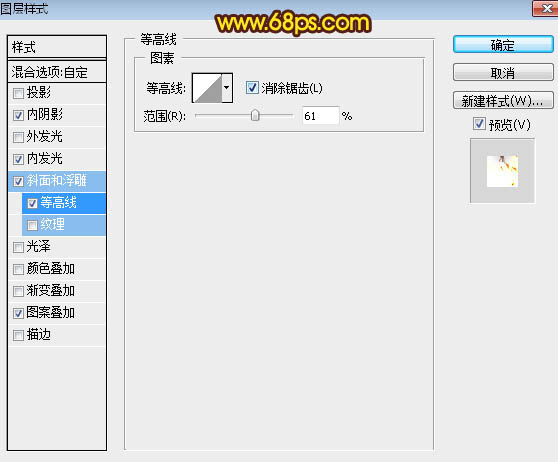
<图27>
图案叠加:图案选择之前定义的图案。

<图28>
16、确定后把填充改为:0%,效果如下图。

<图29>
最后微调一下各层的图层样式,完成最终效果。







